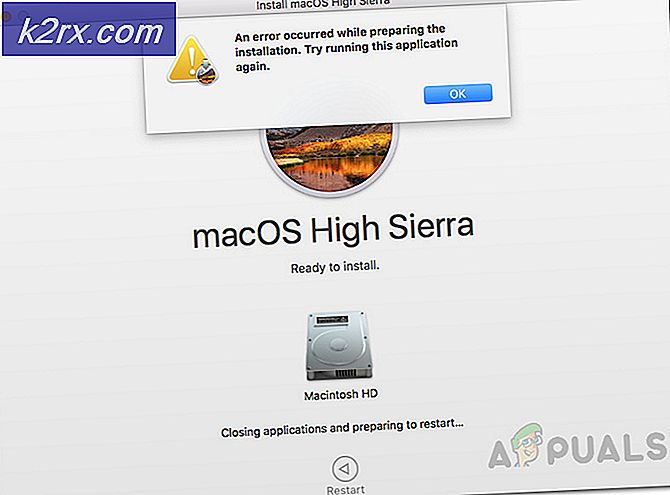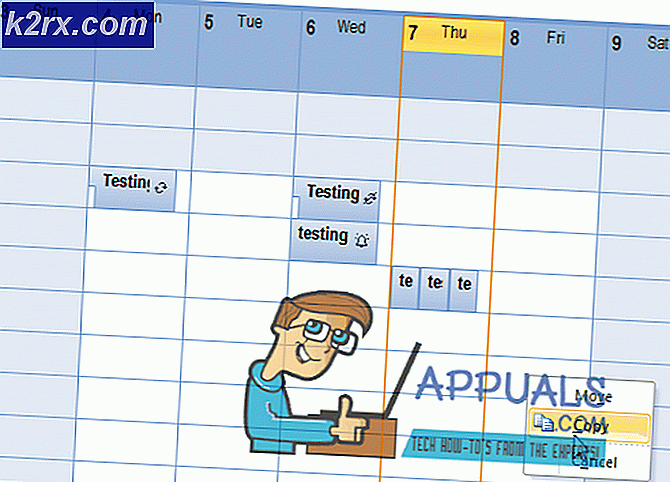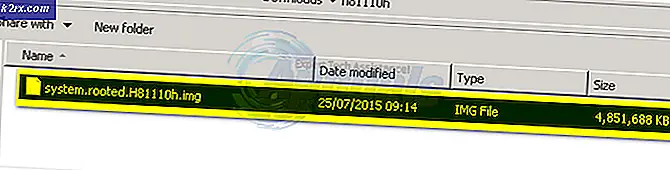Mã lỗi hợp lệ 57 trên Windows 10 (Khắc phục)
Một số game thủ PC cố gắng khởi chạy Valorant đang thấy Mã lỗi hợp lệ 57 (Vanguard không được khởi chạy) sau khi chương trình chống gian lận của trò chơi không khởi chạy được. Sự cố này chủ yếu được báo cáo là xảy ra trên Windows 10.
Sau khi điều tra kỹ vấn đề này, hóa ra có một số trường hợp khá phổ biến sẽ gây ra lỗi cụ thể này trên PC. Dưới đây là danh sách rút gọn các thủ phạm tiềm ẩn có thể gây ra Mã lỗi hiệu quả 57:
Bây giờ bạn đã quen với mọi nguyên nhân tiềm ẩn có thể kích hoạt mã lỗi này, dưới đây là danh sách ngắn các phương pháp mà những người dùng bị ảnh hưởng khác đã sử dụng thành công để giải quyết mã lỗi 57 và khởi chạy Valorant bình thường:
1. Khởi động lại PC của bạn
Vấn đề rất có thể liên quan đến sự mâu thuẫn liên quan đến công cụ chống gian lận do Riot phát triển. Nếu sự cố bắt nguồn từ trục trặc chứ không phải từ một số loại tệp hệ thống bị hỏng, khởi động lại hệ thống đơn giản sẽ thực hiện thủ thuật và cho phép bạn khởi chạy trò chơi mà không gặp phải vấn đề tương tự. Vanguard Không được khởi chạylỗi.
Một số người dùng bị ảnh hưởng đã báo cáo rằng sau khi khởi động lại PC, họ có thể khởi động Valorant mà không gặp vấn đề tương tự - Người ta thường cho rằng điều này đôi khi xảy ra do xung đột giữa dịch vụ Vanguard chống gian lận chính và một dịch vụ bên thứ ba khác.
nếu bạn đã khởi động lại PC của mình và bạn vẫn nhận được mã lỗi tương tự khi cố gắng khởi chạy trò chơi, hãy chuyển xuống phần sửa lỗi tiềm năng tiếp theo bên dưới.
2. Cài đặt lại Riot Vanguard thông qua CMD nâng cao
Vì vấn đề rất có thể liên quan đến sự không nhất quán với công cụ Chống gian lận của Vanguard và phương pháp trên không phù hợp với bạn, nên bước tiếp theo là cài đặt lại mọi phần phụ thuộc của Riot Vanguard để đảm bảo rằng không có lỗi nào gây ra lỗi. mã 57.
Bạn có thể gỡ cài đặt công cụ chống gian lận thông qua menu GUI, nhưng khuyến nghị của chúng tôi là thực hiện điều đó từ Dấu nhắc lệnh nâng cao để đảm bảo rằng bạn có các quyền cần thiết để thực hiện gỡ cài đặt.
Làm theo hướng dẫn bên dưới để tạm thời gỡ cài đặt công cụ chống gian lận trên Valorant khỏi Command Prompt nâng cao trước khi buộc trò chơi phải cài đặt lại từ đầu:
- Điều đầu tiên, hãy đảm bảo rằng Valorant, trình khởi chạy của nó và mọi quy trình nền liên quan đều đã đóng.
- nhấn Phím Windows + R để mở ra một Chạy hộp thoại. Bên trong hộp văn bản, nhập ‘Cmd’ và hãy nhấn Ctrl + Shift + Enter để mở Command Prompt nâng cao.
- Khi bạn nhìn thấy UAC (Kiểm soát tài khoản người dùng), nhấp chuột Đúng để cấp quyền truy cập quản trị viên.
- Bên trong Command Prompt nâng cao, nhập các lệnh sau và nhấn Đi vào sau mỗi lần xóa cài đặt chống gian lận Vanguard và mọi phụ thuộc liên quan:
sc xóa vgc sc xóa vgk
- Sau khi cả hai lệnh được xử lý thành công (và bạn thấy thông báo thành công cho cả hai lệnh), hãy tiếp tục và đóng Lời nhắc lệnh nâng cao.
- Mở Chương trình quản lý dữ liệu và điều hướng đến File chương trình(trên trình điều khiển hệ điều hành của bạn) để xác định vị trí Riot Vanguard thư mục. Thư mục này phải chứa một số tệp còn lại mà bạn cần xóa trước khi kích hoạt cài đặt lại công cụ chống gian lận.
- Khi bạn đến địa điểm chính xác, hãy nhấp chuột phải vào thư mục Riot Vanguard và nhấp vào Xóa bỏ từ menu ngữ cảnh vừa xuất hiện.
Ghi chú: Trong trường hợp hệ thống không cho phép bạn xóa thư mục, rất có thể một số quy trình thuộc công cụ chống gian lận đã được sử dụng. Để khắc phục sự cố này, hãy nhấn Ctrl + Shift + Esc để mở Trình quản lý tác vụ, sau đó truy cập vào Quy trình tab và đóng Vanguard Dịch vụ thông báo khay.
- Sau khi bạn xóa thư mục Vanguard, hãy khởi động lại máy tính của bạn, sau đó mở Valorant một lần nữa sau khi khởi động tiếp theo hoàn tất.
Ghi chú: Để đảm bảo rằng trình cài đặt có các quyền cần thiết, hãy mở trình khởi chạy với quyền truy cập quản trị viên bằng cách nhấp chuột phải vào trình cài đặt và nhấp vào Chạy như quản trị viên. - Khi điều này xảy ra, Valorant sẽ tự động phát hiện động cơ Vanguard Riot Anti-Cheat bị thiếu và sẽ tải xuống phiên bản mới nhất và cài đặt lại.
- Chờ cho đến khi thao tác này hoàn tất, sau đó khởi động lại máy tính của bạn lần cuối và xem sự cố có còn xảy ra hay không.
Trong trường hợp lỗi tương tự vẫn xuất hiện ở màn hình khởi chạy ban đầu của Valorant, hãy chuyển xuống phần sửa lỗi tiềm năng tiếp theo bên dưới.
3. Thay đổi kiểu khởi động của dịch vụ VGS
Nếu bạn đã chắc chắn cài đặt lại toàn bộ phần phụ thuộc VGC và mã lỗi tương tự vẫn xảy ra, rất có thể bạn đang xử lý một dịch vụ VGC không thể hoạt động khi cần thiết (ngay cả sau khi công cụ Chống gian lận được cài đặt).
Đây là một sự cố khá phổ biến giữa các trò chơi sử dụng trình tối ưu hóa tài nguyên của bên thứ 3 như SystemCare, Piriform, WinOptimizer, v.v.
Điều xảy ra trong hầu hết các trường hợp là công cụ của bên thứ 3 kết thúc việc sửa đổi hành vi mặc định của dịch vụ VGS để tiết kiệm tài nguyên hệ thống. - Mặc dù đây không phải là vấn đề với hầu hết các ứng dụng, nhưng Vanguard Riot hoạt động theo cách khác nên dịch vụ chính của nó luôn sẵn sàng và được định cấu hình để Tự động.
Nếu tình huống này có vẻ như nó có thể áp dụng được, hãy làm theo hướng dẫn bên dưới để truy cập Dịch vụ màn hình và sửa đổi kiểu khởi động mặc định của dịch vụ VGS:
- nhấn Phím Windows + R để mở ra một Chạy hộp thoại. Bên trong hộp văn bản, nhập ‘Services.msc’ và hãy nhấn Đi vào để mở ra Dịch vụ màn.
- Khi bạn được nhắc bởi UAC (Kiểm soát tài khoản người dùng), nhấp vào Đúng để cấp quyền truy cập quản trị viên.
- Khi bạn ở bên trong màn hình Dịch vụ, hãy cuộn xuống danh sách hoạt động Dịch vụ và xác định vị trí vgs dịch vụ.
- Khi bạn nhìn thấy nó, hãy nhấp chuột phải vào nó và chọn Tính chất từ menu ngữ cảnh vừa xuất hiện.
- Khi bạn đã ở bên trong Tính chất màn hình của vgc dịch vụ, truy cập Chung tab từ menu ở trên cùng.
- Bên trong Tính chất menu, đặt Loại khởi động đến Tự động (nếu nó chưa được đặt), sau đó nhấp vào Khởi đầu để buộc bắt đầu dịch vụ hoạt động.
- Sau khi bạn đã đảm bảo rằng dịch vụ VGS đã được khởi động, hãy khởi chạy Valorant một lần nữa theo cách thông thường và xem sự cố hiện đã được khắc phục chưa.
Nếu bạn vẫn thấy cùng một Mã lỗi xác thực 57 khi cố gắng khởi chạy trò chơi, hãy chuyển xuống phần sửa lỗi tiềm năng tiếp theo bên dưới.
4. Bật dịch vụ VGS từ MSConfig
Nếu bật dịch vụ VGS từ Dịch vụ màn hình không hiệu quả trong trường hợp của bạn, có thể dịch vụ (VGS) bị dừng ở cấp hệ thống (rất có thể là ở cấp hệ thống).
Một số người dùng mà chúng tôi cũng đang xử lý sự cố này đã báo cáo rằng cuối cùng họ đã khắc phục được sự cố này bằng cách truy cập tiện ích MSConfig và bật dịch vụ VGC từ Dịch vụ màn.
Nếu bạn đang tìm kiếm hướng dẫn cụ thể về cách tự thực hiện việc này, hãy làm theo các bước bên dưới:
- nhấn Phím Windows + R để mở ra một Chạy hộp thoại.
- Bên trong cái mới xuất hiện Chạy loại hộp ‘Msconfig’ và hãy nhấn Đi vào để mở ra Cấu hình hệ thông tiện ích.
- Nếu bạn thấy UAC (Kiểm soát tài khoản người dùng), hãy nhấp vào Đúng để cấp quyền truy cập quản trị viên.
- Khi bạn đã ở bên trong Cấu hình hệ thông trình đơn, truy cập vào Dịch vụ màn hình, cuộn xuống qua danh sách các dịch vụ đang hoạt động và tìm mục nhập có tên vgc.
- Sau khi bạn định vị mục nhập chính xác, hãy chọn hộp được liên kết để bật nó, sau đó nhấp vào Ứng dụng để thực thi những thay đổi bạn vừa thực hiện.
- Sau khi bạn đã đảm bảo rằng dịch vụ VGS đã được khởi động, hãy khởi chạy lại trò chơi và xem sự cố hiện đã được khắc phục chưa.
5. Xóa hoặc chuyển đổi DNS của bạn
Nếu không có bản sửa lỗi nào ở trên có hiệu quả trong trường hợp của bạn, thì chỉ còn một thủ phạm khả thi để điều tra - a Địa chỉ tên miền (DNS) không nhất quán.
Trường hợp này thậm chí còn có khả năng xảy ra cao hơn nếu bạn gặp phải các lỗi tương tự khi khởi chạy các trò chơi nhiều người chơi khác trong khi kết nối với cùng một mạng.
Có thể ISP của bạn đã gán cho bộ định tuyến của bạn một địa chỉ DNS khiến máy tính của bạn khó duy trì kết nối với một số máy chủ nhất định
Trong trường hợp này, bạn có thể rgiải quyết vấn đề theo 2 cách khác nhau:
- Xóa DNS và sau đó báo trước một sự gia hạn IP / TCP từ dấu nhắc CMD nâng cao.
- Chuyển sang DNS do Google cung cấp để tạo điều kiện cải thiện độ tin cậy của mạng.
Khuyến nghị của chúng tôi là bắt đầu với hướng dẫn phụ A (Xả và đổi mới DNS của bạn) và xem liệu nó có khắc phục được sự cố khi khởi chạy Valorant hay không. Nếu vấn đề tương tự vẫn xuất hiện, hãy chuyển sang hướng dẫn phụ B (chuyển sang DNS do Google cung cấp).
A. Xả & Gia hạn cấu hình DNS của bạn
- nhấn Phím Windows + R để mở ra một Chạy hộp thoại. Tiếp theo, gõ ‘Cmd’ và hãy nhấn Ctrl + Shift + Enter để mở Command Prompt nâng cao. Khi bạn được nhắc bởi Kiểm soát tài khoản người dùng (UAC), nhấp chuột Đúng để cấp quyền truy cập quản trị viên.
- Khi bạn đã ở trong Command Prompt nâng cao, hãy nhập lệnh sau và nhấn Đi vào để xóa DNS hiện tại:
ipconfig / flushdns
- Tiếp theo, gõ lệnh sau và nhấn Đi vào một lần nữa để đổi mới cấu hình IP:
ipconfig / gia hạn
- Khi IP đã được gia hạn, bạn có thể đóng dấu nhắc Lệnh nâng cao và khởi chạy lại Valorant để xem sự cố đã được khắc phục chưa. Trong trường hợp nó không chuyển xuống tùy chọn B.
B. Chuyển sang Google DNS
- Bắt đầu bằng cách nhấn Phím Windows + R để mở ra một Chạy hộp thoại.
- Bên trong hộp Run, nhập ‘Ncpa.cpl’ và hãy nhấn Đi vào để mở ra Kết nối mạng thực đơn.
- Bên trong Kết nối mạng , hãy tiếp tục và nhấp chuột phải vào mạng mà bạn đang sử dụng. Trong trường hợp bạn hiện đang kết nối với mạng không dây, hãy nhấp chuột phải vào Kết nối mạng không dây (Wi-Fi),sau đó nhấp vào Tính chất từ menu ngữ cảnh vừa xuất hiện.
Ghi chú: Nếu bạn được kết nối qua cáp có dây, hãy nhấp chuột phải vào Ethernet (Kết nối cục bộ) thay thế. - Bên trong cửa sổ Thuộc tính, hãy tiếp tục và nhấp vào Kết nối mạng tab từ menu ở trên cùng.
- Tiếp theo, chuyển đến mô-đun có tênKết nối này sử dụng các mục sauvà chọnGiao thức Internet Phiên bản 4 (TCP / IPv4), và nhấp vào Tính chất cái nút.
- Bấm vào Chung , sau đó bật nút chuyển đổi được liên kết với Sử dụng địa chỉ máy chủ DNS sau.
- Tiếp theo, hãy tiếp tục và thay thế Máy chủ DNS tùy chọn và Máy chủ DNS thay thếvới các giá trị sau:
8.8.8.8 8.8.4.4
- Sau khi các giá trị đã được điều chỉnh phù hợp cho TCP / IPV4, hãy làm điều tương tự với Giao thức Internet Phiên bản 6 (TCP / IPv6)và đảm bảo rằng bạn sử dụng các giá trị sau để thay thế:
2001:4860:4860::8888 2001:4860:4860::8844
- Lưu các thay đổi, sau đó mở Valorant một lần nữa và xem sự cố hiện đã được khắc phục chưa.