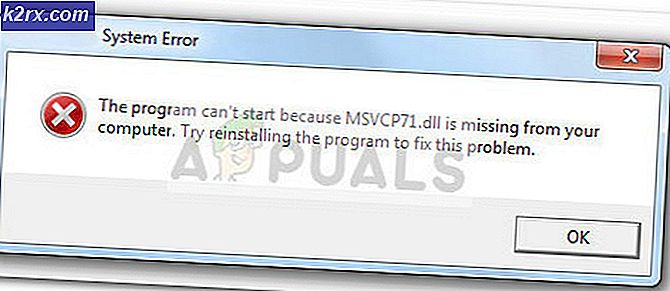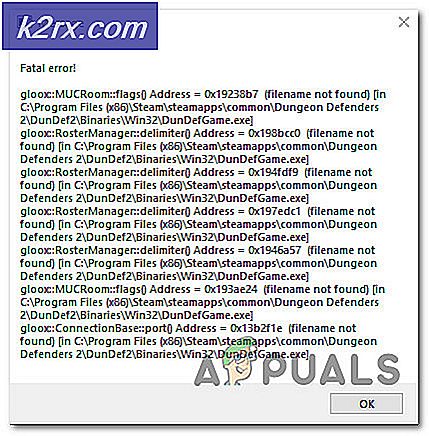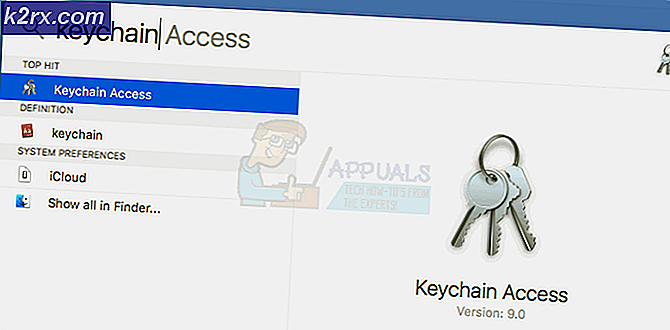Cách tạo GIF và Capture GIF từ Video
Screen To Gif là một tiện ích hoàn toàn miễn phí có sẵn cho hầu hết các phiên bản hiện đang sử dụng của hệ điều hành Windows có thể được sử dụng để ghi lại bất cứ thứ gì bạn làm trên màn hình máy tính và biến nó thành Gif - hoặc, nếu bạn muốn, thành một tệp video . Screen To Gif là một trong những công cụ ghi âm Gif phổ biến nhất hiện có và nó cũng là một trong những công cụ tiên tiến và giàu tính năng nhất. Trên hết, Screen To Gif nhẹ và di động như một ứng dụng ghi màn hình có thể có, chiếm một lượng không gian đĩa hoàn toàn không đáng kể và không phải là một cống trên RAM của máy tính trong khi nó chạy.
Khi bạn tải xuống, cài đặt và sau đó khởi động Screen To Gif, bạn sẽ thấy tùy chọn khởi chạy một trong bốn phần của tiện ích - Máy ghi âm, Webcam, Bảng và Trình chỉnh sửa .
Nếu bạn muốn ghi lại những gì bạn làm trên màn hình của mình ngay lập tức, hãy nhấp vào Trình ghi và Màn hình để Gif sẽ mở một cửa sổ trong suốt mà bạn có thể thay đổi kích thước và di chuyển xung quanh để bao gồm khu vực màn hình mà bạn muốn ghi. Bạn có thể bắt đầu, tạm dừng và tiếp tục ghi âm hoặc thậm chí bắt đầu lại nếu bạn không thích những gì đang được ghi lại. Sau khi thực hiện xong, chỉ cần nhấp vào Dừng và tiện ích sẽ ngừng quay màn hình của bạn và sẽ đưa bạn đến Trình chỉnh sửa nơi bạn có thể chỉnh sửa bản ghi mà bạn đã thực hiện một cách tự do.
Mẹo CHUYÊN NGHIỆP: Nếu vấn đề xảy ra với máy tính của bạn hoặc máy tính xách tay / máy tính xách tay, bạn nên thử sử dụng phần mềm Reimage Plus có thể quét các kho lưu trữ và thay thế các tệp bị hỏng và bị thiếu. Điều này làm việc trong hầu hết các trường hợp, nơi vấn đề được bắt nguồn do một tham nhũng hệ thống. Bạn có thể tải xuống Reimage Plus bằng cách nhấp vào đâySử dụng Trình chỉnh sửa có trong Screen To Gif, bạn có thể thêm bất kỳ thứ gì từ văn bản, phụ đề và hình mờ vào khung tiêu đề, đường viền, bản vẽ và bộ lọc cho bản ghi của mình. Bạn có thể sử dụng Trình chỉnh sửa để cắt và thay đổi kích thước khung và thậm chí xóa các khung riêng lẻ mà bạn không thích hoặc thêm các khung riêng lẻ vào bản ghi của mình. Hiển thị rõ ràng những gì đang xảy ra trong bản ghi của bạn không phải là vấn đề với Screen To Gif vì nó cung cấp cho bạn tùy chọn để có con trỏ hệ thống (và mọi thứ trong quá trình ghi) hiển thị trong suốt quá trình ghi. Sau khi thực hiện với Trình chỉnh sửa, chỉ cần nhấp vào Lưu dưới dạng Gif, Lưu dưới dạng Video hoặc Lưu dưới dạng Dự án (tùy theo bạn muốn) trong tab Tệp, chỉ định thư mục để phương tiện lưu vào và sau đó lưu bản ghi ở định dạng bạn muốn.
Để xem một Gif mà bạn đã tạo bằng cách sử dụng Screen To Gif, bạn có thể cần mở nó trong trình duyệt internet nếu bạn chưa cài đặt trình phát Gif trên máy tính của mình. Màn hình Để Gif là, không có bóng của một nghi ngờ, giá trị tải xuống vì nó là nhỏ gọn, dễ sử dụng và có mọi tính năng duy nhất mà bạn có thể có thể muốn trong một ứng dụng ghi âm màn hình. Bạn có thể tải màn hình xuống Gif từ đây: https://screentogif.codeplex.com/
Mẹo CHUYÊN NGHIỆP: Nếu vấn đề xảy ra với máy tính của bạn hoặc máy tính xách tay / máy tính xách tay, bạn nên thử sử dụng phần mềm Reimage Plus có thể quét các kho lưu trữ và thay thế các tệp bị hỏng và bị thiếu. Điều này làm việc trong hầu hết các trường hợp, nơi vấn đề được bắt nguồn do một tham nhũng hệ thống. Bạn có thể tải xuống Reimage Plus bằng cách nhấp vào đây