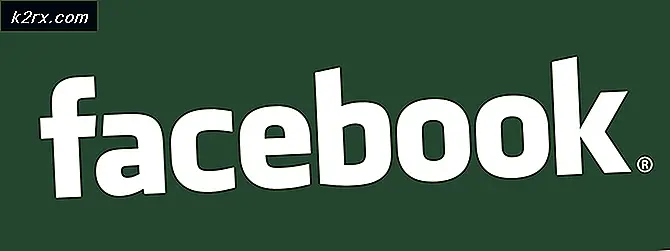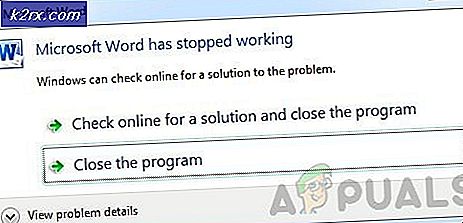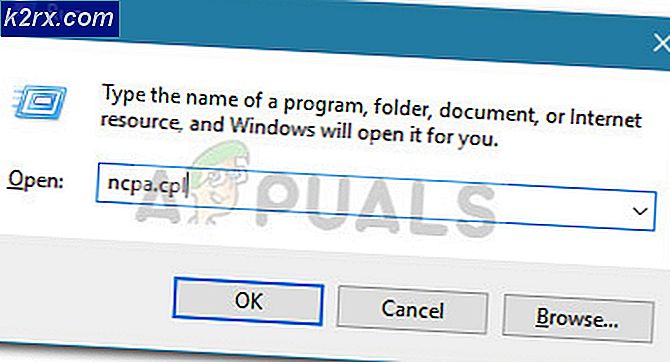Khắc phục: Không có thông báo lỗi hỗ trợ giao diện như vậy
Không hỗ trợ giao diện như vậy. - Đây là một thông báo lỗi mà nhiều người dùng Windows đã gặp phải trong quá khứ và tiếp tục phải đối mặt với. Người dùng Windows bị ảnh hưởng bởi sự cố này được đáp ứng với thông báo lỗi Không có giao diện như vậy mỗi khi họ cố khởi chạy hoặc truy cập một chương trình hoặc ứng dụng đã làm hỏng con mồi của vấn đề này. Trong hầu hết các trường hợp, vấn đề này ảnh hưởng đến các ứng dụng Windows tích hợp - các ứng dụng như Windows Explorer ( explorer.exe ), nhưng một loạt các chương trình của bên thứ ba cũng có thể bị ảnh hưởng bởi vấn đề này. Tuy nhiên, đó là khi vấn đề này ảnh hưởng đến các ứng dụng Windows tích hợp như Windows Explorer mà nó thể hiện ở dạng nặng nề và nguy hiểm nhất của nó - chỉ cần tưởng tượng nó có vấn đề như thế nào nếu bạn không thể khởi động Windows Explorer hoặc mở Máy tính được nữa, Tài liệu hoặc thậm chí Bảng điều khiển và thay vào đó sẽ phải đối mặt với thông báo lỗi mỗi khi bạn cố gắng làm như vậy.
Vấn đề này được biết là chủ yếu ảnh hưởng đến Windows 7 máy tính, mặc dù nó không phải là không nghe cho người dùng Windows 8, 8.1 và thậm chí 10 để rơi con mồi vào nó. Không có nguyên nhân phổ biến nào cho vấn đề này vì nó có thể do bất kỳ thứ gì từ vi-rút hoặc phần mềm độc hại gây ra cho sự thay đổi hoặc tham nhũng của các thành phần hệ thống hoặc thành phần hệ thống cụ thể, thay đổi từ một trường hợp này sang trường hợp khác. Tuy nhiên, may mắn thay, có nhiều giải pháp có thể cho vấn đề này vì có thể có nguyên nhân của nó. Sau đây là một số giải pháp hiệu quả nhất mà bạn có thể sử dụng để thử và giải quyết vấn đề này:
Giải pháp 1: Quét máy tính của bạn để tìm virus, phần mềm độc hại và các mối đe dọa khác
Vi rút, phần mềm độc hại và các phần tử xâm lược mạng độc hại khác được cho là nguyên nhân hàng đầu của vấn đề này. Vì đó là trường hợp, một giải pháp cực kỳ hiệu quả cho vấn đề này mà bạn nên sử dụng là chạy một vài bản quét chống phần mềm độc hại và chống vi-rút. Một số chương trình tốt nhất để chạy chống phần mềm độc hại và quét vi-rút bao gồm Malwarebytes và Avast! Antivirus miễn phí, mặc dù có rất nhiều chương trình đáng tin cậy và hiệu quả cao khác. Hãy nhớ rằng - càng có nhiều chương trình bạn chạy quét, càng có nhiều khả năng bạn sẽ tin tưởng vào kết quả vì mọi chương trình kiểm tra phần mềm độc hại / vi-rút không tìm kiếm cùng một yếu tố có hại.
Giải pháp 2: Đăng ký lại một DLL cụ thể liên quan đến vấn đề này
- Mở Menu Bắt đầu .
- Tìm kiếm cmd .
- Nhấp chuột phải vào kết quả tìm kiếm có tiêu đề cmd và nhấp vào Run as administrator trong menu ngữ cảnh. Làm như vậy sẽ khởi chạy Dấu nhắc lệnh nâng lên.
- Gõ lệnh sau vào Command Prompt và nhấn Enter :
regsvr32 c: \ windows \ system32 \ actxprxy.dll
Mẹo CHUYÊN NGHIỆP: Nếu vấn đề xảy ra với máy tính của bạn hoặc máy tính xách tay / máy tính xách tay, bạn nên thử sử dụng phần mềm Reimage Plus có thể quét các kho lưu trữ và thay thế các tệp bị hỏng và bị thiếu. Điều này làm việc trong hầu hết các trường hợp, nơi vấn đề được bắt nguồn do một tham nhũng hệ thống. Bạn có thể tải xuống Reimage Plus bằng cách nhấp vào đây- Chờ lệnh được thực hiện đầy đủ và đóng Command Prompt được nâng lên sau khi hoàn tất.
- Khởi động lại máy tính và kiểm tra xem liệu sự cố đã được khắc phục hay chưa khi nó khởi động.
Nếu các bước được liệt kê và mô tả ở trên không hiệu quả, hãy thử:
- Nhấn phím Logo Windows + R để mở Run
- Gõ regsvr32 actxprxy.dll vào hộp thoại Run và nhấn Enter .
- Khi hành động đã được hoàn tất, hãy khởi động lại máy tính của bạn và kiểm tra xem sự cố vẫn tiếp diễn khi khởi động.
Giải pháp 3: Sử dụng CCleaner để khắc phục vấn đề này
CCleaner là một tiện ích khá mạnh mẽ của bên thứ ba có thể được sử dụng để làm thẳng hàng đống lộn xộn gây ra vấn đề này ngay từ đầu, do đó khắc phục vấn đề này. Để sử dụng CCleaner để giải quyết vấn đề này, bạn cần phải:
- Truy cập vào đây và tải xuống trình cài đặt cho CCleaner bằng cách sử dụng các tùy chọn khác nhau được cung cấp.
- Cài đặt CCleaner bằng trình cài đặt đã tải xuống.
- Khởi chạy CCleaner .
- Nhấp vào Cleaner ở khung bên trái.
- Trong ngăn bên phải, nhấp vào Phân tích .
- Nhấp vào Run Cleaner .
- Đợi CCleaner hoàn tất quá trình, và sau khi hoàn tất, nhấp vào Registry ở khung bên trái.
- Nhấp vào Quét các vấn đề trong ngăn bên phải.
- Sau khi CCleaner thực hiện quét, nó sẽ hiển thị một danh sách tất cả các vấn đề liên quan đến registry mà nó phát hiện ra. Hãy chắc chắn rằng tất cả các vấn đề được phát hiện được chọn, và sau đó bấm vào Khắc phục sự cố đã chọn .
Chờ cho CCleaner kết thúc, sau đó đóng chương trình và khởi động lại máy tính.
Giải pháp 4: Thực hiện Khôi phục Hệ thống
Nếu không có gì khác phù hợp với bạn trong việc khắc phục vấn đề này, đặt cược tốt nhất của bạn chắc chắn sẽ là thực hiện Khôi phục Hệ thống . Thực hiện Khôi phục Hệ thống sẽ biến máy tính của bạn trở lại trạng thái chính xác khi điểm khôi phục bạn chọn khôi phục được tạo và nếu máy tính không bị ảnh hưởng bởi sự cố này khi điểm khôi phục đã chọn được tạo, vấn đề này sẽ đã giải quyết. Để thực hiện Khôi phục Hệ thống trên máy tính Windows, bạn cần phải:
- Nhấn phím Logo Windows + R để mở Run
- Nhập rstrui.exe vào hộp thoại Run và nhấn Enter để khởi chạy tiện ích Khôi phục Hệ thống .
- Nhấp vào Tiếp theo . Nếu System Restore đề nghị bạn khôi phục máy tính của mình về một điểm khôi phục được chọn tự động trên màn hình này, hãy chọn tùy chọn Chọn một điểm khôi phục khác và sau đó nhấp vào Tiếp theo .
- Bấm vào điểm khôi phục mong muốn của bạn từ danh sách được cung cấp để chọn nó, sau đó bấm vào Tiếp theo . Hãy chắc chắn để chọn một điểm khôi phục đã được tạo ra tốt trước khi máy tính của bạn bắt đầu bị vấn đề này.
- Trên màn hình Xác nhận điểm khôi phục của bạn, nhấp vào Kết thúc .
- Nhấp vào Có trong hộp thoại bật lên để bắt đầu Khôi phục Hệ thống .
Windows sẽ khởi động lại và bắt đầu khôi phục máy tính về điểm khôi phục đã chọn. Toàn bộ quá trình có thể mất một lượng thời gian đáng kể, vì vậy tất cả những gì bạn cần làm là kiên nhẫn và sau khi quá trình hoàn tất, hãy kiểm tra xem liệu Khôi phục Hệ thống có quản lý để loại bỏ vấn đề hay không.
Mẹo CHUYÊN NGHIỆP: Nếu vấn đề xảy ra với máy tính của bạn hoặc máy tính xách tay / máy tính xách tay, bạn nên thử sử dụng phần mềm Reimage Plus có thể quét các kho lưu trữ và thay thế các tệp bị hỏng và bị thiếu. Điều này làm việc trong hầu hết các trường hợp, nơi vấn đề được bắt nguồn do một tham nhũng hệ thống. Bạn có thể tải xuống Reimage Plus bằng cách nhấp vào đây