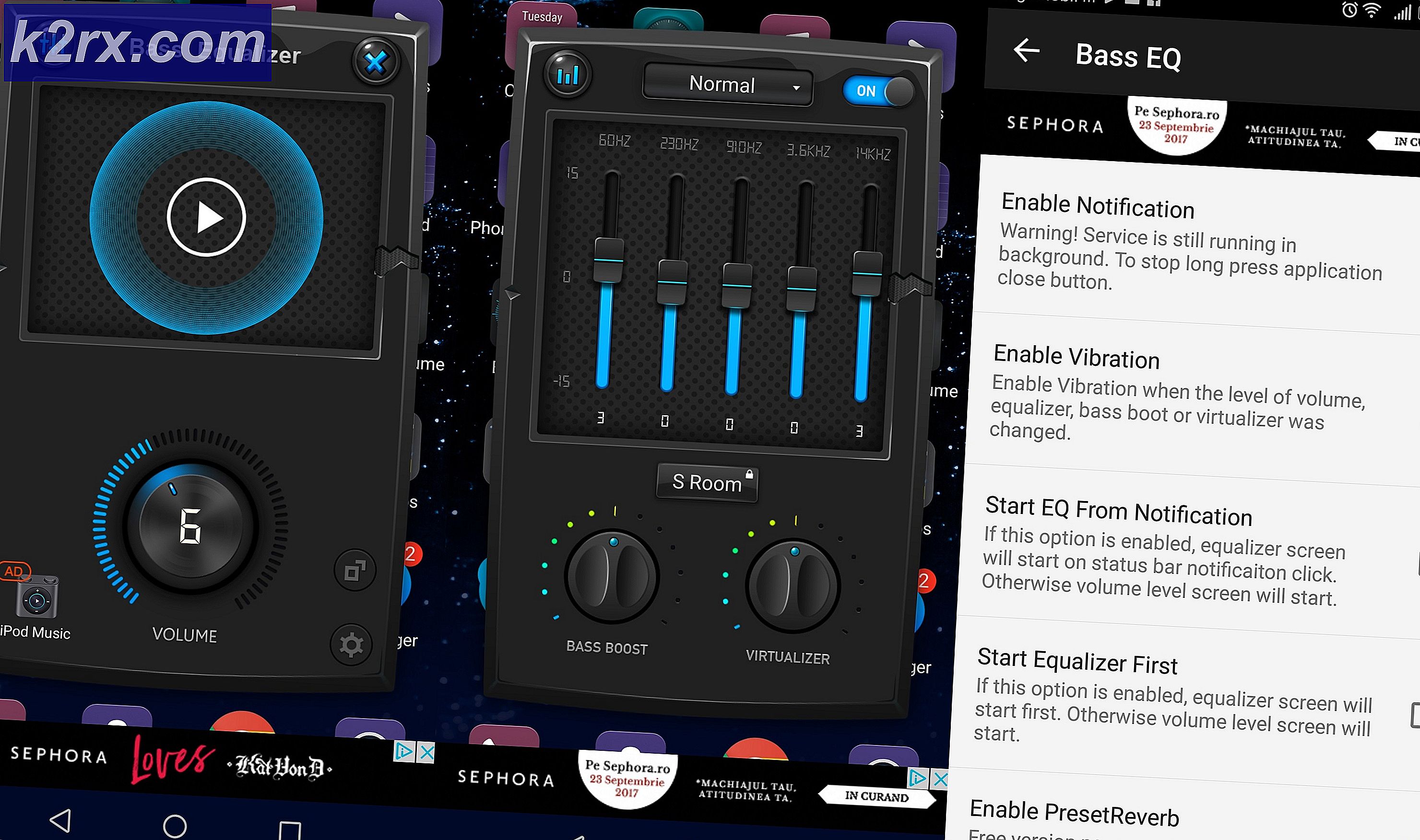Khắc phục: Lỗi cửa hàng thành phần DISM lỗi 14098 'đã bị hỏng'
Khi bạn cài đặt hệ điều hành Windows 10, có hai hình ảnh bạn đang sử dụng: boot.wim và install.wim. Các tệp này nằm trong Windows 10 DVD hoặc tệp ISO tại vị trí \ Sources \. Mục đích của tệp boot.wim là khởi động máy Windows của bạn lên Windows PE (Windows Preinstallation Environment) và mục đích của install.wim là cài đặt hệ điều hành Windows 10 hoàn chỉnh. Theo mặc định, không có thay đổi trong tệp install.wim, do đó, quản trị viên CNTT hoặc người dùng cuối cần phải thực hiện cấu hình ban đầu.
Đôi khi các công ty hoặc người dùng cuối cần cài đặt Windows 10 với các trình điều khiển thích hợp đã cài đặt, bật các tính năng của Windows hoặc cần thêm gói mới hoặc cấu hình sẵn Windows 10. Microsoft xuất bản rất nhiều công cụ triển khai, một số công cụ được tích hợp trong Windows ADK (Windows Assessment) và Bộ triển khai) và một số trong số đó là các giải pháp phần mềm không phân biệt.
Một trong những công cụ triển khai là DISM (Deployment Image Servicing and Management). DISM là công cụ dòng lệnh cho phép bạn gắn tập tin ảnh Windows (install.wim) và thực hiện dịch vụ ảnh bao gồm cài đặt, gỡ cài đặt, cấu hình và cập nhật Windows. DISM là một phần của Windows ADK (Windows Assessment and Deployment Kit) mà bạn có thể tải xuống trên trang web của Microsoft tại liên kết này .
Đôi khi trong thời gian phục vụ ảnh Windows, ảnh của bạn có thể bị hỏng và một trong những lỗi mà người dùng cuối gặp phải là Lỗi: 14098, Cửa hàng thành phần đã bị hỏng, vì vấn đề này một số cửa sổ được xây dựng trong các tính năng ngừng hoạt động.
Vậy tại sao nó bị hỏng? Lý do chính là vấn đề với các thành phần cập nhật Windows, xung đột giữa các tệp hoặc tham nhũng tệp. Đừng lo lắng, có giải pháp chúng tôi đã chuẩn bị để giải quyết vấn đề của bạn.
Đặt lại thành phần Windows Update
Để giải quyết vấn đề này, bạn cần phải thiết lập lại các thành phần Windows Update và thực hiện các bước như sau:
- Nhấn Windows Logo + X
- Chọn Powershell (quản trị)
- Dừng ba dịch vụ như sau: BITS (Dịch vụ truyền tải thông minh nền), dịch vụ Windows Update và dịch vụ mật mã . Bạn cần gõ các lệnh sau tại dấu nhắc lệnh.
bit dừng bit
net stop wuauserv
net appidsvc
net stop cryptsvc
- Xóa tệp qmgr * .dat, được tạo và sử dụng bởi dịch vụ BITS. Bạn cần gõ các lệnh sau tại dấu nhắc lệnh.
Del% ALLUSERSPROFILE% \ ApplicationData \ Microsoft \ Network \ Downloader \ qmgr * .dat
Mẹo CHUYÊN NGHIỆP: Nếu vấn đề xảy ra với máy tính của bạn hoặc máy tính xách tay / máy tính xách tay, bạn nên thử sử dụng phần mềm Reimage Plus có thể quét các kho lưu trữ và thay thế các tệp bị hỏng và bị thiếu. Điều này làm việc trong hầu hết các trường hợp, nơi vấn đề được bắt nguồn do một tham nhũng hệ thống. Bạn có thể tải xuống Reimage Plus bằng cách nhấp vào đây
- Khởi động lại Windows của bạn và cố gắng thực hiện dịch vụ hình ảnh bằng DISM
- Trong trường hợp các bước bạn đã thử không giải quyết được vấn đề của bạn, bạn cần thực hiện một số chế độ tích cực của bản sửa lỗi, bằng cách đổi tên các thư mục phân phối phần mềm và đặt lại dịch vụ BITS và dịch vụ Windows Update thành mô tả bảo mật mặc định. Với nhiệm vụ này, bạn cần mở Command Prompt với đặc quyền Administrator (bước 1, bước 2 và bước 3).
Ren% systemroot% \ SoftwareDistribution SoftwareDistribution.bak
Ren% systemroot% \ system32 \ catroot2 catroot2.bak
bit sdset sc.exe
D: (A ;; CCLCSWRPWPDTLOCRRC ;;; SY) (A ;; CCDCLCSWRPWPDTLOCRSDRCWDWO ;; BA) (A ;; CCLCSWLOCRRC ;;; AU) (A ;; CCLCSWRPWPDTLOCRRC ;;; PU)
sc.exe sdset wuauserv
D: (A ;; CCLCSWRPWPDTLOCRRC ;;; SY) (A ;; CCDCLCSWRPWPDTLOCRSDRCWDWO ;; BA) (A ;; CCLCSWLOCRRC ;;; AU) (A ;; CCLCSWRPWPDTLOCRRC ;;; PU)
- Tại dấu nhắc lệnh, gõ lệnh sau: cd / d% windir% \ system32
- Đăng ký lại các tệp BITS và các tệp Windows Update. Nhập các lệnh sau:
regsvr32.exe atl.dll
regsvr32.exe urlmon.dll
regsvr32.exe mshtml.dll
regsvr32.exe shdocvw.dll
regsvr32.exe browseui.dll
regsvr32.exe jscript.dll
regsvr32.exe vbscript.dll
regsvr32.exe scrrun.dll
regsvr32.exe msxml.dll
regsvr32.exe msxml3.dll
regsvr32.exe msxml6.dll
regsvr32.exe actxprxy.dll
regsvr32.exe softpub.dll
regsvr32.exe wintrust.dll
regsvr32.exe dssenh.dll
regsvr32.exe rsaenh.dll
regsvr32.exe gpkcsp.dll
regsvr32.exe sccbase.dll
regsvr32.exe slbcsp.dll
regsvr32.exe cryptdlg.dll
regsvr32.exe oleaut32.dll
regsvr32.exe ole32.dll
regsvr32.exe shell32.dll
regsvr32.exe initpki.dll
regsvr32.exe wuapi.dll
regsvr32.exe wuaueng.dll
regsvr32.exe wuaueng1.dll
regsvr32.exe wucltui.dll
regsvr32.exe wups.dll
regsvr32.exe wups2.dll
regsvr32.exe wuweb.dll
regsvr32.exe qmgr.dll
regsvr32.exe qmgrprxy.dll
regsvr32.exe wucltux.dll
regsvr32.exe muweb.dll
regsvr32.exe wuwebv.dll
- Đặt lại Winsock
netsh winsock reset
- Khởi động lại ba dịch vụ mà bạn đã dừng ở đầu quy trình này. Ba dịch vụ là dịch vụ BITS, dịch vụ Windows Update và mã hóa mật mã. Tại dấu kiểm nhắc lệnh, gõ các lệnh sau:
bit bắt đầu ròng
net bắt đầu wuauserv
net appidsvc bắt đầu
net bắt đầu cryptsvc
- Khởi động lại máy tính của bạn
- Chạy DISM và cố gắng bảo trì hình ảnh Windows 10.
Nếu giải pháp được liệt kê ở trên không hoạt động, sau đó sửa chữa tháo dỡ theo hướng dẫn này 0x800f081f
Mẹo CHUYÊN NGHIỆP: Nếu vấn đề xảy ra với máy tính của bạn hoặc máy tính xách tay / máy tính xách tay, bạn nên thử sử dụng phần mềm Reimage Plus có thể quét các kho lưu trữ và thay thế các tệp bị hỏng và bị thiếu. Điều này làm việc trong hầu hết các trường hợp, nơi vấn đề được bắt nguồn do một tham nhũng hệ thống. Bạn có thể tải xuống Reimage Plus bằng cách nhấp vào đây
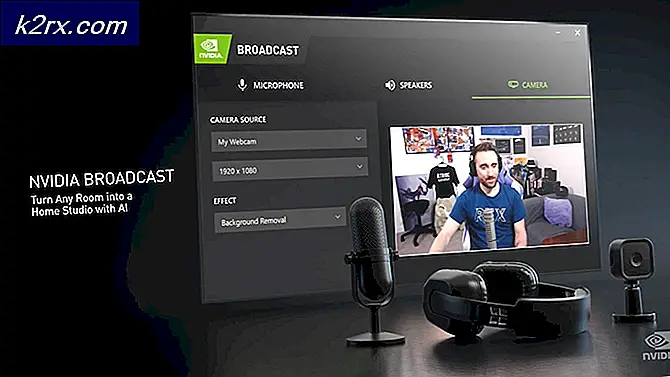


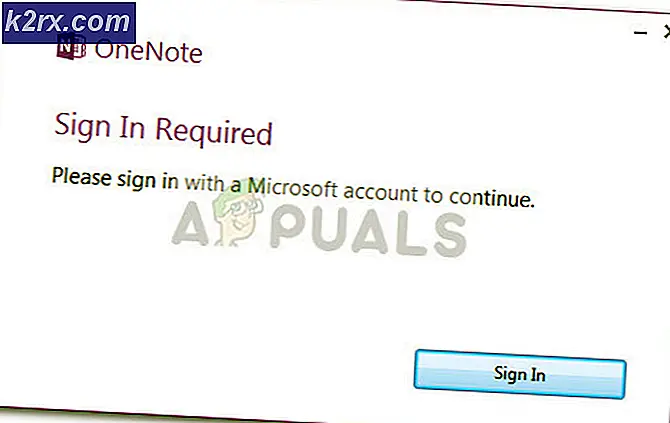
![Cài đặt KB4515384 để khắc phục sự cố điều chỉnh CPU trong Windows 10 phiên bản 1903 [Liên kết tải xuống trực tiếp]](http://k2rx.com/img/104399/install-kb4515384-to-fix-cpu-throttling-issue-in-windows-10-version-1903-direct-download-links-104399.jpg)