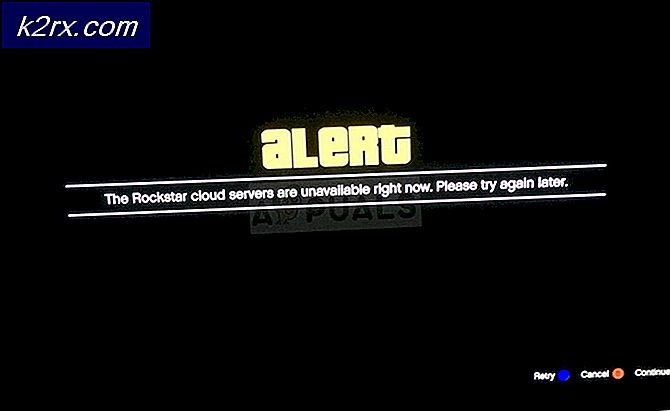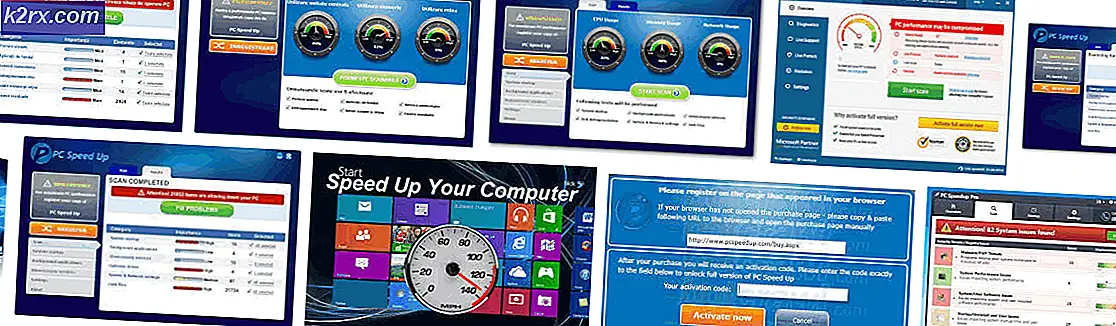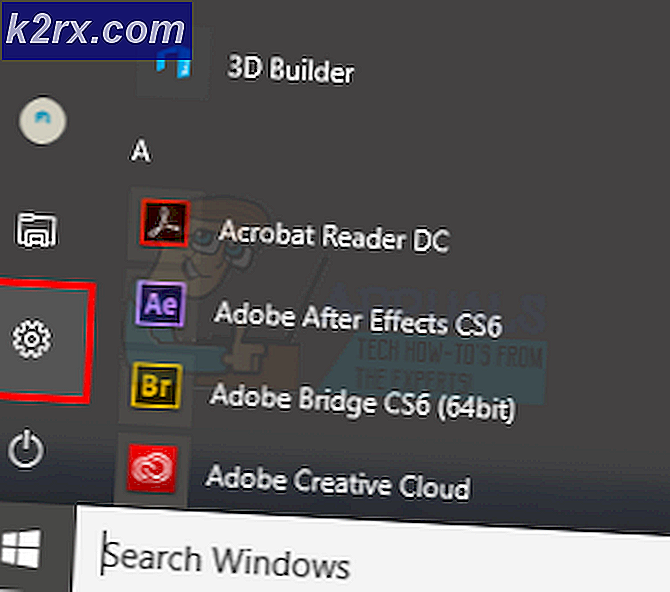Khắc phục: Xbox One sẽ không chơi các trò chơi đã tải xuống
Một số người dùng Xbox One đang báo cáo rằng họ không thể chơi bất kỳ trò chơi nào họ đã tải xuống trên bảng điều khiển của họ - trò chơi mà họ đã mua kỹ thuật số hoặc trò chơi miễn phí nhận được qua đăng ký Xbox Gold. Khi khởi chạy trò chơi, họ báo cáo rằng màn hình chuyển sang màu đen và vẫn như vậy vô thời hạn. Sự cố này được báo cáo là xảy ra với Xbox One, Xbox One S và Xbox One X.
Điều gì khiến các trò chơi đã tải xuống không chơi được trên Xbox One?
Chúng tôi đã điều tra vấn đề cụ thể này bằng cách xem xét các báo cáo người dùng khác nhau và các chiến lược sửa chữa thường được người dùng bị ảnh hưởng sử dụng trong các loại tình huống này. Dựa trên các cuộc điều tra của chúng tôi, có một số trường hợp tiềm năng sẽ kích hoạt hành vi này:
Phương pháp 1: Thực hiện một chu trình công suất
Như một số người dùng đã báo cáo, có khả năng bạn sẽ giải quyết được sự cố bằng cách thực hiện chu kỳ nguồn trên bảng điều khiển của mình. Thực hiện chu kỳ nguồn trên bảng điều khiển của bạn sẽ làm tiêu hao các tụ điện, điều này giúp giải quyết hầu hết các vấn đề liên quan đến phần sụn có thể ngăn bảng điều khiển của bạn khởi chạy các trò chơi đã tải xuống.
Dưới đây là hướng dẫn nhanh về cách thực hiện chu kỳ năng lượng:
- nhấn và giữ nút Xbox (ở mặt trước của bảng điều khiển) trong khoảng 10 giây. Tốt nhất, bạn sẽ muốn nhấn nút cho đến khi đèn LED ngừng nhấp nháy.
- Chờ đợi một phút hoặc lâu hơn trước khi bật lại bảng điều khiển của bạn bằng cách nhấn lại vào nút Xbox.
- Tìm kiếm hoạt hình khởi động màu xanh lá cây trong quá trình khởi động. Nếu bạn không thấy hình ảnh động khởi động Xbox màu xanh lục, điều đó có nghĩa là quy trình tăng tốc không thành công và bạn cần phải lặp lại các bước ở trên.
- Sau khi bảng điều khiển Xbox One của bạn khởi động lại, hãy khởi chạy trò chơi đã tải xuống trước đó không thành công và xem sự cố hiện đã được giải quyết chưa.
Nếu bạn vẫn gặp phải sự cố tương tự, hãy chuyển xuống phần sửa chữa tiềm năng tiếp theo bên dưới.
Phương pháp 2: Xóa bộ nhớ cache trò chơi đã lưu cục bộ
Một số người dùng gặp phải sự cố này đã báo cáo rằng họ đã giải quyết được sự cố bằng cách xóa bộ nhớ cache trò chơi được lưu cục bộ. Thao tác này sẽ xóa tất cả các trò chơi đã lưu trên bảng điều khiển này, nhưng sẽ không xóa bất kỳ tệp trò chơi nào hoặc các trò chơi đã lưu trên đám mây. Hơn nữa, tất cả các trò chơi đã lưu của bạn sẽ được đồng bộ hóa vào lần tiếp theo bạn chơi trò chơi cụ thể đó.
Ghi chú: Để đảm bảo rằng quy trình này sẽ không khiến bạn mất bất kỳ lần lưu trò chơi nào, bạn nên bắt đầu bằng cách đảm bảo rằng tất cả các lần lưu của bạn đều được sao lưu trên đám mây. Để làm điều này, hãy truy cập Cài đặt> Hệ thống> Bộ nhớ và lựa chọn Trò chơi. Sau đó, chọn trò chơi bạn cần sao lưu trên đám mây và chọn Di chuyển> Trò chơi đã lưu trên đám mây.
Sau khi các bản lưu trò chơi của bạn được sao lưu an toàn vào bộ nhớ đám mây của bạn, đây là những gì bạn cần làm để xóa bộ nhớ cache trò chơi đã lưu cục bộ:
- Từ trang tổng quan Xbox One của bạn, đi tới Cài đặt> Hệ thống.
- Từ Màn hình hệ thống, đi dưới Lưu trữ tab và chọn Xóa các trò chơi đã lưu cục bộ.
- Khi kết thúc quá trình này, bảng điều khiển của bạn sẽ tự động khởi động lại.
- Khi lần khởi động tiếp theo hoàn tất, hãy khởi chạy trò chơi đã bị lỗi trước đó và đợi quá trình lưu đồng bộ hóa hoàn tất.
- Sau khi dữ liệu đã lưu đã được đồng bộ hóa lại, hãy xem trò chơi có chạy bình thường không.
Nếu bạn vẫn gặp sự cố tương tự, hãy chuyển xuống phương pháp tiếp theo bên dưới.
Phương pháp 3: Thực hiện khôi phục cài đặt gốc mềm
Một số người dùng bị ảnh hưởng đã báo cáo rằng họ có thể giải quyết sự cố bằng cách thực hiện khôi phục cài đặt gốc mềm. Quy trình này chủ yếu được sử dụng cho mục đích khắc phục sự cố và sẽ thiết lập lại Hệ điều hành bằng cách xóa dữ liệu có thể bị hỏng. Tin tốt là nó sẽ không chạm vào bất kỳ dữ liệu ứng dụng hoặc trò chơi nào của bạn - vì vậy đừng lo lắng về việc phải tải xuống lại và cài đặt lại các trò chơi lớn.
Dưới đây là hướng dẫn nhanh về cách khôi phục cài đặt gốc mềm:
- Mở bảng điều khiển Xbox One của bạn và nhấn nút Xbox để mở menu hướng dẫn.
- Tiếp theo, đi tới Hệ thống> Cài đặt> Hệ thống> Thông tin bảng điều khiển. Khi bạn đến đó, hãy chọn Đặt lại bảng điều khiển.
- Từ màn hình tiếp theo, hãy chọn Đặt lại và giữ các trò chơi và ứng dụng của tôi.
- Sau khi quá trình hoàn tất, bảng điều khiển của bạn sẽ tự động khởi động lại. Khi quá trình khởi động hoàn tất, hãy khởi chạy trò chơi mà trước đó không chơi được và xem sự cố đã được giải quyết chưa.
Phương pháp 4: Xác minh trạng thái dịch vụ trò chơi Xbox
Nếu bạn đã đi xa đến mức này mà không có kết quả, rất có thể lý do khiến bạn không thể khởi chạy trò chơi của mình là do một hoặc nhiều dịch vụ Xbox Live không hoạt động hoặc đang được bảo trì.
Nếu trò chơi kỹ thuật số bạn đang cố gắng khởi chạy được mua lại thông qua chia sẻ trò chơi, bạn sẽ không thể chơi cho đến khi máy chủ Xbox hoạt động trở lại.
Bạn có thể kiểm tra trạng thái của các dịch vụ Xbox Live bằng cách truy cập liên kết này (đây). Nếu bất kỳ dịch vụ nào hiện không hoạt động, bạn có thể đợi cho đến khi vấn đề được giải quyết hoặc làm theo các bước bên dưới để chơi trò chơi ở chế độ ngoại tuyến (không phải tất cả các trò chơi đều cho phép điều này).
Dưới đây là hướng dẫn nhanh về cách chơi trò chơi ở chế độ ngoại tuyến trên Xbox One:
- Nhấn nút Xbox trên bộ điều khiển của bạn để mở menu hướng dẫn.
- Từ Cài đặt menu, đi tới Hệ thống> Cài đặt> Mạng.
- Bên trong Mạng lưới menu, đi tới Thiết lạp mạng lưới và chọn Đi ngoại tuyến.
- Khởi chạy trò chơi mà trước đó không chơi được và xem liệu bạn có thể vượt qua màn hình đen hay không.
Ghi chú: Nếu quy trình thành công, hãy nhớ quay lại menu Cài đặt mạng sau một lúc và nhấn Lên mạng.Không làm được điều này sẽ khiến bạn không thể sử dụng tất cả các tính năng xã hội và ngừng mọi hoạt động lưu đồng bộ hóa trò chơi trên bảng điều khiển của bạn.