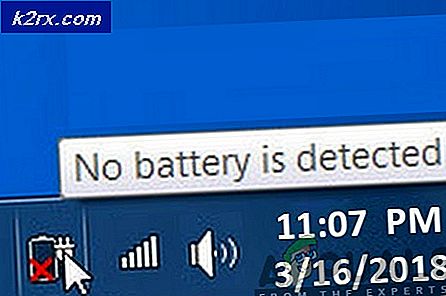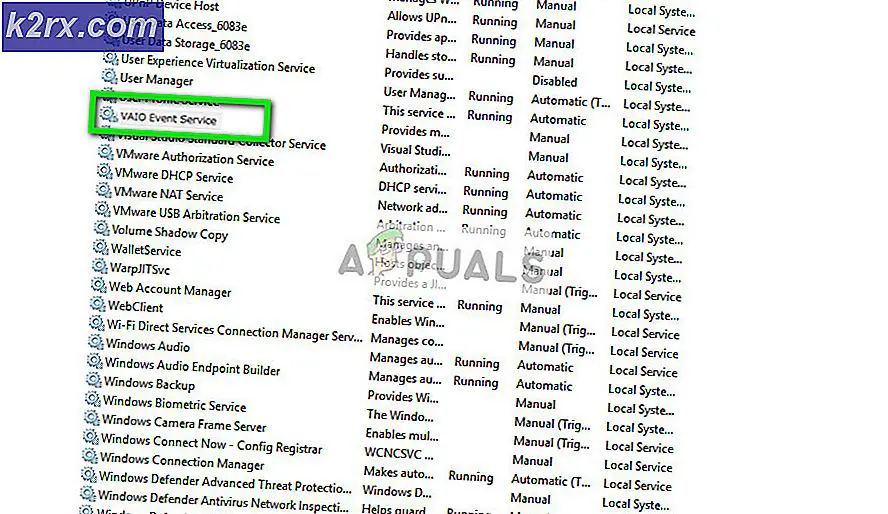Cách khắc phục 0x0000007F BSOD (Màn hình xanh chết chóc)
Điều này 0x0000007F BSOD (Màn hình xanh chết chóc) được báo cáo là sẽ xuất hiện trong khoảng thời gian ngẫu nhiên mà không có kích hoạt rõ ràng. Sự cố này chỉ được báo cáo là xảy ra trên Windows 7, Windows 8.1 và Windows Server.
Hóa ra, có một số nguyên nhân khác nhau có thể gây ra BSOD cụ thể này:
Phương pháp 1: Gỡ cài đặt Bộ điều khiển IDE / ADA / ATAPI
Hóa ra, một trong những thủ phạm phổ biến nhất sẽ gây ra loại BSOD này là lỗi iaStor.sys tệp cuối cùng tạo ra một sự cố nghiêm trọng. Như hầu hết người dùng bị ảnh hưởng đã báo cáo, điều này xảy ra do không nhất quán với bộ điều khiển IDE / ATA / ATAPI.
Nếu trường hợp này có thể áp dụng, bạn có thể khắc phục sự cố này bằng cách sử dụng Quản lý thiết bị để gỡ cài đặt mọi trình điều khiển IDE, ATA và ATAPI để buộc hệ điều hành của bạn cài đặt các phiên bản tương đương chung. Trong hầu hết các trường hợp, người dùng gặp phải 0x0000007F đã báo lỗi rằng BSOD đã dừng sau khi gỡ cài đặt trình điều khiển IDE, ATA hoặc ATAPI chuyên dụng của chúng.
Dưới đây là hướng dẫn hướng dẫn từng bước để thực hiện việc này:
- nhấn Phím Windows + R để mở ra một Chạy hộp thoại. Tiếp theo, gõ ‘Devmgmt.msc’ và hãy nhấn Đi vào mở ra Quản lý thiết bị. Nếu bạn được nhắc bởi UAC (Kiểm soát tài khoản người dùng), nhấp chuột Đúng để cấp đặc quyền quản trị.
- Khi bạn ở trong Trình quản lý thiết bị, hãy cuộn xuống qua các phần khác nhau và mở rộng menu thả xuống được liên kết vớiBộ điều khiển IDE ATA / ATAPI.
- Khi bạn đã ở bên trong Bộ điều khiển IDE ATA / ATAPI, bắt đầu gỡ cài đặt một cách có hệ thống mọi bộ điều khiển bằng cách nhấp chuột phải vào từng bộ điều khiển và sau đó chọn Gỡ cài đặt thiết bị từ menu ngữ cảnh.
- Tiếp tục và gỡ cài đặt từng mục trong Bộ điều khiển IDE ATA / ATAPI, sau đó khởi động lại máy tính của bạn. Ở lần khởi động máy tính tiếp theo, hệ điều hành của bạn sẽ cài đặt các trình điều khiển tương đương chung và bạn sẽ không còn gặp phải những điều khó chịu tương tự 0x0000007F BSOD.
Trong trường hợp sự cố tương tự vẫn xảy ra ngay cả khi bạn đã gỡ cài đặt các trình điều khiển chuyên dụng và thay thế chúng bằng các trình điều khiển tương đương chung, hãy chuyển xuống phần sửa chữa tiềm năng tiếp theo bên dưới.
Phương pháp 2: Tắt / Gỡ cài đặt AV của bên thứ 3 (nếu có)
Hóa ra, có một số bộ Antivirus bảo vệ quá mức có thể tạo điều kiện cho 0x0000007F BSODbằng cách chặn một quá trình nhân thiết yếu do dương tính giả. Điều này thường được báo cáo là xảy ra với McAfee Internet Security, nhưng có thể có các bộ bên thứ 3 khác sẽ gây ra hành vi tương tự.
Nếu tình huống này có thể áp dụng, bạn sẽ có thể khắc phục Màn hình xanh chết chóc nghiêm trọng này bằng cách tắt tính năng bảo vệ thời gian thực hoặc gỡ cài đặt hoàn toàn bộ ứng dụng của bên thứ ba.
Bắt đầu đơn giản bằng cách tắt bảo vệ thời gian thực và xem BSOD có ngừng xảy ra hay không. Nhưng hãy nhớ rằng thao tác này sẽ khác nhau tùy thuộc vào bộ bên thứ 3 mà bạn đang sử dụng. Tuy nhiên, trong hầu hết các trường hợp, bạn có thể tắt tính năng bảo vệ thời gian thực trực tiếp từ biểu tượng thanh tác vụ.
Sau khi bạn tắt tính năng bảo vệ theo thời gian thực, hãy theo dõi tình hình và xem liệu BSOD có trả lại hay không, nếu có và bạn đang sử dụng bộ AV cũng bao gồm thành phần tường lửa, hãy nhớ rằng các quy tắc bảo mật tương tự vẫn có thể áp dụng ngay cả sau khi bạn tắt tính năng bảo vệ thời gian thực.
Trong trường hợp này, cách duy nhất để loại bỏ bộ AV bên thứ 3 của bạn khỏi danh sách thủ phạm là chỉ cần gỡ cài đặt nó và xem liệu BSOD có ngừng xảy ra hay không. Dưới đây là hướng dẫn nhanh về cách thực hiện việc này:
- Mở ra một Chạy hộp thoại bằng cách nhấn Phím Windows + R. Tiếp theo, gõ ‘Appwiz.cpl’ và hãy nhấn Đi vào để mở ra một Chương trình và các tính năng cửa sổ.
- Khi bạn đã ở bên trong Chương trình và các tính năng , cuộn xuống qua danh sách các ứng dụng đã cài đặt và tìm bộ bảo mật của bên thứ 3 mà bạn định gỡ cài đặt.
- Sau khi bạn quản lý để tìm bộ AV của bên thứ 3, hãy nhấp chuột phải vào nó và chọn Gỡ cài đặt từ menu ngữ cảnh mới xuất hiện.
- Bên trong màn hình gỡ cài đặt AV của bạn, hãy làm theo lời nhắc trên màn hình để hoàn tất quá trình gỡ cài đặt, sau đó khởi động lại máy tính của bạn sau khi hoạt động hoàn tất.
- Theo dõi tình hình và xem liệu bạn có còn nhìn thấy các BSOD 0x0000007F hay không.
Trong trường hợp sự cố tương tự vẫn xảy ra, hãy chuyển xuống phần sửa chữa tiềm năng tiếp theo bên dưới.
Phương pháp 3: Gỡ cài đặt Trình quản lý thông tin đăng nhập của HP (nếu có)
Nếu bạn sử dụng máy tính xách tay HP hoặc thiết bị được kết nối và trước đó bạn đã cài đặt Trình quản lý thông tin đăng nhập của HP hoặc là HP Protect Tools Security Manager Suite, rất có thể bạn đang nhìn thấy các loại BSOD này do nhiệt độ CPU và GPU quá cao.
Mặc dù cả hai bộ này đều được HP thực sự phát triển và bảo trì, chúng đều là bộ kích hoạt bộ nhớ khổng lồ và được biết là gây ra tăng đột biến nhiệt độ lớn (đặc biệt là với các mẫu CPU cũ hơn). Có những trường hợp được ghi nhận khi tiện ích này kết thúc việc sử dụng hơn 50% tài nguyên CPU và tăng nhiệt độ lên hơn 20 độ.
Trong trường hợp có thể áp dụng tình huống này, bạn có thể ngăn các BSOD có vẻ ngẫu nhiên này xảy ra bằng cách gỡ cài đặt Trình quản lý thông tin đăng nhập HP hoặc Bộ quản lý bảo mật công cụ HP Protect (tùy thuộc vào bộ phần mềm bạn đã cài đặt):
Ghi chú: Hãy nhớ rằng hai công cụ này không phải là điều cần thiết. Chức năng do HP Credential Manager cung cấp đã có sẵn trên Windows (Credential Manager). Và đối với HP Protect Tool Security Manager Suite, nó kém hơn so với Windows Defender và một bộ nhớ lớn.
- nhấn Phím Windows + R để mở ra một Chạy hộp thoại. Tiếp theo, gõ ‘Appwiz.cpl’ và hãy nhấn Đi vào để mở ra Chương trình và các tính năng thực đơn.
- Khi bạn ở bên trong màn hình Chương trình và Tính năng, hãy cuộn xuống danh sách các ứng dụng đã cài đặt và xác định vị trí Trình quản lý thông tin xác thực của HP hoặc là Bộ quản lý bảo mật công cụ HP Protect.
- Sau khi bạn quản lý để xác định vị trí công cụ có vấn đề, hãy nhấp chuột phải vào nó và chọn Gỡ cài đặt từ menu ngữ cảnh mới xuất hiện để bắt đầu gỡ cài đặt.
- Bên trong màn hình gỡ cài đặt, hãy làm theo hướng dẫn trên màn hình để hoàn tất quá trình gỡ cài đặt.
- Khi thao tác hoàn tất, hãy khởi động lại máy tính của bạn và xem sự cố hiện đã được khắc phục chưa.
Trong trường hợp sự cố tương tự vẫn xảy ra, hãy chuyển xuống phần sửa chữa tiềm năng tiếp theo bên dưới.
Phương pháp 4: Thêm giá trị KStackMinFree (nếu có)
Trong trường hợp bạn gặp lỗi này khi chạy Symantec Antivirus hoặc Norton Antivirus, rất có thể sự cố đang xảy ra do máy tính của bạn thiếu đủ không gian nhân để xử lý trình điều khiển thêm nhân.
Khi Symantec Antivirus bắt đầu quét hệ thống hoặc kiểm tra tệp để tìm vi-rút, nó sẽ yêu cầu quyền truy cập tệp từ hệ thống. Theo thời gian, những loại yêu cầu này có thể thêm vào không gian hạt nhân mà máy tính của bạn sử dụng cho đến khi nó quá đầy để hoạt động bình thường.
Nếu tình huống này có thể áp dụng, bạn có thể khắc phục sự cố này bằng cách sử dụng Trình chỉnh sửa sổ đăng ký để thêm giá trị KStackMinFree vào sổ đăng ký. Giá trị này là gì nó chỉ định không gian hạt nhân tối thiểu phải có cho hệ thống Symantec Antivirus hoặc Norton Antivirus bảo vệ theo thời gian thực để yêu cầu quyền truy cập tệp.
Trong trường hợp bạn thực sự đang sử dụng một trong hai bộ bảo mật này, hãy làm theo hướng dẫn bên dưới để tạo giá trị KStackMinFree bằng cách sử dụng Registry Editor và sửa lỗi 0x0000007F BSOD:
- nhấn Phím Windows + R để mở ra một Chạy hộp thoại. Tiếp theo, nhập ‘regedit‘Bên trong hộp văn bản và nhấn Đi vào để mở Registry Editor.
Ghi chú: Khi được nhắc bởi UAC (Kiểm soát tài khoản người dùng), nhấp chuột Đúng cấp đặc quyền quản trị cho Trình chỉnh sửa sổ đăng ký tiện ích.
- Khi bạn đã ở trong Trình chỉnh sửa sổ đăng ký, hãy sử dụng menu ở phần bên trái để điều hướng đến vị trí sau:
HKEY_LOCAL_MACHINE \ SOFTWARE \ Symantec \ Symantec Endpoint Protection \ AV \ Storages \ Filesystem \ RealTimeScan
Ghi chú: Bạn có thể đến vị trí này theo cách thủ công hoặc bạn có thể dán vị trí trực tiếp vào thanh điều hướng ở trên cùng và nhấn Đi vào để đến đó ngay lập tức.
- Với RealTimeScan đã chọn, chuyển sang phần bên phải, nhấp chuột phải vào chỗ trống và chọn Mới> Giá trị DWORD.
- Đặt tên cho cái mới được tạo KStackMinFree và hãy nhấn Đi vào để lưu các thay đổi. Sau khi bạn tạo giá trị này, hãy nhấp chuột phải vào nó và chọn Sửa đổi từ menu ngữ cảnh mới xuất hiện.
- Tiếp theo, trong Chỉnh sửa giá trị từ khóa (32-bit) menu đặt Căn cứ thành Hệ thập lục phân, sau đó đặt Dữ liệu giá trị đến 2200 và hãy nhấn Đồng ý để lưu các thay đổi.
- Sau khi sửa đổi hoàn tất, hãy lưu các thay đổi hiện tại và khởi động lại máy tính của bạn để cho phép các thay đổi có hiệu lực.
- Sau khi sửa đổi hoàn tất, hãy theo dõi tình hình và xem sự cố có còn xảy ra hay không.
Trong trường hợp sự cố tương tự vẫn xảy ra, hãy chuyển xuống phần sửa chữa tiềm năng tiếp theo bên dưới.
Phương pháp 5: Buộc cài đặt sửa chữa
Nếu không có hướng dẫn nào dưới đây phù hợp với bạn, thì có khả năng là bạn đang xử lý lỗi tệp hệ thống cơ bản mà bạn sẽ không thể khắc phục theo cách thông thường. Trong trường hợp này, bạn có thể khắc phục sự cố bằng cách đặt lại mọi thành phần Windows để đảm bảo rằng không có bất kỳ tệp hệ điều hành nào bị hỏng có thể gây ra loại BSOD này.
Khi nói đến việc này, bạn có hai tùy chọn mà bạn có thể chọn:
- Sửa chữa Cài đặt (sửa chữa tại chỗ) - Thao tác này nên là cách tiếp cận ưu tiên nếu bạn có phương tiện cài đặt Windows tương thích để sử dụng. Nó cho phép bạn thiết lập lại mọi thành phần Windows có liên quan mà không cần xóa các tệp cá nhân của bạn. Hơn nữa, thủ tục này sẽ không chạm, trò chơi ứng dụng và thậm chí một số tùy chọn của người dùng.
- Cài đặt sạch (cài đặt lại tại chỗ) - Đây là quy trình dễ dàng hơn trong số các quy trình vì bạn không cần phương tiện cài đặt tương thích và bạn có thể triển khai thao tác này trực tiếp từ menu GUI Windows. Nhưng hãy nhớ rằng trừ khi bạn sao lưu dữ liệu của mình trước, bạn sẽ có nguy cơ mất mọi tệp cá nhân, trò chơi và ứng dụng có trên ổ đĩa hệ điều hành.