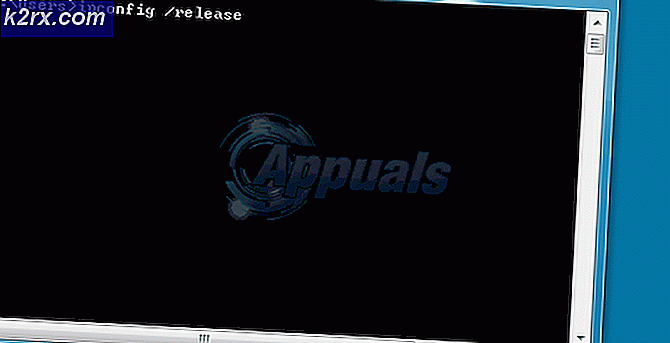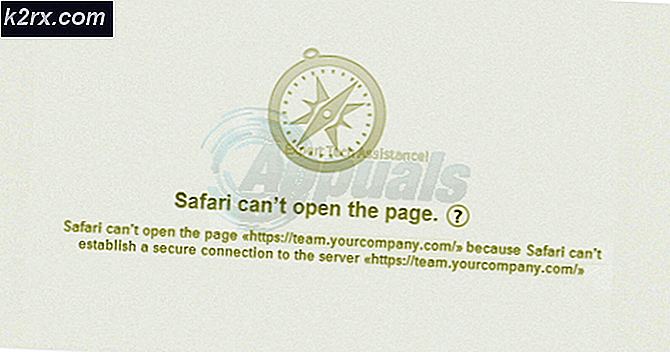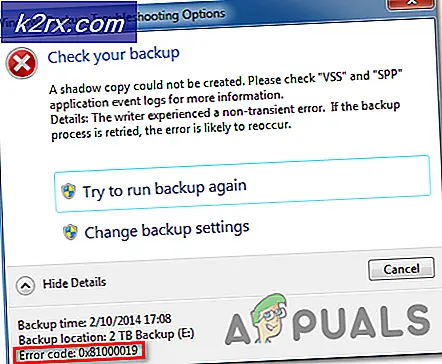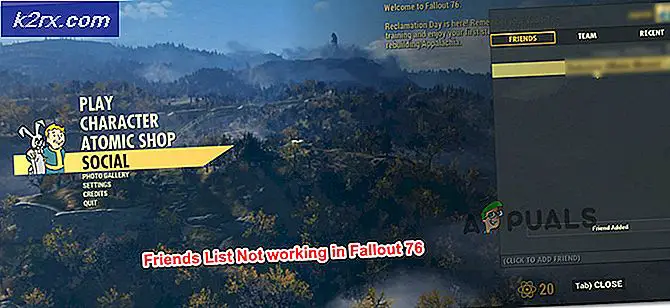Khắc phục: Lỗi Microsoft Library C ++ Runtime Library trong Windows 10
Một số người dùng Windows 10 và một vài người dùng Windows 8 đã báo cáo lỗi liên quan đến Thư viện thời gian chạy Microsoft Visual C ++. Khi Windows Explorer được mở, một lỗi thời gian chạy xảy ra ngẫu nhiên. Sự cố này được gây ra bởi Thư viện thời gian chạy Visual C ++ bị lỗi hoặc một số ứng dụng nhất định sử dụng Thời gian chạy. Để khắc phục vấn đề này, chúng tôi sẽ cài đặt lại Visual C ++ Runtime, chạy các bản cập nhật Windows, root các ứng dụng thủ phạm.
Vấn đề này cũng được chuyển sang Windows 10 Creators Update và nhiều người dùng cũng gặp phải lỗi thời gian chạy trên phiên bản Creators Update của Windows 10.
Sửa chữa tệp hệ thống bị hỏng
Tải xuống và chạy Reimage Plus để quét các tệp bị hỏng từ đây, nếu tệp được tìm thấy bị hỏng và thiếu sửa chữa chúng, sau đó kiểm tra xem có khắc phục được sự cố không, nếu không thì hãy tiếp tục với các giải pháp được liệt kê bên dưới.
Phương pháp 1: Cập nhật trình điều khiển hiển thị
- Giữ phím Windows và nhấn X và vào Device Manager.
- Tìm bộ điều hợp hiển thị và nhấp chuột phải vào Bộ điều hợp hiển thị của bạn.
- Chọn trình điều khiển cập nhật
- Chọn Search Automatically for Update Driver, nếu nó nói rằng Trình điều khiển tốt nhất cho thiết bị của bạn đã được cài đặt rồi chọn tùy chọn thứ hai Tìm kiếm trình điều khiển cập nhật trên Windows Update và bấm kiểm tra cập nhật, nếu cập nhật tìm thấy trình điều khiển mới cài đặt chúng 2 .
Phương pháp 2: Rollback / cài đặt lại trình điều khiển hiển thị
Phương pháp này đã làm việc cho một số người, vì Runtime là cần thiết bởi nhiều ứng dụng khác và Windows phụ thuộc nhiều vào nó và nếu nó chỉ gây ra lỗi với một hoặc hai ứng dụng, thì rất có thể đó là vấn đề không tương thích. Trong trường hợp này, tôi khuyên bạn nên quay lại phiên bản trước của Bộ điều hợp hiển thị và nếu không có phiên bản trước đó, sau đó cài đặt lại phiên bản cũ hơn từ năm ngoái để kiểm tra. Bạn cũng cần phải chắc chắn để ngăn Windows tự động cập nhật trình điều khiển nếu phương pháp này hoạt động.
Lưu ý: Nếu bạn rollback trình điều khiển, sau đó Windows sẽ không cài đặt lại nó. Nếu bạn cài đặt lại trình điều khiển, Windows Update có thể cài đặt lại nó khi tìm thấy một phiên bản mới hơn của Trình điều khiển thông qua Windows Update, trong trường hợp này, hãy tham khảo https://appuals.com/stop-windows-automatically-installing-outdated-drivers/ .
Mẹo CHUYÊN NGHIỆP: Nếu vấn đề xảy ra với máy tính của bạn hoặc máy tính xách tay / máy tính xách tay, bạn nên thử sử dụng phần mềm Reimage Plus có thể quét các kho lưu trữ và thay thế các tệp bị hỏng và bị thiếu. Điều này làm việc trong hầu hết các trường hợp, nơi vấn đề được bắt nguồn do một tham nhũng hệ thống. Bạn có thể tải xuống Reimage Plus bằng cách nhấp vào đây- Giữ phím Windows và nhấn X
- Chọn Trình quản lý thiết bị . Nhấp chuột phải vào Display Adapter của bạn và chọn tab Driver .
- Nhấp vào Cuộn lùi, kiểm tra sau mỗi lần quay lại để xem phiên bản nào phù hợp với bạn.
- Nếu không có công trình, sau đó cài đặt lại bộ điều hợp hiển thị từ trang web của nhà sản xuất và vô hiệu hóa bản Cập Nhật từ cài đặt trình điều khiển tự động. ^ xem liên kết ở trên. Nếu phương pháp khắc phục sự cố Phương pháp 1 và Phương pháp 2 không thành công, bạn có thể thử cài đặt lại các thư viện V C ++ Runtime.
Phương pháp 3: Cài đặt lại Visual C ++ Runtime
- Nhấn phím Windows + R, appwiz. cpl và sau đó nhấn Enter .
- Xác định vị trí các chương trình Microsoft Visual C ++ trong danh sách.
- Chọn từng mục và sau đó nhấp vào Gỡ cài đặt .
- Tải xuống bản sao mới của Microsoft Visual C ++ Runtime từ đây và sau đó cài đặt nó.
Phương pháp 4: Sửa chữa Visual C ++ Thời gian chạy
- Nhấn phím Windows + R, appwiz. cpl và sau đó nhấn Enter .
- Duyệt qua danh sách và gỡ cài đặt tất cả Thời gian chạy Microsoft Visual C ++ trừ năm 2010 và 2012.
- Xác định vị trí Microsoft Visual C ++ Runtime 2012 trong danh sách các ứng dụng đã cài đặt.
- Chọn mục này và sau đó nhấp vào Gỡ cài đặt / Sửa chữa và nó sẽ hiển thị các tùy chọn để Sửa chữa, Gỡ cài đặt hoặc Hủy .
- Nhấp vào Sửa chữa và cho phép quá trình hoàn tất. Bạn sẽ được yêu cầu khởi động lại PC của mình. Sau khi bạn khởi động lại PC, vấn đề của bạn sẽ được giải quyết.
Phương pháp 5: Gỡ cài đặt ứng dụng
Một số ứng dụng đã được báo cáo là nguyên nhân khiến Visual C ++ gặp sự cố Explorer. Gỡ cài đặt các ứng dụng này sẽ giải quyết vấn đề. Bạn có thể cài đặt lại các ứng dụng này sau để xem tình hình có thay đổi hay không.
- Nhấn phím Windows + R, cpl rồi nhấn Enter .
- Thử gỡ cài đặt các ứng dụng sau đã được ghi lại đã gây ra sự cố. Khác, hãy thử xóa các ứng dụng bạn đã cài đặt gần đây.
- Visual Studio 2013
- AutoCAD
- Bing Desktop
- Khởi động lại PC của bạn và xác nhận xem sự cố đã được khắc phục chưa.
Phương pháp 6: Chạy chẩn đoán
- Kết thúc quá trình Windows Explorer hiện tại bằng cách nhấn Ctrl + Shift + Esc và sau đó chọn tab Quy trình .
- Tìm kiếm Windows Explorer (explorer.exe) từ các ứng dụng đang chạy, nhấp chuột phải vào nó và nhấp vào Kết thúc tác vụ .
- Nhấn phím Windows + R và gõ MdSched và nhấn OK .
- Chọn Khởi động lại ngay bây giờ và kiểm tra các sự cố .
- Làm theo hướng dẫn để kiểm tra và giải quyết mọi vấn đề về bộ nhớ.
Nếu không có phương pháp nào trong số này khắc phục được sự cố của bạn, hãy tham khảo bài viết này hoặc thử cập nhật Windows.
Mẹo CHUYÊN NGHIỆP: Nếu vấn đề xảy ra với máy tính của bạn hoặc máy tính xách tay / máy tính xách tay, bạn nên thử sử dụng phần mềm Reimage Plus có thể quét các kho lưu trữ và thay thế các tệp bị hỏng và bị thiếu. Điều này làm việc trong hầu hết các trường hợp, nơi vấn đề được bắt nguồn do một tham nhũng hệ thống. Bạn có thể tải xuống Reimage Plus bằng cách nhấp vào đây