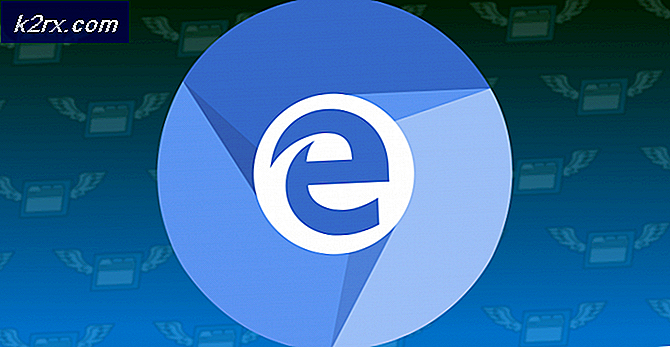Khắc phục: Lỗi máy ảnh webcam 0xA00F424F (0x80004001)
Mã lỗi 0xA00F424F và đôi khi cũng là 0x80004001, có nghĩa là có vấn đề với quyền đọc và ghi và thư mục mà bạn đang cố gắng sử dụng để lưu ảnh vào, không cho phép webcam của bạn làm như vậy.
Điều này thường xảy ra khi bạn đang cố gắng chụp ảnh. Trong hầu hết các trường hợp, ứng dụng sẽ từ chối chụp bất kỳ ảnh nào hoặc sẽ mất một ảnh và cung cấp cho bạn thông báo lỗi khi bạn cố gắng chụp một bức ảnh khác. Nếu nó chụp ảnh, bạn sẽ cần phải khởi động lại ứng dụng để có thể chụp một ứng dụng khác, điều này rất bực bội và không phải là cách ứng dụng tích hợp sẵn hoạt động.
May mắn thay, có hai cách có thể để sửa lỗi này. Một trong số họ chỉ sửa các quyền cho thư mục mà bạn đang lưu hình ảnh và một cái khác hoàn toàn đặt lại máy ảnh và cài đặt của nó. Đọc tiếp để xem cách bạn có thể giải quyết vấn đề và nếu phương pháp đầu tiên không hoạt động, hãy thử phương pháp thứ hai.
Phương pháp 1: Chỉnh sửa quyền của thư mục Camera Roll
Ứng dụng Máy ảnh lưu các ảnh bạn chụp trong thư mục có tên Camera Roll, nằm bên trong thư viện Ảnh. Bạn nên cung cấp cho nó toàn quyền kiểm soát để ứng dụng có thể lưu hình ảnh mà không hiển thị các mã lỗi ở trên.
Mẹo CHUYÊN NGHIỆP: Nếu vấn đề xảy ra với máy tính của bạn hoặc máy tính xách tay / máy tính xách tay, bạn nên thử sử dụng phần mềm Reimage Plus có thể quét các kho lưu trữ và thay thế các tệp bị hỏng và bị thiếu. Điều này làm việc trong hầu hết các trường hợp, nơi vấn đề được bắt nguồn do một tham nhũng hệ thống. Bạn có thể tải xuống Reimage Plus bằng cách nhấp vào đây- Nhấn phím Windows và E đồng thời để mở File Explorer .
- Từ ngăn điều hướng bên trái, hãy chọn
- Nhấp chuột phải vào thư mục Camera Roll và chọn
- Chuyển đến tab Bảo mật và nhấp vào tài khoản bạn đã đăng nhập.
- Hãy xem các điều khoản bên dưới, đảm bảo rằng mọi thứ được đặt thành Nếu không, hãy nhấp vào Chỉnh sửa và tự đặt chúng.
- Nhấp vào Áp dụng và đóng cửa sổ. Mọi thứ sẽ hoạt động bình thường ngay bây giờ.
Phương pháp 2: Đặt lại hoàn toàn ứng dụng Máy ảnh
Nếu phương pháp trước đó không hoạt động, bạn có thể thử đặt lại hoàn toàn ứng dụng. Điều này cũng sẽ đặt lại mọi thứ về mặc định, vì vậy hãy lưu ý rằng nếu bạn đã thay đổi bất kỳ cài đặt nào trong ứng dụng.
- Nhấn phím Windows và nhập vào Cài đặt, sau đó mở kết quả.
- Mở Hệ thống, sau đó nhấp vào Ứng dụng và các tính năng ở bên trái.
- Cuộn cho đến khi bạn tìm thấy ứng dụng Máy ảnh và nhấp vào ứng dụng đó.
- Ngay bên dưới tên và nhà sản xuất bạn sẽ thấy các tùy chọn Nâng cao, bấm vào đó.
- Từ cửa sổ mở ra, chọn
Đây là một trong những ứng dụng được tích hợp sẵn mà Windows 10 có vấn đề. Ngay cả bây giờ, hơn một năm sau khi phát hành ban đầu, nó bị cản bởi lỗi và lỗi mà nhiều người dùng thất vọng. Đây là lý do tại sao nhiều người dùng vẫn đang sử dụng Windows 7 và từ chối cập nhật. Tuy nhiên, nếu bạn chỉ đơn giản là làm theo các phương pháp trên, bạn nên có vấn đề cố định trong thời gian không.
Mẹo CHUYÊN NGHIỆP: Nếu vấn đề xảy ra với máy tính của bạn hoặc máy tính xách tay / máy tính xách tay, bạn nên thử sử dụng phần mềm Reimage Plus có thể quét các kho lưu trữ và thay thế các tệp bị hỏng và bị thiếu. Điều này làm việc trong hầu hết các trường hợp, nơi vấn đề được bắt nguồn do một tham nhũng hệ thống. Bạn có thể tải xuống Reimage Plus bằng cách nhấp vào đây