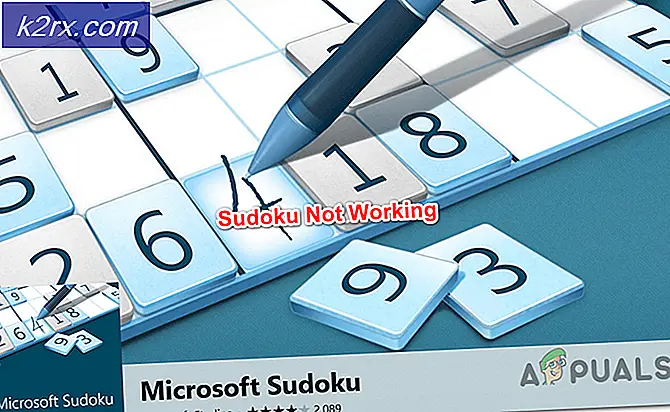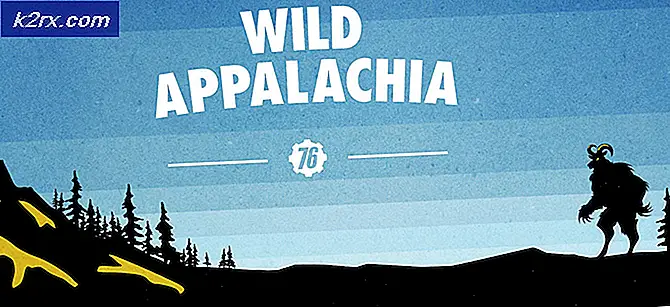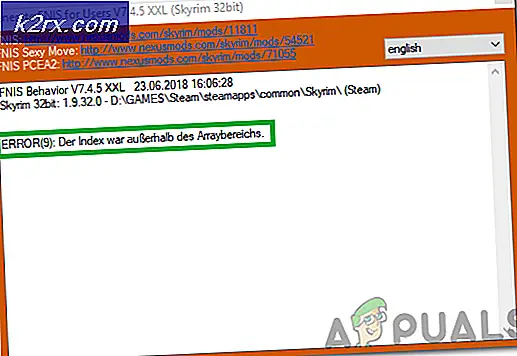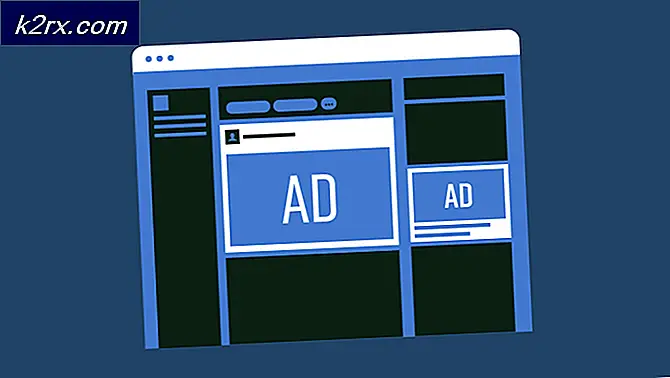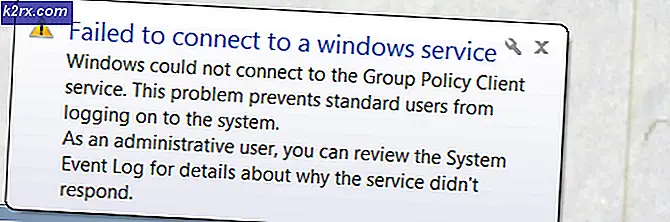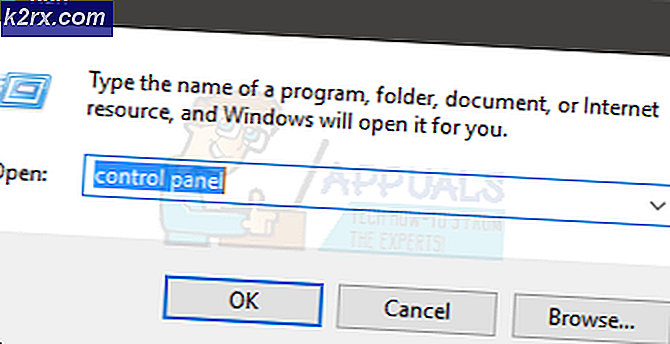Khắc phục: Quản trị viên hệ thống đã đặt chính sách để ngăn cài đặt này
Cài đặt một chương trình không phải là một điều khó khăn để làm theo thông qua nhưng đôi khi nó được thực hiện không thể bởi các lỗi tương tự như thế này. Lỗi cụ thể này xảy ra khi người dùng đang cố gắng cài đặt một chương trình trên PC của họ và thông báo như sau:
Quản trị viên hệ thống đã đặt chính sách để ngăn cài đặt này
Đôi khi có một mã lỗi được hiển thị cũng sẽ giúp người dùng nghiên cứu nguyên nhân của lỗi này. Lỗi này không phải là lỗi nguy hiểm và có thể sửa lỗi bằng cách triển khai một số phương pháp mà bạn có thể xem bên dưới. Các phương pháp khá dễ làm theo để đảm bảo bạn thử từng phương pháp.
Giải pháp 1: Đơn giản chỉ cần thử chạy các tập tin cài đặt như một quản trị viên
Sửa chữa này chắc chắn là một trong những đơn giản nhất và lý do tại sao nó được bao gồm là bởi vì nó đã chắc chắn làm việc trong nhiều dịp. Vì vậy, trước khi thử các bản sửa lỗi phức tạp hơn, hãy đảm bảo rằng bạn đã thử bản sửa lỗi này và lưu lại một vài giờ.
- Định vị tệp thiết lập của chương trình bạn muốn cài đặt và nhấp chuột phải vào tệp đó.
- Chọn tùy chọn chạy với tư cách quản trị viên từ trình đơn ngữ cảnh và đồng ý với tất cả các cảnh báo bật lên có thể xuất hiện.
Giải pháp 2: Một sửa chữa Registry đơn giản
Phương pháp đầu tiên trong danh sách của chúng tôi đã được khai báo là một phương pháp khá thành công vì vậy đó là lý do tại sao bạn nên dùng thử phương pháp này. Phương pháp này bao gồm chỉnh sửa registry có thể hơi nguy hiểm nếu bạn không chắc chắn mình đang làm gì hoặc nếu bạn vô tình chỉnh sửa khóa sai.
Làm theo các hướng dẫn được hiển thị trong bài viết này để sao lưu an toàn đăng ký của bạn để bạn có thể khắc phục thiệt hại tiềm ẩn nếu nó xảy ra.
- Mở Registry Editor bằng cách gõ vào menu Start hoặc trong thanh tìm kiếm nằm ở phần bên trái của thanh tác vụ. Bạn cũng có thể mở hộp thoại Run và gõ regedit.
- Điều hướng đến khóa sau trong trình chỉnh sửa đăng ký:
HKEY_LOCAL_MACHINE \ Software \ Policies \ Microsoft \ Windows \ Trình cài đặt
- Nhấp chuột phải vào phần bên phải của cửa sổ Registry Editor và nhấp vào New >> DWORD (32-bit) Value.
- Đặt tên thành DisableMSI và đặt giá trị của nó thành 1.
- Tiếp theo, điều hướng đến vị trí sau và tìm kiếm trong danh sách cho đến khi bạn tìm thấy sản phẩm đang gặp khó khăn để cài đặt trên máy tính của mình.
HKEY_CLASSES_ROOT \ Installer \ Sản phẩm \
- Sau khi bạn định vị khóa của nó trông giống như một thư mục, hãy xóa toàn bộ thư mục bằng cách nhấp chuột phải vào thư mục đó và chọn Xóa. Sau đó, thử cài đặt lại phần mềm và kiểm tra xem thông báo lỗi có xuất hiện không.
Giải pháp 3: Bật kiểm soát tài khoản người dùng (UAC) và thử cài đặt chương trình của bạn
Vì Windows đôi khi có thể phản ứng thái quá với cảnh báo và thông báo bảo mật của họ, bạn có thể tắt chúng trong một khoảng thời gian ngắn để cài đặt chương trình mà bạn đang gặp khó khăn. Bạn nên hoàn tác những thay đổi này ngay khi bạn hoàn tất quá trình này vì điều cuối cùng bạn muốn làm là để máy tính của bạn không được bảo vệ.
- Mở Bảng điều khiển bằng cách tìm kiếm trong menu Bắt đầu.
- Chuyển tùy chọn Xem theo trong Pa-nen Điều khiển sang Các Biểu tượng Lớn và định vị tùy chọn Tài khoản Người dùng.
- Mở nó và nhấp vào Thay đổi cài đặt kiểm soát tài khoản người dùng.
- Bạn sẽ nhận thấy rằng có một số tùy chọn khác nhau mà bạn có thể chọn trên thanh trượt. Nếu thanh trượt của bạn được đặt ở cấp cao nhất, bạn chắc chắn sẽ nhận được nhiều thông báo bật lên hơn bình thường. Ngoài ra, các thông báo lỗi tương tự với thông báo lỗi bạn đang gặp phải thường do Kiểm soát tài khoản người dùng gây ra.
- Hãy thử giảm giá trị này xuống một lần nếu nó ở trên thanh trượt trên cùng và kiểm tra xem nó có giúp ích hay không. Lặp lại quá trình nếu lỗi vẫn xuất hiện hoặc biến hoàn toàn UAC.
- Chúng tôi khuyên bạn nên tắt tính năng này ngay bây giờ vì tệp có thể cài đặt thành công. Bạn cũng có thể chạy tập tin ngay cả khi bạn không tắt UAC hoàn toàn, nhưng bạn chắc chắn nên để nó trên vì nó phục vụ để bảo vệ máy tính của bạn.
Giải pháp 4: Sử dụng tài khoản quản trị viên ẩn
Mặc dù bạn có thể là quản trị viên trên PC của bạn, thông báo lỗi này có thể ngụ ý rằng bạn không thực sự là quản trị viên thực sự. Đây là một lỗi và nó có thể được sửa cho chương trình cụ thể nếu bạn sử dụng tài khoản quản trị ẩn có thể được mở khóa bằng một vài lệnh trong Command Prompt.
- Nhấp vào menu Start hoặc nút tìm kiếm ngay bên cạnh nút menu Start trên thanh tác vụ và tìm kiếm Command Prompt. Nhấn chuột phải vào nó và chọn tùy chọn Run as administrator.
- Sao chép và dán lệnh sau vào Command Prompt và nhấn Enter. Bạn sẽ có thể thấy lệnh này đã hoàn tất thành công thư trong thời gian không.
quản trị viên người dùng mạng / hoạt động: có
- Đăng nhập vào tài khoản quản trị này và chờ một vài phút trước khi mọi thứ sẵn sàng.
- Bây giờ bạn có thể thử khởi động lại máy tính của mình, đăng nhập vào tài khoản quản trị viên mới và chạy tệp thiết lập.
- Sau khi bạn kết thúc với tài khoản quản trị viên ẩn, bạn có thể vô hiệu hóa nó một lần nữa bằng cách mở một dấu nhắc lệnh quản trị và gõ lệnh sau đây:
quản trị viên người dùng mạng / hoạt động: không
Giải pháp 5: Sử dụng Trình chỉnh sửa chính sách nhóm
Lỗi này được giải thích theo cách cho chúng tôi biết có thể đã xảy ra sự cố với Chính sách bảo mật cục bộ và nó cần được chỉnh sửa. Bạn có thể chỉnh sửa các cài đặt này một cách an toàn bằng cách thực hiện theo các hướng dẫn bên dưới và điều hướng đến các cài đặt cần được thay đổi.
- Giữ phím Windows và nhấn nút R từ bàn phím của bạn.
- Nhập gpedit.msc vào hộp thoại Run và nhấn nút OK để mở Group Policy Editor.
- Ở phần bên trái của Local Group Policy Editor, trong Computer Configuration, kích đúp vào Administrative Templates và điều hướng đến Windows Components >> Windows Installer.
- Chọn thư mục Windows Installer và điều hướng đến phần bên phải của nó.
- Kích đúp vào tùy chọn Turn off Windows Installer policy, đánh dấu vào ô bên cạnh tùy chọn Enabled và thiết lập tùy chọn Disable Windows Installer thành Never.
- Cuối cùng, khởi động lại máy tính của bạn để lưu các thay đổi này và kiểm tra xem chương trình có thể được cài đặt hay không.
Mẹo CHUYÊN NGHIỆP: Nếu vấn đề xảy ra với máy tính của bạn hoặc máy tính xách tay / máy tính xách tay, bạn nên thử sử dụng phần mềm Reimage Plus có thể quét các kho lưu trữ và thay thế các tệp bị hỏng và bị thiếu. Điều này làm việc trong hầu hết các trường hợp, nơi vấn đề được bắt nguồn do một tham nhũng hệ thống. Bạn có thể tải xuống Reimage Plus bằng cách nhấp vào đây