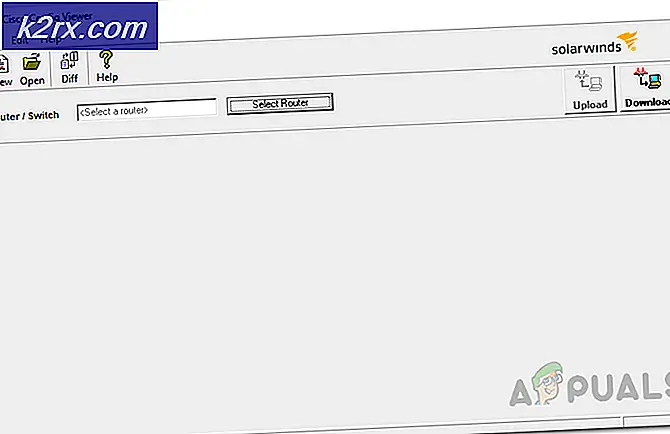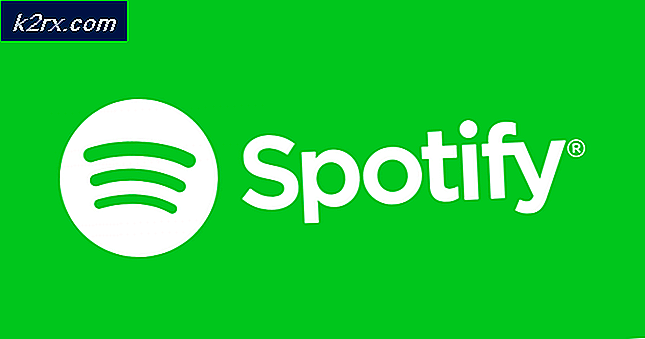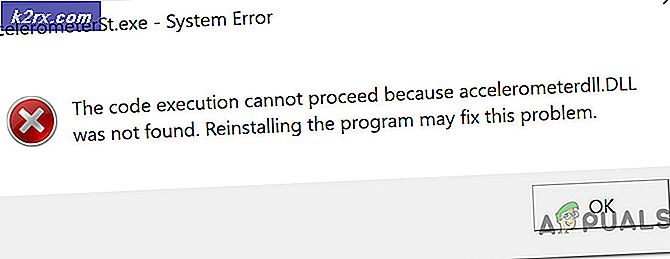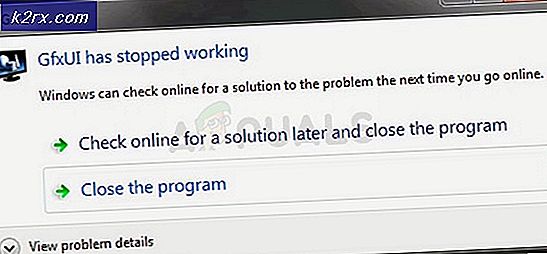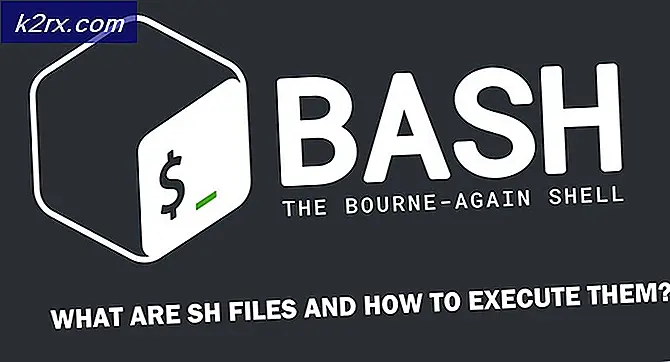Cách khắc phục địa chỉ IP bắt đầu với 169.254
Nếu hệ thống của bạn đột nhiên có một địa chỉ IP bắt đầu bằng 169.254 thì chắc chắn rằng bạn sẽ không có kết nối với internet và không vào bất kỳ tài nguyên mạng nào bạn đã có trước đó. Có địa chỉ IP này gần như là tốt như không có địa chỉ IP. Nói cách khác, bạn có thể nói rằng hệ thống của bạn chỉ đơn giản là bị ngắt khỏi mạng.
Khi bạn đang ở trên mạng, sử dụng internet hoặc truy cập vào bất kỳ tài nguyên mạng nào khác và nếu bạn không được cung cấp danh tính theo cách thủ công, máy chủ Giao thức Cấu hình Máy chủ Động (DHCP) chịu trách nhiệm cung cấp cho bạn một danh tính duy nhất trên mạng đó khi bạn kết nối với mạng. Danh tính đó được gọi là địa chỉ IP, thường sẽ bắt đầu như 192.168.XX Ở nơi làm việc, máy chủ DHCP thường nằm trên một máy tính riêng được gọi là máy chủ. Trong khi thiết lập nhà hoặc thiết lập văn phòng nhỏ (SOHO), máy chủ DHCP được quản lý nội bộ bởi Bộ định tuyến của bạn.
Nếu vì lý do nào đó mà bạn mất kết nối với mạng, thì dĩ nhiên hệ thống của bạn sẽ không thể tìm thấy máy chủ DHCP để tự động nhận địa chỉ IP. Vì vậy, trong tình huống này, Windows sẽ tự động gán một địa chỉ IP cho chính nó bắt đầu với 169.254. Quy trình này được gọi là Địa chỉ Giao thức Internet Riêng tư Tự động (APIPA).
Nguyên nhân phổ biến cho việc này xảy ra là khi máy chủ DHCP dừng đáp ứng khi bạn gửi yêu cầu cho một địa chỉ IP. Vì vậy, thông thường, vấn đề nằm ở phía Router hoặc Wireless Access Point của bạn. Trong một số trường hợp, nguyên nhân của vấn đề này cũng đã được quy cho Windows chính nó. Nếu Windows không tìm nạp địa chỉ IP thích hợp kịp thời, hãy thực hiện giao thức APIPA của nó, nó sẽ tự gán IP 169.254.0.0.
Trong hướng dẫn này, tôi sẽ hướng dẫn bạn qua các phương pháp khác nhau để khắc phục sự cố. Thực hiện theo từng phương pháp theo thứ tự được liệt kê, cho đến khi vấn đề được giải quyết.
Mẹo CHUYÊN NGHIỆP: Nếu vấn đề xảy ra với máy tính của bạn hoặc máy tính xách tay / máy tính xách tay, bạn nên thử sử dụng phần mềm Reimage Plus có thể quét các kho lưu trữ và thay thế các tệp bị hỏng và bị thiếu. Điều này làm việc trong hầu hết các trường hợp, nơi vấn đề được bắt nguồn do một tham nhũng hệ thống. Bạn có thể tải xuống Reimage Plus bằng cách nhấp vào đâyPhương pháp 1: Power Cycle Router của bạn
Một chu trình nguồn sẽ thực hiện cài đặt lại mềm, chấm dứt và khởi tạo lại tất cả các kết nối đến các thiết bị được kết nối với Bộ định tuyến.
Tắt máy tính có vấn đề.
Rút phích cắm nguồn khỏi Router / Điểm truy cập không dây & Modem của bạn . Để yên phích cắm trong một phút rồi cắm lại nguồn để bật lại. Bật máy tính của bạn và bây giờ kiểm tra xem địa chỉ IP thích hợp có được gán hay không.
Sau khi làm theo phương pháp này, nếu bạn có các thiết bị khác kết nối với bộ định tuyến này, hãy kiểm tra xem chúng có mạng gì không, nếu chúng cũng không thể kết nối thì vấn đề sẽ dẫn đến lỗi phần cứng với bộ định tuyến của bạn và nó sẽ cần được thay thế. NHƯNG không có hại trong việc làm theo các phương pháp khác dưới đây.
Kiểm tra xem IP có bị mất không. Nếu không, hãy chuyển sang giải pháp tiếp theo. Bạn cũng có thể kiểm tra hướng dẫn này trong đó có các lệnh script để đặt lại các thành phần mạng.
Phương pháp 2: Yêu cầu IP mới thông qua CMD
Nhấn phím Windows, gõ cmd . Nhấp chuột phải vào cmd trong kết quả tìm kiếm và nhấp Run as Administrator . Trong cửa sổ nhắc lệnh màu đen, nhập các lệnh sau và nhấn Enter sau mỗi lệnh.
ipconfig / release
ipconfig / renew
Kiểm tra xem sự cố đã được giải quyết chưa.
Phương pháp 3: Kiểm tra cài đặt Bộ định tuyến / Truy cập không dây của bạn
Đăng nhập vào bộ định tuyến hoặc modem của bạn và đảm bảo rằng DHCP được bật.
Mẹo CHUYÊN NGHIỆP: Nếu vấn đề xảy ra với máy tính của bạn hoặc máy tính xách tay / máy tính xách tay, bạn nên thử sử dụng phần mềm Reimage Plus có thể quét các kho lưu trữ và thay thế các tệp bị hỏng và bị thiếu. Điều này làm việc trong hầu hết các trường hợp, nơi vấn đề được bắt nguồn do một tham nhũng hệ thống. Bạn có thể tải xuống Reimage Plus bằng cách nhấp vào đây