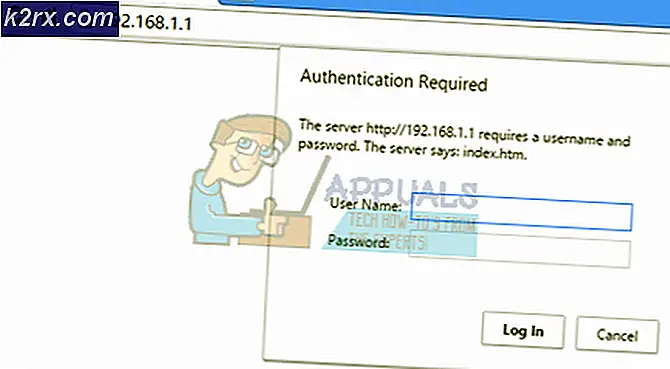Khắc phục: Sử dụng CPU cao bởi Máy chủ lưu trữ: Hệ thống cục bộ (Mạng bị giới hạn)
Khá nhiều người dùng Windows đã gặp phải vấn đề khi lên tới 95% CPU và / hoặc Đĩa của họ đã được sử dụng bởi một quá trình được gọi là System Host: Local System (Network Restricted) . Vấn đề này lần đầu tiên xuất hiện trở lại trong Windows 8 và đã bị xung quanh ám ảnh những người dùng dũng cảm của Windows 10. Người dùng bị ảnh hưởng bởi sự cố này đã báo cáo quy trình Hệ thống Máy chủ: Hệ thống Cục bộ (Mạng Hạn chế) chiếm tới 95% CPU của họ và tối đa 72 MB / s trong tổng số khả năng của máy tính để đọc dữ liệu và ghi dữ liệu vào Ổ đĩa cứng. Những số liệu thống kê này là đáng kể để nói rằng ít nhất.
Tuy nhiên, System Host: Local System (Network Restricted), trong và của nó, khá mơ hồ vì nó không phải là bất kỳ dịch vụ nào nhưng một guise theo đó một số dịch vụ hệ thống Windows khác nhau chạy, bất kỳ dịch vụ nào có thể gây ra CPU bất thường cao và / hoặc sử dụng đĩa. Ngoài ra, để làm cho mọi thứ tồi tệ hơn, vấn đề này cũng có thể được gây ra bởi rò rỉ bộ nhớ trong bộ nhớ không phân trang của bộ nhớ. Rất may, do có rất nhiều nhà ở thông minh về vấn đề này, người ta thấy rằng người phạm tội phổ biến nhất sinh ra vấn đề này là dịch vụ hệ thống Windows được gọi là Superfetch - một dịch vụ mà Microsoft tuyên bố nhằm duy trì và cải thiện hiệu suất của máy tính như thời gian trôi qua nhưng, trong thực tế, chẳng là gì ngoài một vấn đề đang chờ xảy ra. Nếu, trong mọi trường hợp, Superfetch không phải là gốc của vấn đề, nó chắc chắn là do rò rỉ bộ nhớ trong nhóm không được phân trang.
Sau đây là hai giải pháp hiệu quả nhất mà bạn có thể sử dụng để thử và khắc phục vấn đề này.
Sửa chữa tệp hệ thống bị hỏng
Tải xuống và chạy Reimage Plus để quét và khôi phục các tệp bị hỏng và bị thiếu ở đây, sau khi hoàn tất, hãy tiến hành các giải pháp bên dưới. Điều quan trọng là phải đảm bảo rằng tất cả các tệp hệ thống vẫn còn nguyên vẹn và không bị hỏng trước khi tiếp tục với các giải pháp bên dưới.
Giải pháp 1: Tắt dịch vụ Superfetch
- Nhấn Windows Logo key + R để mở Run
- Loại dịch vụ. msc vào hộp thoại Run và nhấn Enter .
- Cuộn xuống danh sách các dịch vụ trên máy tính của bạn và định vị dịch vụ có tên Superfetch .
- Nhấp đúp vào Superfetch để chỉnh sửa cài đặt của nó.
- Nhấp vào Dừng để dừng dịch vụ.
- Đặt loại Khởi động cho Superfetch thành Tắt .
- Nhấp vào Áp dụng và sau đó nhấp vào OK .
- Khởi động lại máy tính của bạn và kiểm tra xem liệu sự cố đã được khắc phục khi khởi động chưa.
Giải pháp 2: Sửa lỗi rò rỉ bộ nhớ trong nhóm bộ nhớ không phân trang
Nếu Solution 1 không hoạt động, đừng băn khoăn vì bạn vẫn có thể chuyển sang giải pháp này. Để thử và giải quyết vấn đề này bằng cách sử dụng giải pháp này, bạn cần phải:
Nhấn Windows Logo key + R để mở Run
Mẹo CHUYÊN NGHIỆP: Nếu vấn đề xảy ra với máy tính của bạn hoặc máy tính xách tay / máy tính xách tay, bạn nên thử sử dụng phần mềm Reimage Plus có thể quét các kho lưu trữ và thay thế các tệp bị hỏng và bị thiếu. Điều này làm việc trong hầu hết các trường hợp, nơi vấn đề được bắt nguồn do một tham nhũng hệ thống. Bạn có thể tải xuống Reimage Plus bằng cách nhấp vào đâyNhập regedit vào hộp thoại Run và nhấn Enter .
Trong ngăn bên trái của Registry Editor, điều hướng đến thư mục sau:
HKEY_LOCAL_MACHINE > SYSTEM > ControlSet001
Nhấp vào Dịch vụ ở ngăn bên trái và sau đó cuộn xuống dưới dịch vụ và chọn Ndu .
Trong ngăn bên phải, xác định vị trí và bấm đúp vào giá trị đăng ký có tiêu đề Bắt đầu để sửa đổi nó.
Thay đổi dữ liệu Giá trị thành 4 . Làm như vậy sẽ vô hiệu hóa nó và cắm rò rỉ bộ nhớ trong nhóm không được phân trang.
Nhấp vào OK .
Đóng Registry Editor .
Khởi động lại máy tính của bạn. Khi máy tính khởi động, bạn sẽ thấy System Host: Local System (Network Restricted) không còn sử dụng một lượng lớn CPU và / hoặc Disk của bạn nữa.
Giải pháp 3: Chạy trình kiểm tra tệp hệ thống
- Mở menu Start và gõ 'cmd'. Nhấp chuột phải vào biểu tượng Command Prompt và nhấp vào 'Run as Administrator'. Chấp nhận lời nhắc UAC khi nó xuất hiện.
- Trong dấu nhắc lệnh, gõ sfc / scannow và nhấn enter.
Chờ cho quá trình quét hoàn tất thành công và thực hiện sửa chữa. Nếu thành công, bạn sẽ thấy phản hồi 'Bảo vệ tài nguyên Windows tìm thấy tệp bị hỏng và sửa chữa thành công chúng. Chi tiết được bao gồm trong CBS.Log% WinDir% \ Logs \ CBS \ CBS.log. '
- Nhập lệnh dism / Online / Cleanup-Image / RestoreHealth . Sau khi lệnh này kết thúc chạy, theo dõi CPU của bạn và tải bộ nhớ và sau đó kiểm tra xem vấn đề vẫn tồn tại.
Phương pháp 4: Giết SVChost
Giết quá trình Dịch vụ lưu trữ trong Trình quản lý tác vụ sẽ giải quyết vấn đề này. Sau đó, hãy thử tải xuống các bản cập nhật đang chờ xử lý của bạn bằng kết nối Wi-Fi chưa được đo.
- Nhấn Ctrl + Shift + Del để khởi chạy Trình quản lý tác vụ Windows. Bạn cũng có thể nhấp chuột phải vào thanh tác vụ và chọn Trình quản lý tác vụ.
- Nhấp vào Chi tiết khác để mở rộng trình quản lý. Điều này cho thấy tất cả các tiến trình đang chạy.
- Tìm kiếm qua quy trình cho Máy chủ dịch vụ: Hệ thống cục bộ. Quá trình này lưu trữ Windows Update và Update Orchestrator Service. Chọn tác vụ này và nhấp vào Kết thúc tác vụ .
- Khi hộp thoại xác nhận xuất hiện, chọn Bỏ qua dữ liệu chưa được lưu và tắt và nhấp vào Tắt
- Theo dõi tải CPU và kiểm tra xem sự cố đã được giải quyết chưa.
Mẹo CHUYÊN NGHIỆP: Nếu vấn đề xảy ra với máy tính của bạn hoặc máy tính xách tay / máy tính xách tay, bạn nên thử sử dụng phần mềm Reimage Plus có thể quét các kho lưu trữ và thay thế các tệp bị hỏng và bị thiếu. Điều này làm việc trong hầu hết các trường hợp, nơi vấn đề được bắt nguồn do một tham nhũng hệ thống. Bạn có thể tải xuống Reimage Plus bằng cách nhấp vào đây