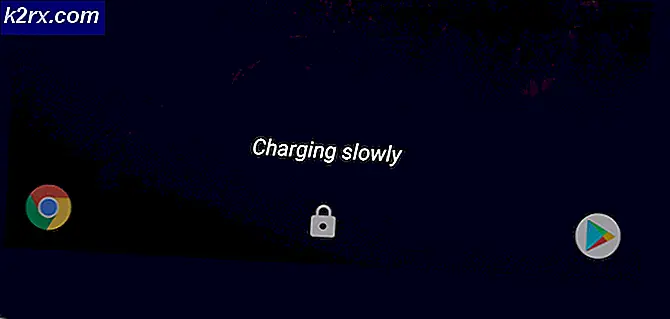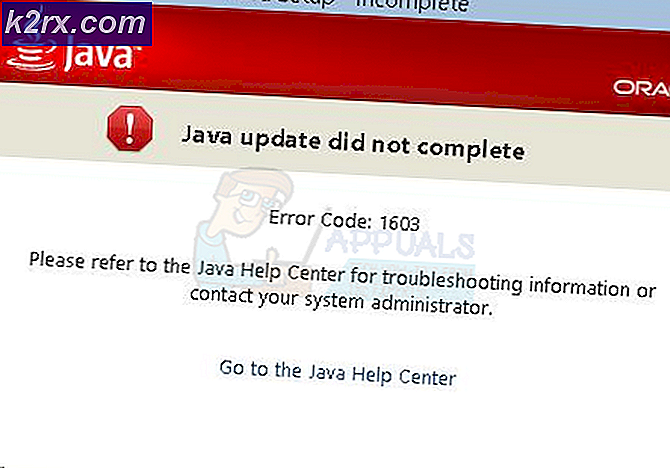Khắc phục: Bàn phím Logitech không hoạt động
Logitech đã nổi lên như một trong những nhà cung cấp hàng đầu khi nói đến bàn phím chất lượng giá rẻ có nghĩa là để chơi game hoặc sử dụng chuyên nghiệp. Các sản phẩm từ các thiết bị có dây đến không dây, cả hai đều được sử dụng rộng rãi trên toàn thế giới.
Đáng chú ý, đã có một số vấn đề sau khi cập nhật Windows nơi mà bàn phím Logitech không đăng ký được một số phím hoặc không phản hồi gì cả. Có một số cách giải quyết với vấn đề này nhưng trước khi bạn chuyển sang triển khai chúng, hãy đảm bảo bạn xem các mẹo bên dưới:
- Đảm bảo rằng đầu thu sóng không dây được cắm đúng vào máy tính của bạn trong đúng cổng.
- Pin trong bàn phím không dây của bạn không nên được khấu hao và phải ở trong tình trạng hoạt động.
- Không nên cắm thiết bị kết nối USB vào cổng USB gốc . Nó phải được kết nối trực tiếp với máy tính.
- Không nên có sự can thiệp của tần số vô tuyến từ các nguồn khác gần máy tính của bạn.
Giải pháp 1: Khắc phục sự cố nếu Bàn phím không hoạt động
Nếu tất cả các mẹo trên đều giữ, bạn nên kiểm tra xem bàn phím có hoạt động trên máy tính hoặc máy tính xách tay khác không. Nếu bàn phím hoạt động hoàn hảo trên một máy tính khác, điều đó có thể có nghĩa là có xung đột phần mềm trên thiết bị của bạn hoặc các cổng không hoạt động đúng cách.
Nếu bàn phím không hoạt động trên máy tính khác, điều đó có thể có nghĩa là sự cố nằm ở chính thiết bị. Đảm bảo bạn thực hiện các mẹo được liệt kê ở trên một lần nữa. Ngoài ra, hãy thử cắm bộ thu USB dongle của bàn phím vào và ra và xem điều này có tạo ra sự khác biệt nào không.
Giải pháp 2: Loại bỏ phần mềm Logitech
Các sản phẩm của Logitech thường đi kèm với phần mềm Logitech, chứng minh là cầu nối giữa phần mềm và phần cứng. Nó cho phép bạn liên kết các phím, cập nhật firmware, đặt macro, điều khiển ánh sáng hoặc chỉ đơn giản là giúp ghép nối các thiết bị. Có thể phần mềm trong máy tính của bạn không hoạt động như mong đợi và đến lượt nó, gây ra xung đột với phần cứng. Chúng tôi có thể thử cài đặt lại phần mềm và xem điều này có thực hiện được không.
- Nhấn Windows + R, gõ appwiz. cpl trong hộp thoại và nhấn Enter.
- Ở đây tất cả các chương trình được cài đặt trên máy tính của bạn sẽ được liệt kê. Nhấp chuột phải vào phần mềm Logitech và chọn gỡ cài đặt .
- Sau khi gỡ cài đặt, khởi động lại máy tính của bạn và xóa Bàn phím hoặc bộ thu từ máy tính của bạn.
- Sau khi máy tính được bật lại, hãy cắm lại phần cứng và cài đặt phần mềm. Bây giờ hãy kiểm tra xem sự cố đã giải quyết chưa.
Giải pháp 3: Gỡ cài đặt / Vô hiệu hóa phần mềm chống vi-rút của bên thứ ba
Tất cả phần mềm diệt vi-rút liên tục theo dõi hoạt động của máy tính của bạn, bao gồm cả các thiết bị ngoại vi được kết nối với máy tính. Với điều đó đang được nói, có những trường hợp xung đột chống vi-rút với phần mềm Logitech khiến cho việc ghép nối trở nên vô dụng. Bạn có thể kiểm tra bài viết của chúng tôi về Làm thế nào để vô hiệu hóa Antivirus của bạn. Chúng tôi đã liệt kê các cách làm thế nào để vô hiệu hóa phần mềm bằng cách bao gồm nhiều sản phẩm nhất có thể. Một số Antivirus cụ thể được ghi nhận là nguyên nhân gây ra vấn đề là Comcast Constant Guard . Tuy nhiên, bạn nên vô hiệu hóa phần mềm chống vi-rút của bạn bất kể nó là gì.
Sau khi vô hiệu hóa Antivirus của bạn, hãy khởi động lại máy tính của bạn và xem điều này có tạo ra sự khác biệt nào không. Nếu không, hãy bật lại phần mềm chống vi-rút.
Lưu ý: Vô hiệu hóa phần mềm chống vi-rút của bạn. Các ứng dụng sẽ không chịu trách nhiệm cho bất kỳ thiệt hại nào gây ra cho máy tính của bạn.
Giải pháp 4: Khởi động lại dịch vụ giao diện người dùng HID
Dịch vụ giao diện con người HID cho phép truy cập đầu vào chung vào thiết bị giao diện con người (HID). Điều này kích hoạt và duy trì các phím được xác định trước trên bàn phím, chuột, điều khiển từ xa của bạn, vv Bất kỳ thứ gì có đầu vào của con người, phần mềm này đều chịu trách nhiệm quản lý nó. Phần mềm này được biết đến cụ thể để khắc phục sự cố với phím nóng trên bàn phím Logitech như Tăng âm lượng và xuống, bài hát tiếp theo, v.v. Chúng tôi có thể thử khởi động lại và xem điều này có thực hiện được không.
- Nhấn Windows + R, nhập dịch vụ. msc trong hộp thoại và nhấn Enter.
- Khi ở trong các dịch vụ, hãy điều hướng trong danh sách cho đến khi bạn tìm thấy Quyền truy cập thiết bị giao diện người . Nhấp chuột phải vào nó và chọn Properties . Dịch vụ này cũng có thể được liệt kê là Dịch vụ Thiết bị Giao diện Con người.
- Đảm bảo rằng loại khởi động được đặt là Tự động và dịch vụ đang chạy. Bạn có thể cắm lại thiết bị của mình sau khi khởi động lại dịch vụ và xem điều này có thực hiện được không.
Giải pháp 5: Vô hiệu hóa các phím bộ lọc
Windows dễ truy cập cung cấp một số chức năng để giúp người dùng sử dụng máy tính. Một trong những chức năng này được gọi là Phím lọc. Nếu bạn nhận được phản hồi chậm từ bàn phím hoặc bạn phải cố tình nhấn từng phím trong một thời gian dài, giải pháp này sẽ khắc phục sự cố cho bạn.
- Nhấn Windows + R, nhập dễ dàng truy cập vào hộp thoại và mở ứng dụng.
- Khi dễ dàng truy cập, hãy tìm tùy chọn Làm cho bàn phím dễ sử dụng hơn .
- Bỏ chọn tùy chọn Bật phím bộ lọc . Nhấn Áp dụng để lưu thay đổi và thoát.
- Bây giờ hãy kiểm tra xem sự cố đã giải quyết chưa.
Giải pháp 6: Trình điều khiển bàn phím làm mới
Bây giờ chúng tôi có thể thử cài đặt lại trình điều khiển mặc định cho bàn phím của bạn bằng cách gỡ cài đặt chúng khỏi trình quản lý thiết bị và khởi động lại máy tính của bạn. Khi bạn khởi động lại máy tính, máy tính sẽ tự động phát hiện phần cứng được kết nối và vì không có trình điều khiển nào được cài đặt cho thiết bị, máy tính sẽ cài đặt các trình điều khiển mặc định. Điều này có thể giải quyết vấn đề nếu bạn đã cài đặt trình điều khiển bị lỗi.
- Nhấp vào Windows + R, gõ devmgmt. msc trong hộp thoại và nhấn Enter.
- Mở rộng danh mục Bàn phím . Bây giờ hãy nhấp chuột phải vào thiết bị và chọn Gỡ cài đặt thiết bị .
- Bây giờ Windows sẽ yêu cầu bạn xác nhận hành động của bạn trước khi nó tiến hành gỡ cài đặt. Chọn Gỡ cài đặt để tiếp tục.
- Bây giờ khởi động lại máy tính của bạn và cắm thiết bị của bạn (chuột / bàn phím). Bây giờ Windows sẽ tự động phát hiện phần cứng được kết nối và cố gắng cài đặt các trình điều khiển cần thiết.
- Nếu nó vẫn không hoạt động, hãy quay trở lại trình quản lý thiết bị và hầu hết có thể bạn sẽ thấy thiết bị hiện tại với một dấu chấm than nhỏ phía trước nó. Điều đó có nghĩa là trình điều khiển cho thiết bị này không được cài đặt đúng cách.
- Nhấp chuột phải vào nó và chọn Cập nhật trình điều khiển. Bây giờ hãy chọn Tìm kiếm trình điều khiển tự động . Đảm bảo rằng bạn có kết nối internet đang hoạt động. Hy vọng rằng, các trình điều khiển sẽ được cài đặt và thiết bị sẽ hoạt động trở lại đúng cách.
- Nếu nó vẫn không cài đặt các trình điều khiển cần thiết, hãy truy cập trang web chính thức của Logitech và tải xuống trình điều khiển cho thiết bị cụ thể của bạn. Lặp lại quá trình cập nhật như chúng tôi đã làm trước đó và lần này, chọn Tìm kiếm trình điều khiển theo cách thủ công và điều hướng đến đường dẫn tệp của trình điều khiển bạn đã tải xuống.
Mẹo CHUYÊN NGHIỆP: Nếu vấn đề xảy ra với máy tính của bạn hoặc máy tính xách tay / máy tính xách tay, bạn nên thử sử dụng phần mềm Reimage Plus có thể quét các kho lưu trữ và thay thế các tệp bị hỏng và bị thiếu. Điều này làm việc trong hầu hết các trường hợp, nơi vấn đề được bắt nguồn do một tham nhũng hệ thống. Bạn có thể tải xuống Reimage Plus bằng cách nhấp vào đây