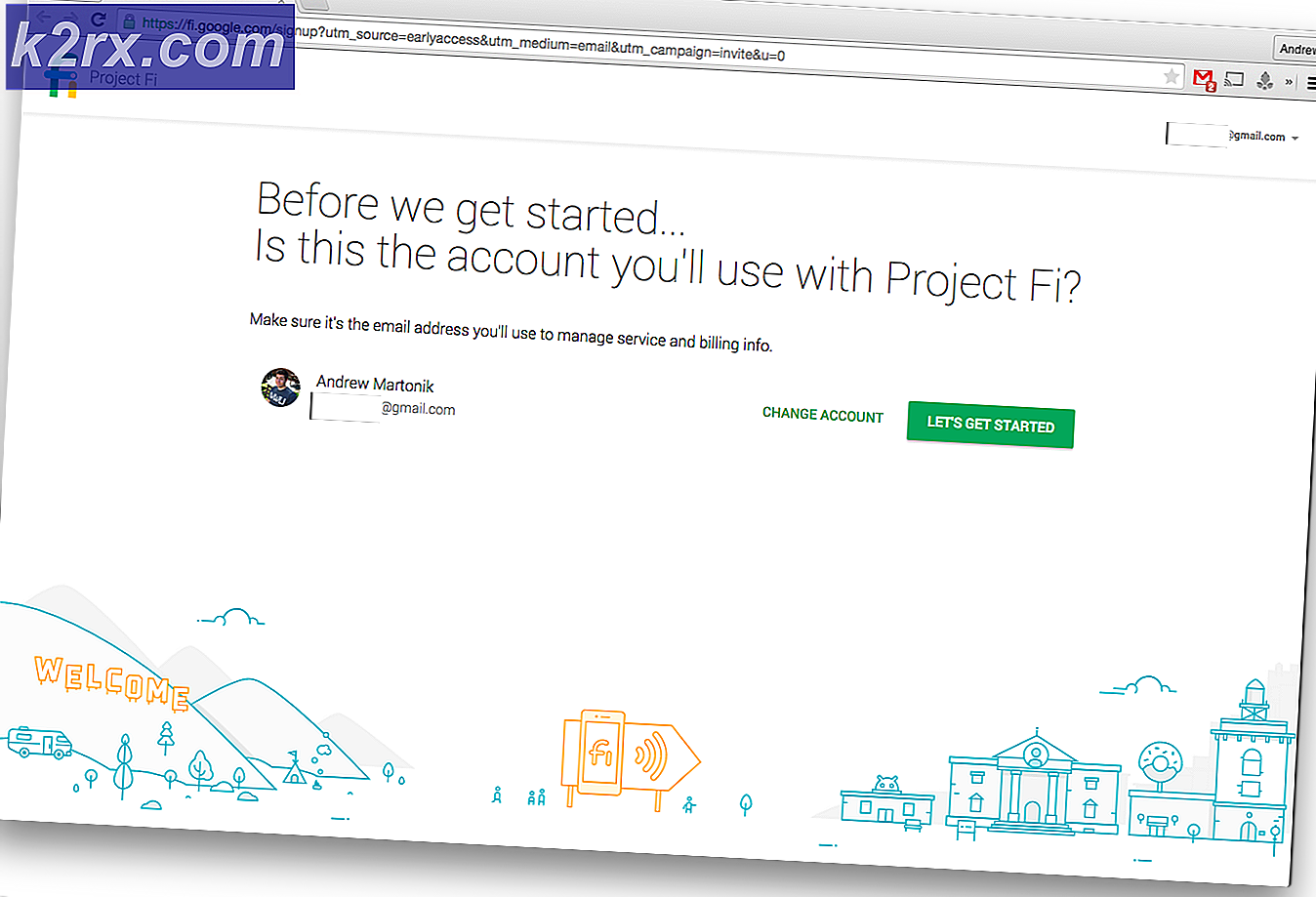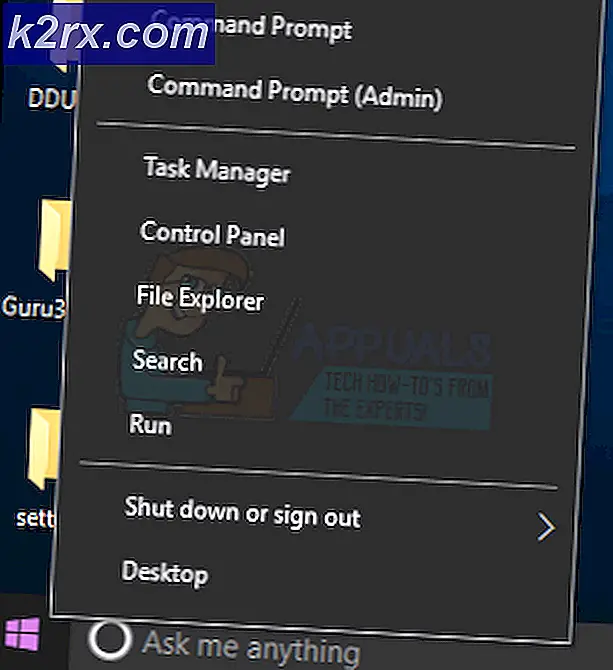Cách khắc phục mã lỗi Java 1603
Có rất nhiều ứng dụng dựa trên Java được cài đặt trên hệ thống của chúng tôi. Chúng ta nên giữ cho công nghệ Java được cập nhật để các ứng dụng của chúng ta chạy ở hiệu suất tối đa của chúng. Hầu hết các chương trình này tự động kiểm tra các bản cập nhật Java và tải xuống thay cho bạn hoặc yêu cầu sự cho phép của bạn tùy thuộc vào cài đặt của bạn. Tuy nhiên, đôi khi bạn có thể thấy Mã lỗi: 1603 trong khi cài đặt các bản cập nhật Java này. Mã lỗi này được hiển thị khi xảy ra lỗi nghiêm trọng trong khi cài đặt. Lỗi sẽ xuất hiện với một thông báo nói rằng bạn cần phải đóng các ứng dụng đang sử dụng Java và nó sẽ cung cấp cho bạn tên của các ứng dụng này trong một danh sách.
Lỗi này được gây ra bởi, vì thông báo lỗi cho bạn biết, một ứng dụng dựa trên Java đang chạy trong nền. Bản cập nhật Java sẽ không cài đặt nếu một chương trình dựa trên Java đang chạy. Vì vậy, việc đóng ứng dụng sẽ giải quyết vấn đề. Tuy nhiên, nếu ứng dụng được đề cập trong khi lỗi không chạy ở chế độ nền thì tiêu điểm của bạn sẽ chuyển sang các nguyên nhân khác. Có một vài điều có thể là gốc rễ của vấn đề này.
Đầu tiên là ứng dụng bạn đang cố cài đặt đã được cài đặt. Đây là, tất nhiên, đối với những người đang cài đặt Java và không cập nhật. Vấn đề cũng có thể được gây ra nếu bạn không có đủ quyền hoặc đủ. Cuối cùng, lỗi cũng có thể xảy ra nếu thư mục cài đặt được mã hóa.
Vì có một vài điều có thể gây ra sự cố, có rất nhiều phương pháp có thể hữu ích cho bạn. Vì vậy, đi qua từng người trong số họ cho đến khi vấn đề được giải quyết.
Lời khuyên
- Khởi động lại máy tính của bạn và thử lại. Những vấn đề này đôi khi được giải quyết bằng cách khởi động lại.
- Đảm bảo bạn có đặc quyền quản trị viên. Chạy trình cài đặt bằng cách nhấp chuột phải và chọn Run as administrator.
- Đảm bảo rằng ổ đĩa bạn đang cố cài đặt không được mã hóa.
- Nếu bạn đã bật bitlocker thì hãy tắt nó và thử cài đặt lại.
Phương pháp 1: Đóng ứng dụng
Điều đầu tiên mà bạn nên làm là cố gắng đóng chương trình thông báo lỗi được đề cập. Cách dễ nhất để xem chương trình có đang chạy hay không là kiểm tra trình quản lý tác vụ.
Dưới đây là các bước để tìm và đóng chương trình dựa trên Java.
- Nhấn và giữ CTRL, SHIFT và ESC đồng thời ( CTRL + SHIFT + ESC )
- Thao tác này sẽ mở Trình quản lý tác vụ
- Xem qua danh sách quy trình và kiểm tra xem chương trình được đề cập đến có lỗi hay không. Nếu bạn thấy chương trình cụ thể đó thì hãy chọn ứng dụng và chọn Kết thúc tác vụ (góc dưới cùng bên phải).
Điều này sẽ giải quyết vấn đề. Sau khi thực hiện, hãy thử cài đặt / cập nhật Java một lần nữa và nó sẽ hoạt động tốt.
Lưu ý: Nếu bạn không thể thấy chương trình trong trình quản lý tác vụ, hãy thử cài đặt / cập nhật Java trong khi vẫn mở Trình quản lý Tác vụ. Đó là một chút lạ nhưng rất nhiều người dùng đã cài đặt thành công / cập nhật Java bằng cách chỉ cần giữ Task Manager mở.
Phương pháp 2: Thoát khỏi LogMeIn
Nếu bạn là một quản trị viên mạng đang cố gắng cài đặt Java thông qua truy cập từ xa thông qua LogMeIn thì đó có thể là vấn đề. LogMeIn sẽ gây ra lỗi này ngay cả khi mọi thứ đều ổn. Rất nhiều người dùng đặc biệt là các quản trị mạng đã giải quyết vấn đề bằng cách loại bỏ LogMeIn.
Vì vậy, hãy thử truy cập trực tiếp vào máy hoặc sử dụng RDP hoặc một thứ khác để truy cập và cài đặt từ xa. Vấn đề là, không sử dụng LogMeIn cho công việc cài đặt.
Lưu ý: Nếu bạn thực sự phải sử dụng LogMeIn thì có một công việc xung quanh là tốt. Sử dụng LogMeIn để bắt đầu cài đặt / cập nhật Java. Ngắt kết nối LogMeIn ngay khi bản cập nhật / cài đặt Java khởi động. Quá trình cài đặt sẽ tiếp tục (hy vọng). Sau đó kết nối lại sau vài phút khi quá trình cài đặt hoàn tất. Đây không phải là một giải pháp mà còn là một hack đã làm việc cho một vài người. Vì vậy, nếu bạn thực sự có để sử dụng LogMeIn cho nó một thử.
Phương pháp 3: Sử dụng Bảng điều khiển Java
Bỏ chọn và kiểm tra tùy chọn Bật nội dung Java trong trình duyệt đã giải quyết được vấn đề cho hàng tấn người dùng. Tùy chọn này có sẵn trong Bảng điều khiển Java có thể được truy cập thông qua bảng điều khiển. Vì vậy, hãy làm theo hướng dẫn dưới đây để thay đổi các cài đặt này.
Mẹo CHUYÊN NGHIỆP: Nếu vấn đề xảy ra với máy tính của bạn hoặc máy tính xách tay / máy tính xách tay, bạn nên thử sử dụng phần mềm Reimage Plus có thể quét các kho lưu trữ và thay thế các tệp bị hỏng và bị thiếu. Điều này làm việc trong hầu hết các trường hợp, nơi vấn đề được bắt nguồn do một tham nhũng hệ thống. Bạn có thể tải xuống Reimage Plus bằng cách nhấp vào đây- Nhấn và giữ phím Windows và nhấn R
- Nhập bảng điều khiển và nhấn Enter
- Nhấp vào Chương trình
- Bạn sẽ có thể thấy Java trong cửa sổ này. Nhấp vào Java
- Chọn tab Bảo mật
- Bỏ chọn tùy chọn Bật nội dung Java trong trình duyệt
- Nhấp vào Áp dụng
- Chọn tùy chọn Bật nội dung Java trong trình duyệt
- Nhấp vào Áp dụng
Bây giờ thử lại để cài đặt Java. Nó sẽ hoạt động hoàn hảo.
Phương pháp 4: Gỡ cài đặt các phiên bản trước
Do sự cố có thể do phiên bản đã được cài đặt gây ra, bạn nên thử gỡ cài đặt các phiên bản Java đã cài đặt trước đó. Một trong những lý do đằng sau vấn đề này là chương trình bạn đang cố cài đặt đã được cài đặt. Vì vậy, hãy kiểm tra danh sách chương trình đã cài đặt và gỡ cài đặt Java nếu bạn tìm thấy nó trong danh sách.
- Nhấn và giữ phím Windows và nhấn R
- Nhập appwiz.cpl và nhấn Enter
- Tìm trong danh sách và kiểm tra Java hoặc JDK trong danh sách này. Nếu bạn thấy Java, hãy chọn nó và nhấp vào Gỡ cài đặt .
- Gỡ cài đặt cả phiên bản 64 bit và 32 bit.
- Khởi động lại hệ thống
Sau khi hoàn tất, hãy thử lại quá trình cài đặt và kiểm tra xem sự cố vẫn tiếp diễn hay không.
Mẹo CHUYÊN NGHIỆP: Nếu vấn đề xảy ra với máy tính của bạn hoặc máy tính xách tay / máy tính xách tay, bạn nên thử sử dụng phần mềm Reimage Plus có thể quét các kho lưu trữ và thay thế các tệp bị hỏng và bị thiếu. Điều này làm việc trong hầu hết các trường hợp, nơi vấn đề được bắt nguồn do một tham nhũng hệ thống. Bạn có thể tải xuống Reimage Plus bằng cách nhấp vào đây