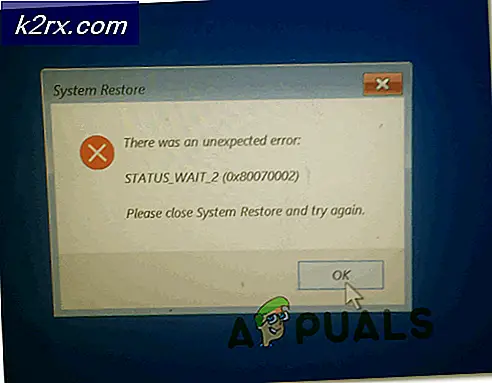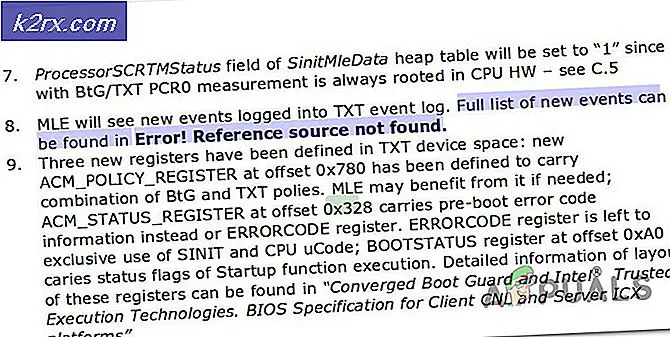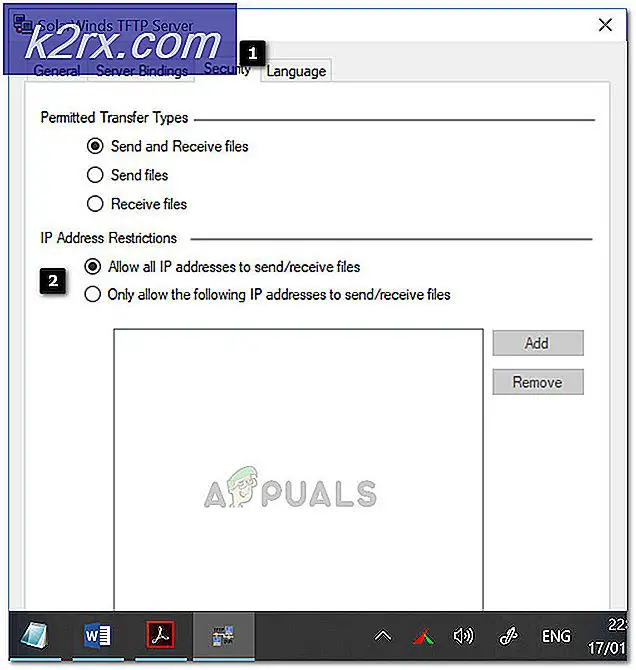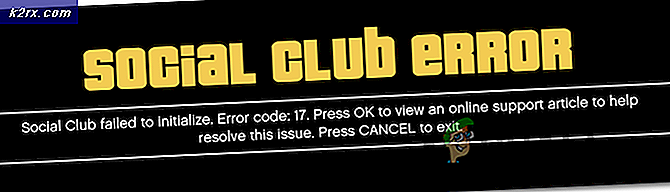Khắc phục: Microsoft Setup Bootstrapper đã ngừng hoạt động
Một số người dùng được cho là đã nhìn thấy ‘Microsoft setup boot-trapper đã ngừng hoạt động 'lỗi khi cố khởi chạy một, nhiều hoặc tất cả các chương trình có trong bộ Microsoft Office. Sự cố này được báo cáo là xảy ra trên nhiều phiên bản Windows (Windows 7, Windows 8.1, Windows 10) và nó được xác nhận là xuất hiện cùng với nhiều phiên bản Microsoft Office (2013, 2016, 2019)
Microsoft Setup Bootstrapper là gì?
Trên Microsoft Office 2013, 2016 và 2019, BootStrapper chịu trách nhiệm khởi tạo một ứng dụng được xây dựng bằng cách sử dụng Thư viện ứng dụng tổng hợp. Công nghệ tương đối mới này được phát triển để đơn giản hóa các phụ thuộc cần thiết trong quá trình cài đặt.
Điều gì đang gây ra ‘Microsoft setup boot-trapper đã ngừng hoạt động 'lỗi?
Chúng tôi đã điều tra vấn đề cụ thể này bằng cách xem xét các báo cáo người dùng khác nhau và các chiến lược sửa chữa mà những người dùng bị ảnh hưởng nhiều nhất đã triển khai để giải quyết vấn đề. Dựa trên các cuộc điều tra của chúng tôi, có một số thủ phạm khác nhau được biết đến là nguyên nhân gây ra vấn đề cụ thể này:
Nếu bạn hiện đang đấu tranh để giải quyết vấn đề ‘Microsoft setup boot-trapper đã ngừng hoạt động ', bài viết này sẽ trình bày cho bạn một số bước khắc phục sự cố mà người dùng bị ảnh hưởng đã sử dụng để giải quyết thông báo lỗi cụ thể này.
Dưới đây bạn có một số phương pháp sửa chữa khác nhau được sắp xếp theo hiệu quả và mức độ nghiêm trọng. Không phải mọi phương pháp đều có thể áp dụng cho tình huống cụ thể của bạn, vì vậy hãy làm theo thứ tự chúng được trình bày và bỏ qua những phương pháp không thể sao chép trên máy của bạn.
Hãy bắt đầu nào!
Phương pháp 1: Gỡ cài đặt phần mềm chống vi-rút của bên thứ 3 (nếu có)
Một số người dùng đã báo cáo rằng trong trường hợp của họ, sự cố đã được giải quyết sau khi họ gỡ cài đặt bộ chống vi-rút của bên thứ ba. Hóa ra, có một số bộ AV được bảo vệ quá mức (McAfee, Avast, có khả năng nhiều hơn) sẽ chặn tính năng cập nhật của bộ Microsoft Office, điều này sẽ dẫn đến việc kích hoạt ‘Microsoft setup boot-trapper đã ngừng hoạt động 'lỗi.
Nếu tình huống này có thể áp dụng cho trường hợp của bạn, bạn có thể giải quyết vấn đề bằng cách chỉ cần tắt tính năng bảo vệ theo thời gian thực của bộ bảo mật. Tất nhiên, các bước thực hiện việc này dành riêng cho bộ AV mà bạn đang sử dụng.
Nhưng hãy nhớ rằng một số người dùng đã báo cáo rằng sự cố chỉ được giải quyết sau khi họ gỡ cài đặt hoàn toàn phần mềm chống vi-rút của bên thứ ba khỏi hệ thống của họ. Nếu bạn chuẩn bị đi xa đến mức này, hãy làm theo bài viết này (đây) về việc gỡ cài đặt các chương trình bảo mật và đảm bảo rằng mọi tệp còn sót lại cũng bị xóa.
Nếu bạn vẫn gặp phải dấu ‘Microsoft setup boot-trapper đã ngừng hoạt động 'sau khi xử lý với bộ bảo mật bên thứ 3 của bạn hoặc phương pháp này không áp dụng được, hãy chuyển xuống phương pháp tiếp theo bên dưới.
Phương pháp 2: Sử dụng Microsoft Fix-It Tool
May mắn thay, Microsoft đã phát triển một công cụ tự động được trang bị để giải quyết thông báo lỗi cụ thể này (và một số công cụ khác). Một số người dùng bị ảnh hưởng đã báo cáo rằng họ đã giải quyết được sự cố bằng cách chạy công cụ Microsoft Fix It.
Khắc phục sự cố này sẽ giải quyết các vấn đề khác nhau dẫn đến việc chặn các chương trình khởi chạy, cài đặt hoặc gỡ bỏ. Bạn có thể sử dụng nó trên Windows 10, Windows 7 và Windows 8.1. Nếu sự cố là do khóa đăng ký bị hỏng hoặc do tệp từ các chương trình đã gỡ cài đặt hoặc hiện có, công cụ này có thể tự động giải quyết sự cố.
Dưới đây là hướng dẫn nhanh về cách triển khai bản sửa lỗi này:
- Truy cập liên kết này (đây) và tải xuống tệp .diagcab bằng cách nhấp vào Tải xuống cái nút.
- Khi công cụ đã được tải xuống, hãy nhấp đúp vào .diagcab tệp để mở nó.
- Tại lời nhắc đầu tiên, hãy nhấp vào Nâng cao và đảm bảo rằng hộp được liên kết với Ứng dụng sửa chữa tự động được kiểm tra. Sau đó, nhấp vào Kế tiếp để tiếp tục.
- Chờ cho đến khi giai đoạn phát hiện ban đầu hoàn tất, sau đó nhấp vào Cài đặt ở lời nhắc đầu tiên.
- Ở màn hình tiếp theo, hãy chọn chương trình mà bạn đang gặp sự cố (rất có thể là Microsoft Office) và nhấp vào Kế tiếp một lần nữa.
- Ở màn hình tiếp theo, nhấp vào Có, hãy thử gỡ cài đặt.
- Chờ cho đến khi quá trình hoàn tất, sau đó khởi động lại máy tính của bạn và xem liệu bạn có còn gặp phải thông báo lỗi tương tự hay không.
Nếu bạn vẫn gặp phải lỗi ngay cả sau khi sử dụng công cụ Khắc phục sự cố, hãy chuyển đến phương pháp tiếp theo bên dưới.
Phương pháp 3: Gỡ cài đặt phần mềm IoBit
Dựa trên các báo cáo người dùng khác nhau, có nhiều sản phẩm phần mềm IoBit được cho là xung đột với Microsoft Office và kích hoạt lỗi ‘Microsoft setup boot-trapper đã ngừng hoạt động 'lỗi - IoBit Uninstaller và Advanced SystemCare nằm trên đầu danh sách này.
Một số người dùng bị ảnh hưởng đã báo cáo rằng sự cố đã được giải quyết sau khi họ gỡ cài đặt phần mềm IoBit xung đột. Nếu bạn có nhiều sản phẩm từ IoBit, cách duy nhất để tìm ra thủ phạm là gỡ cài đặt mọi sản phẩm cho đến khi bạn nhận thấy rằng sự cố đã ngừng xảy ra.
Dưới đây là hướng dẫn nhanh về cách làm này:
- nhấn Phím Windows + R để mở ra một Chạy hộp thoại. Sau đó, gõ “Appwiz.cpl” và hãy nhấn Đi vào để mở ra Chương trình và các tính năng cửa sổ.
- Bên trong Chương trình và các tính năng , bắt đầu bằng cách nhấp vào cột Nhà xuất bản ở trên cùng. Điều này sẽ đặt hàng các ứng dụng thông qua nhà xuất bản của họ, điều này sẽ giúp bạn dễ dàng tìm thấy tất cả các sản phẩm IoBit hơn.
- Sau đó, nhấp chuột phải vào sản phẩm IObit, chọn Gỡ cài đặt, sau đó làm theo lời nhắc trên màn hình để xóa phần mềm khỏi máy tính của bạn.
- Khởi động lại máy tính của bạn và khởi chạy ứng dụng đã kích hoạt ‘Microsoft setup boot-trapper đã ngừng hoạt động 'và xem quá trình gỡ cài đặt trước đó đã thành công.
- Nếu bạn vẫn gặp phải thông báo lỗi tương tự, hãy quay lại Chương trình và các tính năng sàng lọc và gỡ cài đặt phần còn lại của các sản phẩm IObit cho đến khi bạn xác định được thủ phạm gây ra xung đột.
Nếu bạn vẫn gặp phải thông báo lỗi tương tự, hãy chuyển sang phương pháp tiếp theo bên dưới.
Phương pháp 4: Bật lại Trình lập lịch tác vụ thông qua Trình chỉnh sửa sổ đăng ký
Một số người dùng mà chúng tôi đang đấu tranh để giải quyết vấn đề ‘Microsoft setup boot-trapper đã ngừng hoạt động 'đã báo cáo rằng sự cố cuối cùng đã được giải quyết sau khi bật lại Bảng kế hoạch. Hóa ra, thông báo lỗi này được cho là xuất hiện trong những trường hợp mà Bộ lập lịch tác vụ bị ngăn chạy.
Nếu trường hợp này có thể áp dụng, cách nhanh nhất để giải quyết vấn đề là bật lại Trình lập lịch tác vụ thông qua Trình chỉnh sửa sổ đăng ký. Dưới đây là hướng dẫn nhanh về cách thực hiện việc này:
- nhấn Phím Windows + R để mở hộp thoại Chạy. Sau đó, gõ "Regedit" và hãy nhấn Đi vào để mở ra Trình chỉnh sửa sổ đăng ký. Khi được nhắc bởi UAC (Kiểm soát tài khoản người dùng), nhấp chuột Đúng để cấp đặc quyền quản trị.
- Bên trong Registry Editor, sử dụng ngăn bên phải để mở rộngHKEY_LOCAL_MACHINE Chìa khóa. Sau đó, truy cập vào HỆ THỐNG Chìa khóa.
- Điều hướng đến Lên lịch thư mục chính bằng cách đi tới CurrentControlSet> Dịch vụ> Lịch biểu.
- Với Lên lịch đã chọn phím, di chuyển sang ngăn bên phải và nhấp đúp vào Khởi đầu giá trị.
- Thay đổi Dữ liệu giá trị củaKhởi đầu đến2 và rời khỏiCăn cứ đếnHệ thập lục phân.
- Nhấp chuột Đồng ý để lưu các thay đổi, sau đó đóng Trình chỉnh sửa sổ đăng ký và khởi động lại máy tính của bạn.
- Khi lần khởi động tiếp theo hoàn tất, hãy mở ứng dụng / trình cài đặt trước đó đã tạo ra lỗi và xem sự cố đã được giải quyết chưa.
Nếu bạn vẫn nhìn thấy dấu ‘Microsoft setup boot-trapper đã ngừng hoạt động 'khi cố gắng mở ứng dụng Microsoft Office, hãy chuyển xuống phương pháp tiếp theo bên dưới.
Phương pháp 5: Gỡ cài đặt Cài đặt Office & xóa khóa AppCompatFlags
Một số người dùng bị ảnh hưởng đã báo cáo rằng sự cố chỉ được giải quyết sau khi họ gỡ cài đặt hoàn toàn cài đặt Office của mình và sử dụng Registry Editor để xóa khóa có tên AppCompatFlags. Sau khi thực hiện việc này và cài đặt lại Microsoft Office , một số người dùng đã báo cáo rằng họ có thể khởi chạy bất kỳ ứng dụng Microsoft Office nào mà không gặp phải lỗi ‘Microsoft setup boot-trapper đã ngừng hoạt động 'lỗi.
Dưới đây là hướng dẫn nhanh về cách thực hiện việc này
- nhấn Phím Windows + R để mở ra một Chạy hộp thoại. Sau đó, gõ “Appwiz.cpl” và hãy nhấn Đi vào để mở ra Chương trình và các tính năng màn.
- Bên trong Chương trình và các tính năng màn hình, xem qua danh sách các ứng dụng, nhấp chuột phải vào bộ Microsoft Office của bạn và chọn Gỡ cài đặt.
- Làm theo lời nhắc trên màn hình để hoàn tất quá trình gỡ cài đặt, sau đó khởi động lại máy tính của bạn.
- Ở lần khởi động tiếp theo, nhấn Phím Windows + R để mở ra một cái khác Chạy hộp thoại. Lần này, gõ "Regedit" và hãy nhấn Đi vào để mở tiện ích Registry Editor. Khi được nhắc bởi UAC (Kiểm soát tài khoản người dùng), nhấp chuột Đúng để thêm các đặc quyền quản trị.
- Bên trong tiện ích Registry Editor, điều hướng đến vị trí sau:
HKEY_LOCAL_MACHINE \ SOFTWARE \ Microsoft \ Windows NT \ CurrentVersion \ AppCompatFlags
Ghi chú: Bạn có thể đến đó theo cách thủ công (bằng cách sử dụng ngăn bên trái) hoặc bạn có thể dán địa chỉ trực tiếp vào thanh điều hướng và nhấn Đi vào.
- Khi bạn đến đó, hãy nhấp chuột phải vào AppCompatFlags chìa khóa và chọn Xuất khẩu. Sau đó, lưu tệp vào một vị trí thuận tiện để dễ dàng truy cập.
Ghi chú: Bước này được thực hiện cho mục đích sao lưu, đề phòng trường hợp xảy ra sự cố và thay đổi sổ đăng ký tạo ra hậu quả không mong muốn.
- Sau khi sao lưu đã được thiết lập, hãy nhấp chuột phải vào AppCompatFlags và lựa chọn Xóa bỏ.
- Sau khi khóa đã được xóa, hãy đóng Trình chỉnh sửa sổ đăng ký và khởi động lại máy của bạn một lần nữa. Vào lần khởi động tiếp theo, hãy kiểm tra xem bạn có thể mở ứng dụng Office mà không gặp phải dấu ‘Microsoft setup boot-trapper đã ngừng hoạt động 'lỗi.
Phương pháp 6: Mở Setup.exe trong Chế độ Tương thích
Một số người dùng đã gặp phải 'Microsoft setup boot-trapper đã ngừng hoạt động 'lỗi khi cố gắng cài đặt phiên bản Office cũ hơn (Office 2010, Office 2013) đã báo cáo rằng họ đã khắc phục được sự cố bằng cách mở tệp thực thi cài đặt (setup.exe) ở chế độ Tương thích.
Dưới đây là hướng dẫn nhanh về cách thực hiện việc này:
- Sử dụng File Explorer để điều hướng đến vị trí của Cài đặt Office.
- Mở Cài đặt thư mục, nhấp chuột phải vào Setup.exe và lựa chọn Khắc phục sự cố về khả năng tương thích.
- Lúc đầu Trình gỡ rối tương thích chương trình nhắc nhở, nhấp vào Thử các cài đặt được đề xuất.
- Bấm vào Kiểm tra chương trình và xem liệu thiết lập có đang mở mà không có thông báo lỗi hay không.
- Nếu tất cả đều theo thứ tự, hãy nhấp vào Kế tiếp, sau đó chọn Có, lưu các cài đặt này cho chương trình này.
- Mở lại trình cài đặt và hoàn tất quá trình cài đặt.