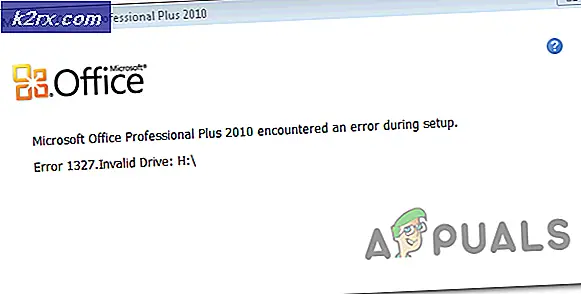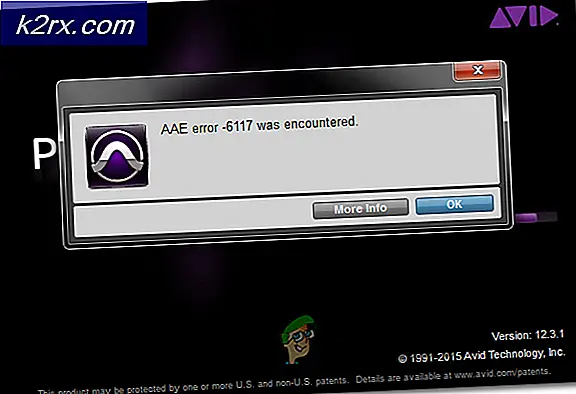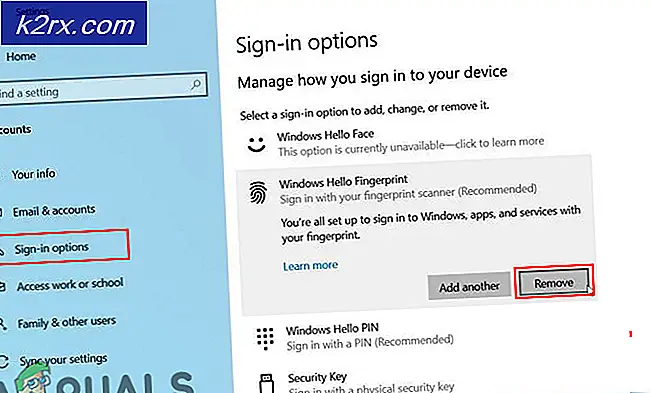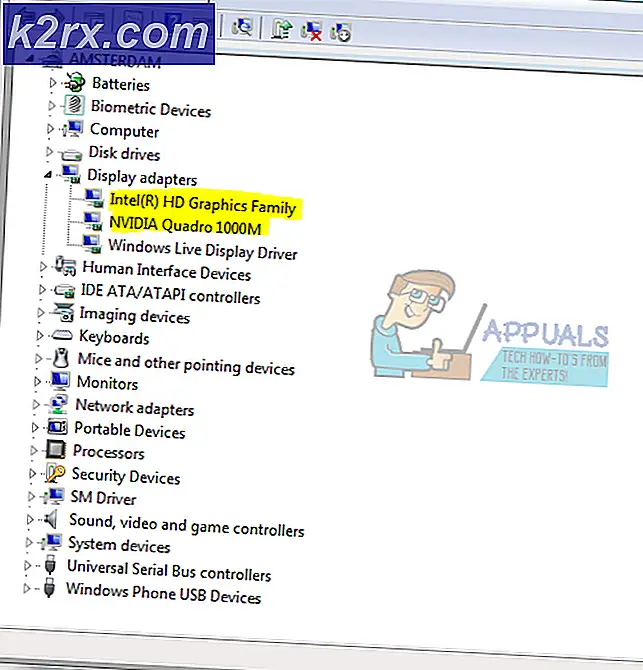Khắc phục: Kết hợp âm thanh nổi không hoạt động
Stereo Mix là một tùy chọn cho phép người dùng ghi lại âm thanh mà máy tính của bạn xuất ra. Điều này có thể rất hữu ích trong các phiên ghi hình trên máy tính để bàn. Tuy nhiên, bạn có thể gặp phải sự cố khi sử dụng Trộn âm thanh nổi. Đối với một số người dùng, Danh sách kết hợp âm thanh nổi có thể không hoạt động ngay cả sau khi bật tất cả các tùy chọn. Trong một số trường hợp, bạn có thể thấy thanh Stereo Mix di chuyển trong khi quay nhưng bản ghi sẽ không có bất kỳ âm thanh nào. Trong các trường hợp khác, bạn có thể không thấy thanh Trộn âm thanh nổi. Sự cố có thể xuất hiện không có nơi nào ví dụ: bạn có thể đã sử dụng Stereo Mix thành công một ngày trước khi sự cố bắt đầu.
Lý do đằng sau Stereo Mix không hoạt động phụ thuộc vào những gì bạn đang gặp phải. Nếu bạn đang nghe âm thanh (nghĩa là Stereo Mix thực sự chọn âm thanh) nhưng bạn không nhận được bất kỳ âm thanh nào trong bản ghi thì sự cố có thể xảy ra với ứng dụng hoặc cài đặt. Mặt khác, nếu bạn không nghe thấy bất kỳ âm thanh nào thì điều đó có nghĩa là có sự cố với trình điều khiển hoặc kết nối cáp của bạn vì máy tính của bạn không xuất ra âm thanh. Điểm mấu chốt là, đây không phải là một vấn đề lớn và nó thường được gây ra bởi các thiết lập xấu hoặc các vấn đề trình điều khiển.
Phương pháp 1: Bật và đặt Trộn âm thanh làm mặc định
Sự cố mà bạn có thể gặp phải là tính năng Kết hợp âm thanh nổi có thể không được bật. Ngay cả khi bạn đã bật Stereo Mix một vài ngày trước, bạn cũng nên kiểm tra xem liệu Stereo Mix có được bật hay không trong các tùy chọn. Một điều đáng nói khác là việc bật Stereo Mix là không đủ để nó hoạt động. Rất nhiều người dùng chỉ cần bật Stereo Mix và nghĩ rằng nó sẽ hoạt động. Bạn cần bật Stereo Mix và được chọn làm Thiết bị mặc định để thiết bị hoạt động bình thường. Có, rất nhiều người dùng mắc lỗi này.
Dưới đây là cách bạn có thể bật Stereo Mix và chọn nó làm Thiết bị mặc định
- Nhấp chuột phải vào biểu tượng âm thanh từ khay biểu tượng (góc dưới cùng bên phải)
- Chọn Thiết bị ghi âm . Điều này sẽ mở ra tùy chọn Âm thanh với tab Ghi đã chọn
- Nhấp chuột phải vào một vị trí trống trong thiết bị Chọn thiết bị ghi bên dưới để sửa đổi cài đặt của nó: khu vực và kiểm tra các tùy chọn Xem Thiết bị bị vô hiệu hóa và Xem thiết bị đã ngắt kết nối . Nếu bạn không thấy dấu chọn bên cạnh các tùy chọn này thì chỉ cần nhấp vào tùy chọn và tùy chọn này sẽ bật tùy chọn này.
- Sau khi hoàn tất, bạn sẽ có thể xem tùy chọn Kết hợp âm thanh nổi trong danh sách. Nhấp chuột phải vào tùy chọn Trộn âm thanh nổi và chọn Bật
- Bây giờ, đã đến lúc tạo Stereo Mix làm thiết bị mặc định của bạn. Nhấp chuột phải vào Stereo Mix và chọn Set as Default Device . Nhấn chuột phải vào Stereo Mix lần nữa và chọn Set as Default Communication Device . Sau khi hoàn thành, sẽ có một dấu tick màu xanh lá cây bên cạnh tùy chọn Stereo Mix của bạn
- Nhấp vào Áp dụng rồi chọn Ok
Điều này sẽ làm công việc cho bạn
Phương pháp 2: Tắt micrô
Đối với một số người dùng, tắt Micrô trong khi sử dụng Stereo Mix sẽ giải quyết vấn đề bằng Stereo Mix. Vì vậy, hãy làm theo các bước dưới đây để tắt Micrô.
Lưu ý: Trước khi tiếp tục, hãy đảm bảo đã bật Stereo Mix và đặt làm thiết bị mặc định. Làm theo các bước được đưa ra trong phương pháp 1 để đặt Stereo Mix làm thiết bị mặc định.
- Nhấp chuột phải vào biểu tượng âm thanh từ khay biểu tượng (góc dưới cùng bên phải)
- Chọn Thiết bị ghi âm . Điều này sẽ mở ra tùy chọn Âm thanh với tab Ghi đã chọn
- Nhấp chuột phải vào Micrô của bạn và chọn Tắt
- Nhấp vào Áp dụng rồi chọn Ok
Bây giờ hãy kiểm tra xem sự cố đã được giải quyết chưa.
Phương pháp 3: Sửa âm lượng Mic / Âm thanh
Đôi khi, vấn đề có thể là micrô của bạn bị tắt tiếng khỏi tùy chọn thiết bị phát lại. Chỉ cần bật tiếng micrô của bạn sẽ khắc phục được sự cố.
- Nhấp chuột phải vào biểu tượng âm thanh từ khay biểu tượng (góc dưới cùng bên phải)
- Chọn Thiết bị phát lại . Điều này sẽ mở ra tùy chọn Âm thanh với tab Phát lại được chọn
- Nhấp chuột phải vào thiết bị phát mặc định của bạn (loa) và chọn Thuộc tính
- Chọn tab Cấp
- Bật âm thanh và micrô. Bạn có thể điều chỉnh âm thanh và kiểm tra xem nó có giải quyết được sự cố không.
- Sau khi hoàn tất, nhấp vào Áp dụng rồi chọn Ok
- Nhấp vào Áp dụng rồi chọn Ok lần nữa
Bây giờ hãy thử sử dụng Stereo Mix và xem liệu vấn đề có được giải quyết hay không.
Phương pháp 4: Không sử dụng thiết bị âm thanh HDMI
Đảm bảo bạn không sử dụng cổng / thiết bị HDMI hoặc bất kỳ thiết bị kỹ thuật số nào khác cho âm thanh. Để kết hợp âm thanh nổi hoạt động, âm thanh của bạn phải đi qua thẻ âm thanh và sử dụng HDMI sẽ bỏ qua thẻ âm thanh của bạn. Đôi khi, thiết bị HDMI của bạn có thể được chọn làm thiết bị mặc định có thể ngăn Stereo Mix hoạt động. Vì vậy, hãy đặt loa của bạn (hoặc bất kỳ thiết bị âm thanh analog nào khác) làm thiết bị mặc định của bạn sẽ giải quyết vấn đề này.
Làm theo các bước dưới đây để đặt loa của bạn làm thiết bị mặc định
- Nhấp chuột phải vào biểu tượng âm thanh từ khay biểu tượng (góc dưới cùng bên phải)
- Chọn Thiết bị phát lại . Điều này sẽ mở ra tùy chọn Âm thanh với tab Phát lại được chọn
- Loa nhấp chuột phải (hoặc bất kỳ thiết bị âm thanh nào khác mà bạn có thể đã kết nối) và chọn Đặt làm thiết bị mặc định . Lưu ý: Nếu bạn không thấy bất kỳ thiết bị âm thanh nào thì hãy nhập loa / tai nghe của bạn qua cổng đầu ra âm thanh và thử lại.
- Nhấp vào Áp dụng rồi chọn Ok
Sau khi thực hiện, bạn nên được tốt để đi.
Phương pháp 5: Bỏ chọn tùy chọn Nghe thiết bị này
Một tùy chọn khác đã giải quyết được sự cố cho nhiều người dùng là tùy chọn Nghe thiết bị này. Bỏ chọn tùy chọn này cho micrô của bạn rất có thể sẽ là giải pháp nếu không có cách nào khác hoạt động. Dưới đây là các bước để định vị và bỏ chọn tùy chọn này
- Nhấp chuột phải vào biểu tượng âm thanh từ khay biểu tượng (góc dưới cùng bên phải)
- Chọn Thiết bị ghi âm . Điều này sẽ mở ra tùy chọn Âm thanh với tab Ghi đã chọn
- Nhấp chuột phải vào Micrô của bạn và chọn Thuộc tính
- Chọn tab Nghe
- Bỏ chọn tùy chọn Nghe thiết bị này
- Nhấp vào Áp dụng rồi chọn Ok để đóng cửa sổ thuộc tính
- Nhấp vào Áp dụng rồi chọn Ok lần nữa để xác nhận
Sau khi hoàn tất, hãy kiểm tra xem Stereo Mix có đang hoạt động hay không. Nếu điều này không giải quyết được vấn đề thì hãy thử thực hiện các bước này cho tất cả các thiết bị xuất hiện danh sách các thiết bị ghi âm (ngoại trừ Stereo Mix) và thử lại.
Phương pháp 6: Cài đặt nâng cao âm thanh Realtek
Nếu bạn đang sử dụng Realtek Audio và bạn đang ở trên một máy tính để bàn thì vấn đề có thể là với các cài đặt Realtek Audio. Có một vài người dùng đã xoay xở giải quyết vấn đề Stereo Mix của họ bằng cách sử dụng giắc âm thanh ở mặt sau máy tính thay vì mặt trước. Nếu bạn đang sử dụng giắc âm thanh trước thì bạn có thể gặp sự cố này. Vì vậy, hãy thử kết nối với giắc âm thanh ở mặt sau và nếu nó giải quyết được sự cố thì hãy thử các bước dưới đây. Các bước được đưa ra ở đây sẽ thay đổi cài đặt cho phép bạn sử dụng giắc cắm trước cho thiết bị âm thanh. Nếu bạn không gặp vấn đề gì trong việc sử dụng giắc âm thanh sau, bạn có thể bỏ qua các bước.
- Nhấp đúp vào Trình quản lý âm thanh Realtek từ khay biểu tượng (góc dưới cùng bên phải)
- Nhấp vào Cài đặt nâng cao của thiết bị từ góc trên cùng bên phải
- Bỏ chọn tùy chọn Tắt tiếng thiết bị đầu ra phía sau, khi tai nghe trước được cắm vào từ phần Thiết bị phát lại
- Nhấp vào Ok
Bạn sẽ được tốt để đi.
Phương pháp 7: Cập nhật / Cài đặt lại Trình điều khiển Âm thanh
Vấn đề có thể là với các trình điều khiển âm thanh là tốt. Các trình điều khiển có thể đã lỗi thời (nếu bạn không cập nhật trong một thời gian) hoặc trình điều khiển có thể đã bị hỏng. Chỉ cần cập nhật và / hoặc cài đặt lại trình điều khiển sẽ khắc phục sự cố cho bạn.
Cập nhật driver
Cập nhật trình điều khiển rất dễ dàng. Bạn có thể tự động tìm kiếm phiên bản cập nhật của trình điều khiển âm thanh hoặc bạn có thể truy cập trang web của nhà sản xuất card âm thanh để tải xuống phiên bản mới nhất của trình điều khiển. Các bước cho cả hai phương pháp được đưa ra dưới đây
- Giữ phím Windows và nhấn R
- Nhập devmgmt.msc và nhấn Enter
- Xác định vị trí và nhấp đúp vào Bộ điều khiển âm thanh, video và trò chơi
- Nhấp chuột phải vào trình điều khiển card âm thanh của bạn và chọn Update Driver Software
- Chọn tùy chọn Tự động tìm kiếm phần mềm trình điều khiển cập nhật và đợi Windows hoàn tất quá trình. Nếu Windows tìm thấy bất kỳ phiên bản cập nhật nào thì hãy làm theo hướng dẫn trên màn hình. Nếu không, hãy tiếp tục
- Đóng cửa sổ trình điều khiển cập nhật
- Nhấp đúp vào trình điều khiển cạc âm thanh của bạn
- Chọn tab Driver và giữ nó mở. Trong phiên bản trình điều khiển dòng, bạn sẽ có thể xem phiên bản trình điều khiển bạn đã cài đặt. Điều này sẽ được sử dụng sau này
- Mở trình duyệt và truy cập trang web nhà sản xuất card âm thanh của bạn
- Tìm kiếm trình điều khiển mới nhất cho card âm thanh của bạn
Kiểm tra xem phiên bản mới nhất có cao hơn phiên bản được cài đặt trên máy tính của bạn không. Nếu bạn không có phiên bản mới nhất, hãy tải xuống trình điều khiển từ trang web và làm theo hướng dẫn của họ. Nó có thể sẽ là một tập tin thực thi và nhấp đúp vào tập tin đã tải xuống sẽ mở trình hướng dẫn cài đặt. Sau đó, bạn có thể làm theo hướng dẫn trên màn hình
Sau khi thực hiện, trình điều khiển của bạn nên được cập nhật. Tuy nhiên, nếu bạn có phiên bản mới nhất của trình điều khiển và gần đây bạn đã cập nhật trình điều khiển thì sự cố có thể xảy ra với phiên bản trình điều khiển mới nhất. Trong trường hợp này, bạn có thể quay trở lại phiên bản trước của trình điều khiển bằng cách làm theo các bước dưới đây (bạn cũng có thể bỏ qua các bước và đi đến phần Gỡ cài đặt để cài đặt lại trình điều khiển)
- Giữ phím Windows và nhấn R
- Nhập devmgmt.msc và nhấn Enter
- Xác định vị trí và nhấp đúp vào Bộ điều khiển âm thanh, video và trò chơi
- Nhấp đúp vào trình điều khiển cạc âm thanh của bạn
- Chọn tab Driver và giữ nó mở.
- Nhấp vào nút Roll Back Driver và làm theo hướng dẫn trên màn hình. Nếu tùy chọn này chuyển sang màu xám thì hãy chuyển đến phần Gỡ cài đặt. Mặt khác, nếu khôi phục thành công thì hãy khởi động lại và kiểm tra xem nó có giải quyết được sự cố không
Gỡ cài đặt
Phương thức cuối cùng là gỡ cài đặt trình điều khiển và khởi động lại để Windows cài đặt một phiên bản trình điều khiển tương thích cho bạn. Điều này thường giải quyết được sự cố nếu sự cố gây ra bởi trình điều khiển bị hỏng hoặc do trình điều khiển không tương thích.
- Giữ phím Windows và nhấn R
- Nhập devmgmt.msc và nhấn Enter
- Xác định vị trí và nhấp đúp vào Bộ điều khiển âm thanh, video và trò chơi
- Nhấp chuột phải vào trình điều khiển card âm thanh của bạn
- Chọn Gỡ cài đặt và xác nhận bất kỳ lời nhắc bổ sung nào
Sau khi hoàn tất, khởi động lại. Windows sẽ tự động cài đặt trình điều khiển cho bạn vào lần khởi động tiếp theo của bạn. Vì vậy, hãy thử chạy Stereo Mix và kiểm tra xem phiên bản trình điều khiển mới hơn có khắc phục được sự cố không.
Mẹo CHUYÊN NGHIỆP: Nếu vấn đề xảy ra với máy tính của bạn hoặc máy tính xách tay / máy tính xách tay, bạn nên thử sử dụng phần mềm Reimage Plus có thể quét các kho lưu trữ và thay thế các tệp bị hỏng và bị thiếu. Điều này làm việc trong hầu hết các trường hợp, nơi vấn đề được bắt nguồn do một tham nhũng hệ thống. Bạn có thể tải xuống Reimage Plus bằng cách nhấp vào đây