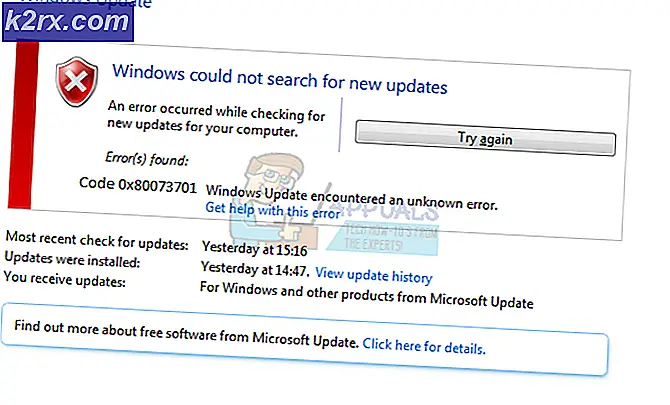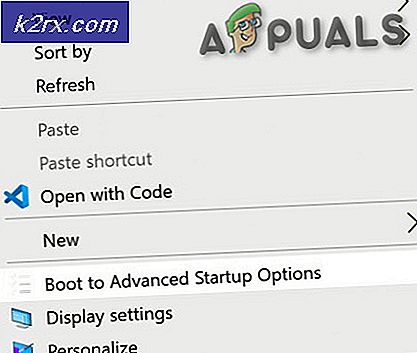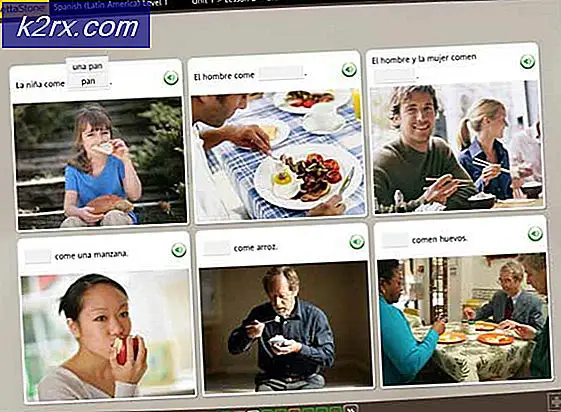Khắc phục: Tín hiệu đầu vào ngoài phạm vi
Thiết lập máy tính của bạn để chạy một cách hòa bình và được tối ưu hóa tối đa là một điều khó khăn để đạt được, đặc biệt là khi bạn muốn thiết lập các đặc tính đồ họa và video thích hợp. Các cài đặt này thường ở trạng thái mặc định nhưng nhiều lỗi có thể xuất hiện nếu bạn cố gắng thay đổi các cài đặt này một chút.
Một trong những lỗi phổ biến nhất xảy ra và liên quan đến chủ đề này là tín hiệu đầu vào nằm ngoài phạm vi lỗi phổ biến đối với bất kỳ phiên bản hệ điều hành Windows nào. May mắn thay, vấn đề có thể được giải quyết khá dễ dàng bằng một trong những phương pháp được hiển thị bên dưới.
Giải pháp 1: Thay đổi tần số làm mới hoặc độ phân giải ở chế độ an toàn
Nếu bạn vừa cài đặt một card đồ họa mới hoặc nếu bạn thay đổi một số thiết lập, có thể xảy ra là card đồ họa hoặc PC của bạn được cài đặt để chạy trên tần số làm mới hoặc độ phân giải cao hơn màn hình có thể xử lý kết quả trong lỗi gây phiền nhiễu này mã.
Vấn đề này là vấn đề phổ biến nhất trong số những người dùng máy tính xách tay có màn hình nhỏ hơn. Cách tốt nhất để khắc phục sự cố này là bắt đầu PC của bạn ở chế độ An toàn và thay đổi các cài đặt này.
- Bật máy tính của bạn và chèn đĩa DVD Windows 10 có thể khởi động hoặc ổ USB đã được định cấu hình chính xác. Nó không phải là đĩa DVD Windows 10 gốc của bạn vì bạn không cần nó để kích hoạt phiên bản Windows của bạn, chỉ để truy cập một số cài đặt nhất định.
- Khởi động từ ổ đĩa bạn vừa chèn bằng cách khởi động lại máy tính sau khi chèn và làm theo hướng dẫn.
- Cửa sổ Thiết lập Windows sẽ mở nhắc bạn nhập cài đặt ngôn ngữ và ngày giờ.
- Chọn tùy chọn Sửa chữa máy tính của bạn ở dưới cùng sau khi tiếp tục và chọn Khắc phục sự cố >> Tùy chọn nâng cao >> Cài đặt khởi động.
- Nhấp vào phím số 4 hoặc F4 để khởi động PC của bạn ở Chế độ An toàn.
- Khi PC đã khởi động, nhấn chuột phải trên Desktop của bạn và chọn Properties. Điều hướng đến tab Cài đặt và tinh chỉnh tab độ phân giải. Hãy thử hạ thấp cài đặt không đáng kể và khởi động lại máy tính của bạn ở chế độ bình thường để xem sự cố có được giải quyết hay không.
- Nếu không có gì liên quan đến cài đặt độ phân giải được quản lý để khắc phục sự cố, hãy quay lại chế độ An toàn, nhấp chuột phải vào Màn hình của bạn và chọn Thuộc tính >> tab Cài đặt >> Nâng cao, sau đó điều hướng đến tab Màn hình. Nếu tốc độ làm mới được đặt quá cao, hãy thử giảm một chút. Lưu ý rằng cài đặt được khuyến nghị thấp nhất là 60Hz.
- Kiểm tra xem sự cố đã được giải quyết chưa.
Lưu ý : Nếu bạn không sở hữu DVD hoặc USB khởi động Windows 10 vì có thể bạn đã cập nhật từ phiên bản cũ hơn, bạn có thể dễ dàng tạo bằng cách làm theo các hướng dẫn bên dưới (đối với USB):
- Tải xuống Công cụ tạo phương tiện từ trang web chính thức của Microsoft. Nhấp đúp vào tệp có tên MediaCreationTool.exe mà bạn vừa tải xuống tệp để khởi chạy công cụ. Nhấn Chấp nhận.
- Chọn Tạo phương tiện cài đặt (ổ flash USB, DVD hoặc tập tin ISO) cho một tùy chọn PC khác từ màn hình đầu tiên được hiển thị từ công cụ.
- Ngôn ngữ, kiến trúc và ấn bản của ổ đĩa khởi động sẽ được chọn dựa trên cấu hình máy tính của bạn, nhưng bạn có thể xóa Sử dụng các tùy chọn được khuyến nghị cho cài đặt PC này để chọn cài đặt thích hợp nếu máy tính bạn muốn sử dụng USB có các cài đặt khác nhau.
- Nhấp vào Tiếp theo và nhấp vào tùy chọn ổ flash USB khi được nhắc chọn giữa USB hoặc DVD.
- Nhấp vào Tiếp theo và chọn ổ đĩa di động từ danh sách hiển thị các thiết bị lưu trữ được kết nối với máy tính của bạn.
- Kích Next và Media Creation Tool sẽ tiến hành download các file cần thiết để cài đặt Windows 10 và nó sẽ tiếp tục tạo phương tiện khởi động, nó sẽ hoạt động trên hầu hết các thiết bị sử dụng BIOS cũ cũng như trên các thiết bị mới sử dụng UEFI.
Giải pháp 2: Gỡ cài đặt hoặc cập nhật trình điều khiển đồ họa hiện tại
Giải pháp đầu tiên khá phổ biến trong số những người dùng gặp khó khăn với lỗi khủng khiếp này. Tuy nhiên, đôi khi điều này là không đủ và bạn sẽ cần phải tiếp tục khắc phục sự cố, vẫn sử dụng chế độ An toàn. Bạn cũng sẽ cần phải giữ ổ đĩa USB khởi động Windows 10 mà bạn đã tạo trong phương pháp trước. Nếu bạn không bạn nên làm điều đó ngay bây giờ.
- Chọn nút Start khi PC của bạn đã khởi động vào chế độ An toàn. Nếu bạn đang cố gắng và cập nhật các trình điều khiển, bạn nên khởi động vào chế độ Safe Mode with Networking. Nhập Device Manager và chọn nó từ danh sách kết quả.
- Mở rộng một trong các danh mục để tìm tên thiết bị của bạn, sau đó nhấp chuột phải (hoặc chạm và giữ) và chọn Cập nhật trình điều khiển. Đối với cạc đồ họa, mở rộng danh mục Bộ điều hợp hiển thị, nhấp chuột phải vào cạc đồ hoạ của bạn và chọn Cập nhật trình điều khiển. Nếu bạn đã khởi động vào chế độ An toàn thông thường. Chọn Gỡ cài đặt thiết bị và bỏ qua bước thứ ba.
- Chọn Tìm kiếm tự động cho phần mềm trình điều khiển cập nhật và làm theo hướng dẫn trên màn hình để cài đặt nó.
- Khởi động lại máy tính của bạn vào chế độ bình thường và kiểm tra xem sự cố đã được giải quyết chưa. Nếu bạn đã gỡ cài đặt trình điều khiển, Windows sẽ tìm kiếm và cài đặt nó khi khởi động.
Giải pháp 3: Lỗi Xảy ra trong các Trò chơi như StarCraft, Battlefield One và No Man's Sky
Dưới đây là một số giải pháp có sẵn cho một số trò chơi mà lỗi xuất hiện khá phổ biến. Mặc dù các phương pháp này khá cụ thể và có liên quan đến các trò chơi này, các cài đặt của các trò chơi khác có thể được truy cập theo cách tương tự.
StarCraft
Trước khi tiếp tục giải pháp này, bạn nên đóng tất cả các chương trình đang chạy của mình và bạn nên tạo bản sao lưu sổ đăng ký của mình trong trường hợp có sự cố xảy ra trong khi chỉnh sửa. Sao lưu registry của bạn bằng cách làm theo các hướng dẫn trong bài viết của chúng tôi.
- Mở Registry Editor bằng cách gõ regedit vào thanh tìm kiếm hoặc hộp thoại Run. Điều hướng đến khóa sau trong Registry Editor:
HKEY_CURRENT_USER / Phần mềm / Blizzard Entertainment / StarCraft / WindowMode
- Nhấp chuột phải vào khóa cửa sổ, chọn sửa đổi và đặt giá trị thập phân thành 1.
- Áp dụng các thay đổi, khởi động lại máy tính của bạn và kiểm tra xem trò chơi có hoạt động trở lại hay không.
Chiến trường Một:
- Điều hướng đến This PC >> Documents >> Battlefield1 >> Cài đặt và định vị tệp có tên tương tự với PROFSAVE_profile. Tên khác nhau tùy thuộc vào tên người dùng của bạn.
- Nhấp chuột phải vào tệp và chọn Mở bằng >> Notepad. Xác định các tùy chọn ResolutionHeight và ResolutionWidth và thay đổi chúng thành giá trị bạn muốn sử dụng. Nếu điều này không làm việc làm cùng một quá trình cho tất cả các tập tin PROFSAVE_profile trong thư mục.
Không có bầu trời của con người
- Nếu bạn mua trò chơi trên Steam, điều hướng đến C >> Steam >> steamapps >> common >> No Man's Sky >> Binaries >> SETTINGS và tìm một tệp có tên TKGRAPHICSSETTINGS.MXML.
- Nhấp chuột phải vào tệp và chọn Mở bằng >> Notepad. Tìm phần sau sẽ trông giống như sau:
- Ở đây, các chữ cái 'x' thể hiện cài đặt hiện tại. Thay đổi các giá trị này thành bất kỳ thứ gì bạn muốn miễn là nó được màn hình của bạn hỗ trợ và áp dụng các thay đổi.
Mẹo CHUYÊN NGHIỆP: Nếu vấn đề xảy ra với máy tính của bạn hoặc máy tính xách tay / máy tính xách tay, bạn nên thử sử dụng phần mềm Reimage Plus có thể quét các kho lưu trữ và thay thế các tệp bị hỏng và bị thiếu. Điều này làm việc trong hầu hết các trường hợp, nơi vấn đề được bắt nguồn do một tham nhũng hệ thống. Bạn có thể tải xuống Reimage Plus bằng cách nhấp vào đây