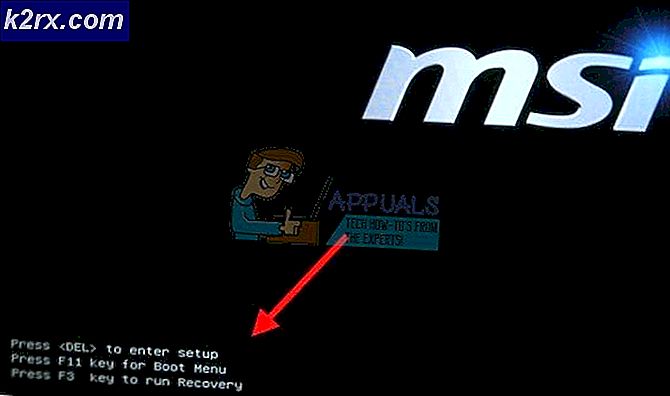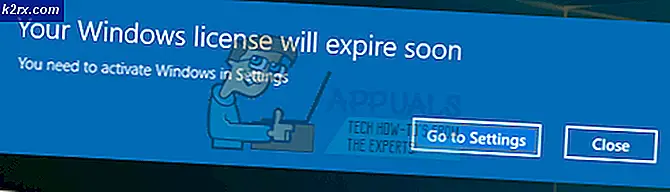Làm cách nào để thay đổi tên và mật khẩu của mạng WiFi?
Hầu hết thời gian tên mặc định cho Mạng không dây sẽ liên quan đến Bộ định tuyến hoặc ISP. Tên của mạng được sử dụng để xác định mạng mà người dùng muốn kết nối. Nếu có hai bộ định tuyến giống nhau và cả hai đều có SSID mặc định, thì tên mạng cho cả hai sẽ giống nhau. Ngoài ra, người dùng chưa biết có thể đoán mật khẩu mặc định một cách dễ dàng. Ngoài ra còn có nhiều lý do khác mà người dùng sẽ muốn thay đổi tên và mật khẩu cho mạng WiFi của họ. Chúng tôi sẽ hướng dẫn bạn các bước để bạn có thể dễ dàng thay đổi tên và mật khẩu mạng của mình.
Thay đổi tên và mật khẩu của mạng WiFi
Việc thay đổi SSID và mật khẩu của mạng không dây có thể thực hiện đơn giản trong cài đặt bộ định tuyến. Có rất nhiều loại bộ định tuyến / modem thiết bị, mỗi thiết bị có cài đặt khác nhau. Tuy nhiên, hầu hết các cài đặt sẽ giống nhau hoặc sẽ có sẵn trong cùng một khu vực. Thông qua tên WiFi, người dùng có thể tìm thấy mạng mà họ muốn kết nối và với mật khẩu, bạn sẽ có quyền bảo mật trên mạng của mình. Đôi khi nếu bạn ẩn điểm truy cập, thì người dùng sẽ yêu cầu thêm tên và mật khẩu WiFi theo cách thủ công để kết nối mạng. Làm theo các bước dưới đây để thay đổi tên và mật khẩu của mạng WiFi:
- Mở trình duyệt của bạn và nhập địa chỉ IP của Bộ định tuyến của bạn. Bạn có thể tìm địa chỉ IP ở mặt sau của bộ định tuyến hoặc bằng cách mở CMD và nhập ‘ipconfig‘Như hình bên dưới:
- Hiện nay đăng nhập vào cài đặt bộ định tuyến của bạn. Mặc định tên người dùng / mật khẩu sẽ là quản trị viên / admin. Tuy nhiên, bạn có thể có một mật khẩu khác mà bạn có thể tìm thấy ở mặt sau của bộ định tuyến.
- Trong cài đặt bộ định tuyến, hãy nhấp vào Không dây hoặc là Cài đặt không dây Lựa chọn. Ở đây bạn sẽ tìm thấy SSID tùy chọn nơi bạn có thể chỉnh sửa Tên WiFi của mạng của bạn.
- Để thay đổi mật khẩu, hãy chuyển đến Bảo vệ tùy chọn cho Không dây cài đặt. Nhập mật khẩu mới mà bạn thích và nhấp vào Áp dụng / Lưu cái nút.
- Thao tác này sẽ thay đổi tên và mật khẩu WiFi cho mạng của bạn.