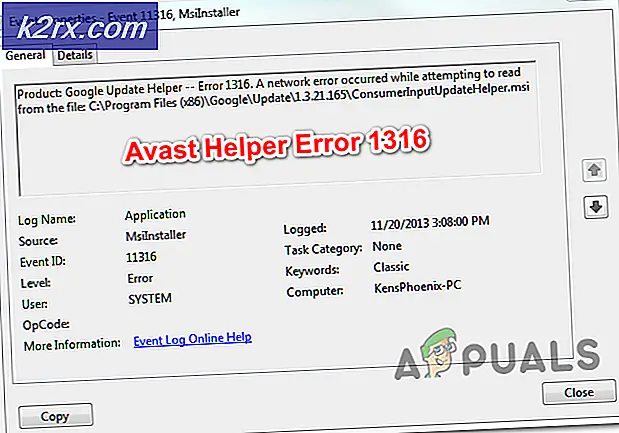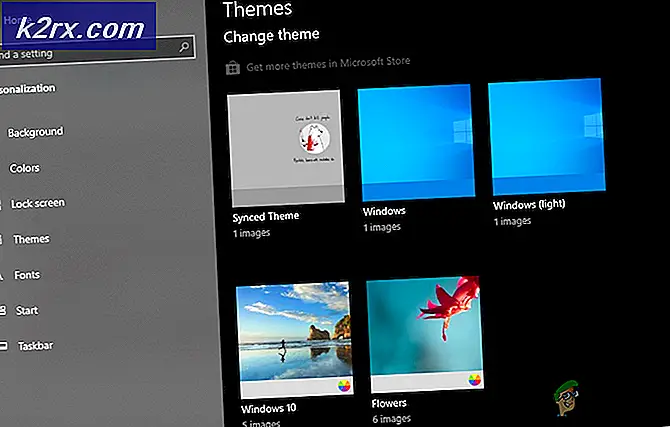Khắc phục: Không thể tiếp tục thực thi mã (lỗi Edgegdi.dll)
Lỗi Edgegdi.dll có thể hiển thị khi khởi chạy ứng dụng nếu quá trình cài đặt ứng dụng đó bị hỏng hoặc ứng dụng khác (như HP Sure Click Pro) đang cản trở quá trình. Hơn nữa, sự không tương thích giữa HĐH và chương trình bị ảnh hưởng cũng có thể gây ra lỗi đang được thảo luận.
Sự cố phát sinh khi người dùng cố gắng khởi chạy một ứng dụng (ví dụ: Bản nháp cuối cùng) nhưng gặp phải thông báo sau:
“Quá trình thực thi mã không thể tiếp tục vì không tìm thấy edgegdi.dll. Việc cài đặt lại chương trình có thể khắc phục sự cố này ”.
Khi người dùng nhấp vào nút OK, thông báo sẽ biến mất và ứng dụng sẽ được khởi chạy (có khả năng thực hiện tất cả các hoạt động thông thường). Một số ứng dụng (như Nitro PDF Creator) đã hiển thị lỗi này khi tạo tài liệu PDF nhưng tài liệu đã được tạo thành công.
Các ứng dụng sau được người dùng báo cáo là hiển thị lỗi này:
- Bản thảo cuối
- Điểm đài hoa.
- Nitro PDF Creator
- Microsoft Edge
- Trình quản lý tác vụ Windows
- VirtualBox
- 1 Mật mã
- AccuMail
Trước khi tiến hành sửa lỗi DLL trong Windows 10, hãy kiểm tra xem xóa các Hồ sơ tạm thời (điều hướng đến các thư mục Temp và% Temp% trong hộp lệnh Run và xóa nội dung của các thư mục) xóa sự cố DLL.
Giải pháp 1: Chạy lại Thiết lập trình cài đặt của ứng dụng có vấn đề
Việc cài đặt bị hỏng của ứng dụng có vấn đề (ví dụ: 1Password) có thể gây ra sự cố DLL. Trong bối cảnh này, chạy lại thiết lập trình cài đặt (mà không gỡ cài đặt trước đó) của ứng dụng bị ảnh hưởng có thể giải quyết được sự cố. Để minh họa, chúng ta sẽ thảo luận về quy trình cho ứng dụng Nitro Pdf Creator.
- Khởi chạy một trình duyệt web và hướng đến Trang web Nitro PDF Creator.
- Hiện nay, Tải xuống phiên bản mới nhất của Nitro PDF Creator và phóng thiết lập của nó.
- Sau đó theo các lời nhắc để hoàn thành (nếu được nhắc, sau đó chọn sửa chữa) thiết lập và khởi động lại PC của bạn.
- Khi khởi động lại, hãy kiểm tra xem Nitro PDF Creator có rõ ràng về vấn đề DLL hay không.
Giải pháp 2: Khởi chạy Ứng dụng ở Chế độ Tương thích
Sự không tương thích giữa ứng dụng có vấn đề và Windows của hệ thống của bạn có thể gây ra lỗi DLL đang được thảo luận. Trong trường hợp này, khởi chạy ứng dụng ở chế độ tương thích có thể giải quyết được vấn đề. Nhưng trước khi tiếp tục, hãy đảm bảo kết thúc tất cả các quy trình liên quan đến ứng dụng trong Trình quản lý tác vụ của hệ thống của bạn.
- Nhấp chuột phải trên biểu tượng lối tắt của ứng dụng có vấn đề (ví dụ: Bản nháp cuối cùng) và chọn Mở vị trí file. Bạn có thể làm tương tự bằng cách tìm kiếm ứng dụng trong menu Bắt đầu.
- Hiện nay, nhấp chuột phải trên chính EXE tệp của ứng dụng và chọn Tính chất.
- Sau đó, trong tab Tương thích (ngay dưới Chế độ tương thích), đánh dấu tùy chọn của Chạy chương trình này trong chế độ tương thích cho: và trong menu thả xuống, hãy chọn Windows 8.
- Hiện nay ứng dụng những thay đổi của bạn và khởi động lại PC của bạn để kiểm tra xem sự cố DLL đã được giải quyết chưa.
Giải pháp 3: Gỡ cài đặt các ứng dụng xung đột
Sự cố DLL có thể xuất hiện nếu một ứng dụng khác trên hệ thống của bạn đang cản trở hoạt động của ứng dụng có vấn đề (ví dụ: Calyx Point). Trong trường hợp này, gỡ cài đặt hoặc tắt ứng dụng có vấn đề khi khởi động hệ thống có thể giải quyết được sự cố.
- Tiến hành khởi động sạch hệ thống của bạn và kiểm tra xem sự cố DLL đã được giải quyết chưa. Bạn cũng có thể sử dụng Autoruns tiện ích để tìm ra ứng dụng gây ra sự cố.
- Nếu vậy, thì kích hoạt từng quy trình / ứng dụng / dịch vụ, đã bị vô hiệu hóa trong quá trình khởi động sạch cho đến khi bạn tìm thấy ứng dụng gây ra sự cố.
- Sau khi quy trình / ứng dụng thủ phạm được tìm thấy, tẩy nó hoặc vô hiệu hóa nó khi khởi động hệ thống.
HP Sure Click Pro và HP Sure Sense được báo cáo là gây ra lỗi Edgegdi.dll và để giải quyết vấn đề, bạn có thể phải gỡ cài đặt các ứng dụng này (hoặc tương tự).
- Nhấn nút các cửa sổ chìa khóa và mở Cài đặt.
- Sau đó chọn Ứng dụng và mở rộng HP Sure Click Pro (hoặc HP Sure Sense).
- Bây giờ hãy nhấp vào Gỡ cài đặt nút và sau đó xác nhận để gỡ cài đặt ứng dụng HP.
- Hãy để quá trình gỡ cài đặt hoàn tất và sau đó khởi động lại PC của bạn.
- Sau khi khởi động lại, hãy kiểm tra xem thông báo DLL có hiển thị khi khởi chạy ứng dụng hay không.
Nếu ứng dụng gây ra sự cố không được liệt kê trong danh sách Ứng dụng, thì bạn có thể sử dụng 3rd trình gỡ cài đặt bên để xóa ứng dụng (ví dụ: HP Sure Sense).
Giải pháp 4: Đặt tệp Edgegdi.dll trong Thư mục hệ thống
Nếu không có giải pháp nào được đề cập ở trên giải quyết được vấn đề cho bạn, thì việc đặt một bản sao mới của tệp Edgegdi.dll trong các thư mục hệ thống có thể giải quyết được vấn đề. Nhưng hãy đảm bảo có được tệp DLL được đề cập từ một máy tính đang hoạt động và đáng tin cậy khác (bạn nên tránh lấy tệp DLL từ các trang web trực tuyến, nó có thể có hậu quả về bảo mật).
Nếu bạn không thể tìm thấy tệp DLL từ một PC khác, thì bạn có thể đổi tên / thay thế một trong các tệp DLL đã có trong thư mục hệ thống của mình và nó có thể thực hiện thủ thuật (theo thuật ngữ kỹ thuật hơn, nó được gọi là đặt một DLL giả). Có, nó có thể xảy ra nếu tệp edgegdi.dll được thiết lập sai thành phụ thuộc cần thiết trong các ứng dụng này vì không có hàm DLL nào được ứng dụng gọi, vì vậy bất kỳ DLL nào khác có tên và giá trị bit phù hợp trong hệ thống thích hợp thư mục có thể làm điều kỳ diệu và ứng dụng có thể tải mà không gặp bất kỳ sự cố nào. Trước khi tiếp tục, hãy đảm bảo rằng hệ thống của bạn được định cấu hình để hiển thị các phần mở rộng tệp.
- Thoát khỏi ứng dụng có vấn đề (nếu đang chạy) và đảm bảo rằng không có quá trình nào liên quan đến nó đang hoạt động trong Trình quản lý tác vụ của hệ thống của bạn.
- Nhấp chuột phải vào menu Start / nút Windows và chọn Chương trình quản lý dữ liệu (trong menu Truy cập nhanh).
- Bây giờ điều hướng đến phần sau (bạn có thể sao chép-dán địa chỉ):
\ Windows \ SysWOW64
- Sau đó nhấp chuột phải trên bất kỳ tệp DLL nào (ví dụ: EdgeManager.dll) và chọn Sao chép.
- Hiện nay dán tệp trong cùng một thư mục và nhấp chuột phải vào tệp đó (nếu được yêu cầu, hãy nhấp vào Tiếp tục).
- Sau đó chọn Đổi tên và nhập Edgegdi.dll như là Tên (nếu được yêu cầu, hãy nhấp vào Tiếp tục để đổi tên tệp DLL và nếu nhận được lời nhắc UAC, hãy nhấp vào Có).
- Bây giờ sao chép tệp này và chuyển đến đường dẫn sau trong File Explorer:
\ Windows \ System32
- Sau đó Dán tập tin trong Hệ thống32 thư mục và khởi động lại PC của bạn.
- Khi khởi động lại, hy vọng rằng ứng dụng sẽ sạch lỗi Edgegdi.dll.
Bạn có thể đạt được điều tương tự bằng cách thực hiện những điều sau cmdlet từng cái một trong Command Prompt nâng cao (đừng quên nhấn phím Enter sau mỗi lệnh ghép ngắn):
cd% WINDIR% \ SysWow64 sao chép EdgeManager.dll Edgegdi.dll cd% WINDIR% \ System32 sao chép EdgeManager.dll Edgegdi.dll