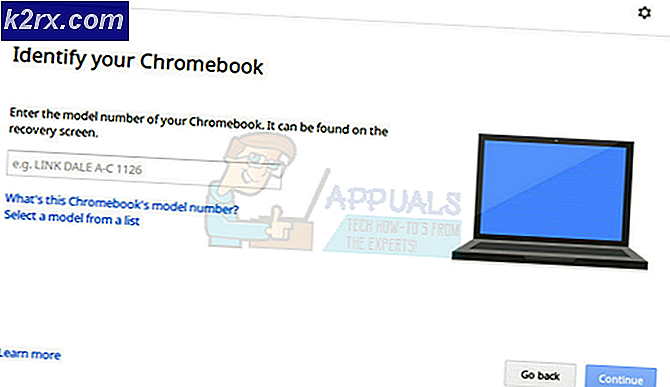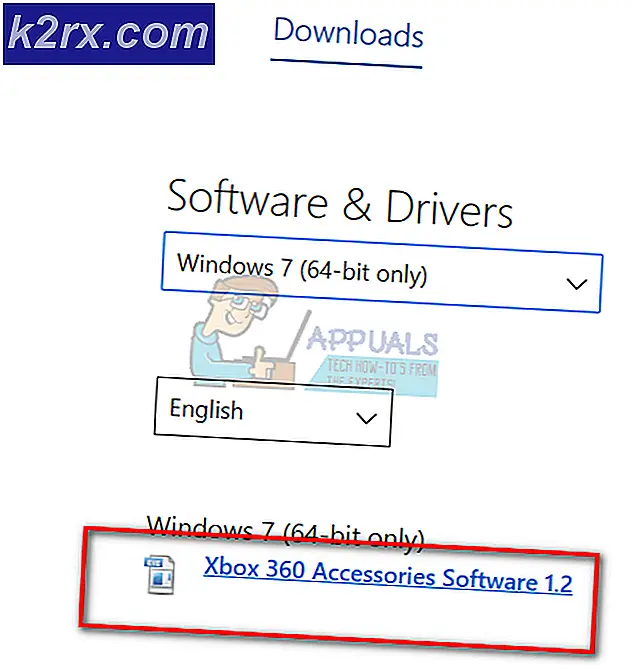Khắc phục: Google Drive không thể kết nối
Google Drive là dịch vụ Sao lưu và Đồng bộ hóa do Google cung cấp, được ra mắt vào tháng 4 năm 2012. Nó cung cấp cho người dùng các tùy chọn để lưu trữ, đồng bộ hóa và chia sẻ tệp của họ bằng cách tải chúng lên máy chủ của nó. Các tệp vẫn ở trên các máy chủ này cho đến khi chúng được người dùng xóa cá nhân và có thể được truy cập từ mọi nơi bằng Tài khoản Google đã được sử dụng để tải chúng lên ngay từ đầu.
Tuy nhiên, gần đây, rất nhiều báo cáo về người dùng không thể kết nối với Google Drive. Đôi khi, sự cố được nhìn thấy ở giữa quá trình tải lên và đôi khi nó được nhìn thấy sau khi ứng dụng khởi chạy. Trong bài viết này, chúng tôi sẽ hướng dẫn bạn các giải pháp khả thi để khắc phục sự cố này và chúng tôi cũng sẽ thông báo cho bạn về lý do mà nó được kích hoạt.
Điều gì ngăn Google Drive kết nối?
Theo báo cáo của chúng tôi, có một số lý do mà vấn đề có thể phát sinh. Dưới đây là một số cái phổ biến nhất:
Bây giờ bạn đã hiểu cơ bản về bản chất của vấn đề, chúng ta sẽ chuyển sang các giải pháp. Đảm bảo thực hiện những điều này theo thứ tự cụ thể mà chúng được trình bày để tránh bất kỳ xung đột nào.
Giải pháp 1: Cho phép thông qua Tường lửa
Có thể Tường lửa của Windows có thể đang chặn Google Drive liên hệ với cơ sở dữ liệu của nó. Do đó, trong bước này, chúng tôi sẽ cho phép Google Drive thông qua Tường lửa. Vì điều đó:
- nhấn các "các cửa sổ” + “S”Các phím đồng thời và kiểu trong "Bức tường lửa”
- Nhấp chuột trên tùy chọn đầu tiên và sau đó nhấp chuột trên “Cho phép một ứng dụng hoặc là đặc tính xuyên qua Bức tường lửa" Lựa chọn.
- Nhấp chuột trên “Thay đổi Cài đặt" Lựa chọn.
- Cuộn xuống danh sách và đảm bảo kiểm tra cả hai “Công cộng”Và“Riêng tư”Tùy chọn cho“Google Drive“.
- Nhấp chuột trên tùy chọn áp dụng và kiểm tra để xem sự cố vẫn tiếp diễn.
Giải pháp 2: Khởi chạy lại Google Drive
Có thể ứng dụng Google Drive không khởi chạy đúng cách, do đó ứng dụng đang gặp sự cố khi kết nối với máy chủ. Do đó, trong bước này, chúng tôi sẽ khởi chạy lại ứng dụng sau khi đóng hoàn toàn. Vì điều đó:
- nhấn “Ctrl” + “Alt” + “Del”Và chọn“Bài tập Giám đốc”Từ danh sách.
- Nhấp vào nút “Quy trình”Và sau đó nhấp vào“Lượt xem”Ở trên cùng.
- Bỏ chọn “Nhóm bởi Kiểu"Và nhấp vào"Google Lái xe Đồng bộ hóa"Tùy chọn có"màu xanh da trờiKý hiệu ổ đĩa trước nó.
- Bấm vào "Kết thúc Bài tập”Và nhấp chuột trên “Google Lái xe Đồng bộ hóa”Với“trắngKý hiệu ổ đĩa trước nó.
- Một lần nữa, hãy nhấp vào “Kết thúc Bài tập”Và đóng người quản lý nhiệm vụ.
- Mở Google Drive một lần nữa và kiểm tra để xem sự cố vẫn tiếp diễn.
Giải pháp 3: Kiểm tra phần mềm chống vi-rút
Nếu bạn đã cài đặt phần mềm Chống vi-rút của bên thứ ba trên máy tính của mình thì đề nghị đến vô hiệu hóa nó hoặc là thêm vào một ngoại lệ cho Google Lái xe và kiểm tra để xem sự cố vẫn tiếp diễn. Thông thường, như một phần mềm chống vi-rút của bên thứ ba báo động sai khối Google Lái xe từ việc liên hệ với các máy chủ của nó do lỗi được kích hoạt.
Giải pháp 4: Tạo tài khoản mới
Đôi khi, một cấu hình nhất định cho tài khoản người dùng có thể chặn một số yếu tố nhất định của ứng dụng Google Drive. Do đó, trong bước này, chúng tôi sẽ tạo một tài khoản mới. Vì điều đó:
- Nhấp chuột trên “Menu Bắt đầu”Và chọn nút“Cài đặtBiểu tượng ”.
- Bên trong cài đặt, nhấp vào nút “Tài khoản" cái nút.
- Lựa chọn các "Gia đình & những người khác" từtrái ngăn vànhấp chuột trên "Thêm người khác vào PC này“.
- Nhấp chuột trên “Tôi không có thông tin đăng nhập của người này”Và chọn tùy chọn“Thêm người dùng không có Tài khoản Microsoft" cài đặt.
- Đi vào cácchứng chỉ cho tài khoản bạn muốn tạo vànhấp chuột trên "Kế tiếp“.
- Khi tài khoản được tạo,nhấp chuột trêntài khoảnvà chọn “Thay đổi tài khoản kiểu" Lựa chọn.
- Nhấp chuột trênthả xuống và chọn “Người quản lý”Từ các tùy chọn.
- Nhấp chuột trên "đồng ý”Vàký tênra khỏihiện hành tài khoản.
- Đăng nhập vàoMới tài khoản, chạy ứng dụng vàkiểm tra để xem sự cố vẫn tiếp diễn.