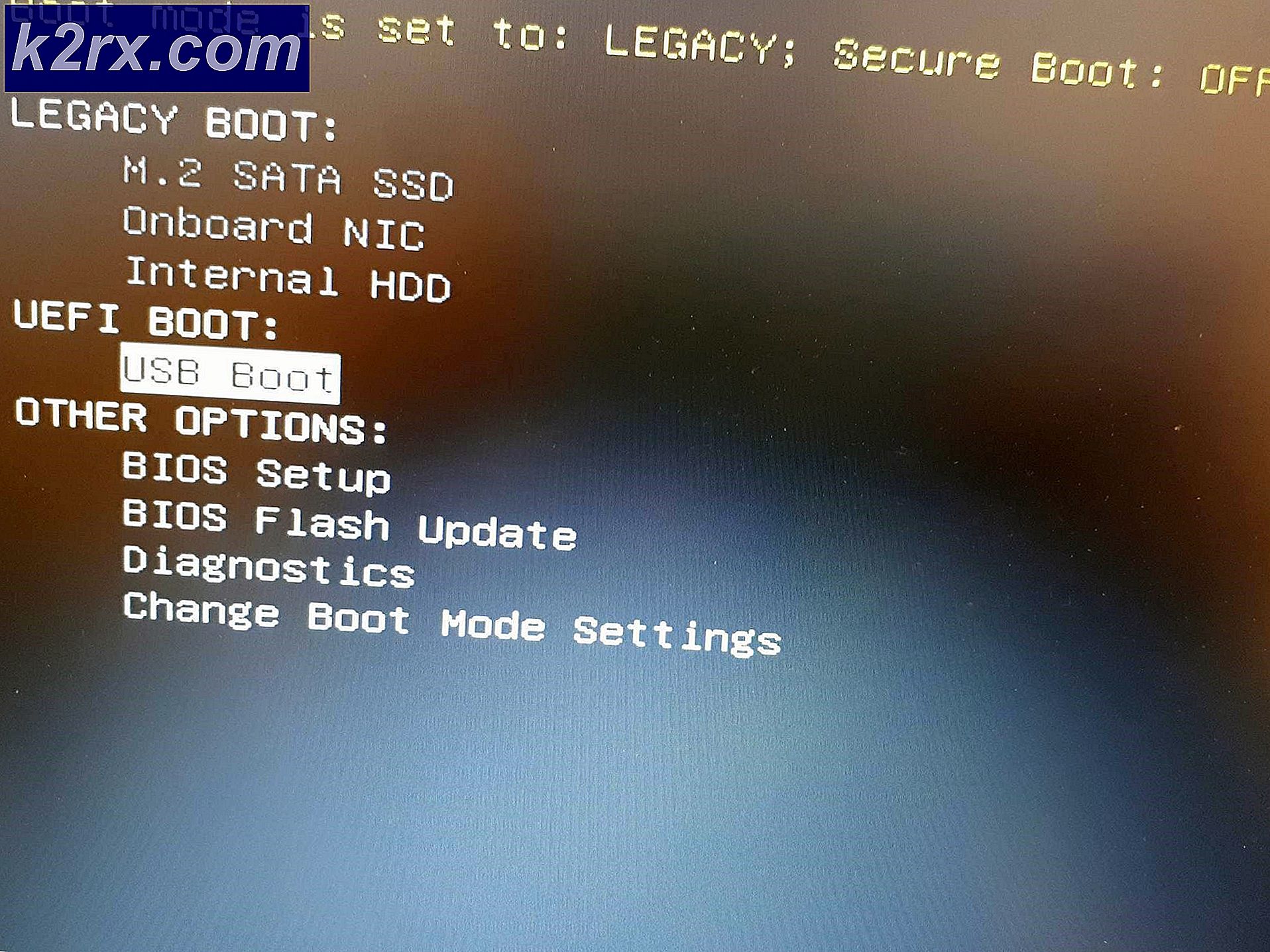Khắc phục: Nội dung hơi nước vẫn được mã hóa
Hơi nước là một người khổng lồ khi nói đến nền tảng kỹ thuật số phân phối trò chơi và chạy các máy chủ trên toàn thế giới. Nó bắt đầu vào khoảng năm 2003 và kể từ đó, nó đã phát triển và đạt được sự hỗ trợ của hàng trăm nhà phát triển. Hơi nước cũng có các tính năng khác trong khách hàng của mình như thị trường, cộng đồng, v.v.
Giống như tất cả các phần mềm khác, Steam cũng gặp phải các lỗi không mong muốn. Một trong số họ nói rằng Nội dung hơi được mã hóa khi bạn cố gắng cài đặt hoặc cập nhật tệp trò chơi. Lỗi này được truy nguyên trở lại một số lý do; không có một nguyên nhân cụ thể tại sao nó có thể xảy ra. Chúng tôi đã biên soạn một danh sách tất cả các giải pháp mà dường như làm việc cho người dùng Steam. Hãy xem.
Giải pháp 1: Xóa appmanifest
Appmanifest là một loại tập tin có chứa một danh sách tất cả các tập tin và thư mục hiện diện trong một trò chơi. Không giống như các khách hàng chơi game khác, Steam giữ một bản ghi của tất cả các thành phần của một trò chơi bằng cách tạo một appmanifest. Khi cần cập nhật trò chơi, nó so sánh tệp kê khai cũ (trong máy tính) với tệp kê khai mới có trong các máy chủ Steam. Sau đó, nó tải xuống và loại bỏ các tập tin cần thiết.
Nó có thể là trường hợp appmanifest của bạn đã bị hỏng. Không cần phải lo lắng. Chúng ta có thể xóa appmanifest và khởi động lại Steam. Khi chúng ta sẽ khởi động lại Steam, nó sẽ nhận thấy rằng không có appmanifest có trong thư mục của nó; sau đó nó sẽ tải xuống một appmanifest tươi và so sánh nó với các tập tin có trong thư mục trò chơi.
- Điều hướng đến thư mục Steam của bạn. Đường dẫn mặc định cho cài đặt Steam là C: \ Program Files (x86) \ Steam . Nếu bạn đã cài đặt Steam đến một vị trí tệp khác, bạn cũng có thể duyệt đến thư mục đó và làm theo các bước sau.
Bạn có thể điều hướng đến thư mục bằng cách sử dụng trình thám hiểm tệp hoặc truy cập vị trí bằng cách nhập đường dẫn tệp trong ứng dụng Chạy (nhấn phím Windows + R để hiển thị Chạy).
- Khi ở trong thư mục Steam chính, hãy điều hướng đến thư mục steamapps .
- Ở đây bạn sẽ có một hoặc nhiều tệp appmanifest. Bạn có thể dễ dàng nhận ra chúng khi chúng bắt đầu với từ ứng dụng văn bản—.
- Cắt và dán tất cả các appmanifest vào máy tính của bạn. Sau khi kết thúc tất cả các tiến trình Steam từ trình quản lý tác vụ của bạn, khởi động lại Steam bằng cách sử dụng tùy chọn Run as administrator.
- Bây giờ Steam sẽ phát hiện các tệp này bị thiếu và tải xuống các bản sao mới từ các máy chủ. Sau khi tải xong, khởi chạy trò chơi của bạn thông qua Thư viện.
Giải pháp 2: Xác minh tính toàn vẹn của các tệp trò chơi và sửa chữa thư viện hơi
Hầu hết các trò chơi có sẵn trên Steam là các tệp lớn bao gồm một số GB. Có thể trong quá trình tải xuống / cập nhật, một số dữ liệu có thể đã bị hỏng. Hơi nước có một tính năng trong chính máy khách, nơi bạn có thể xác minh tính toàn vẹn của các tệp trò chơi khá dễ dàng.
Tính năng này so sánh trò chơi đã tải xuống của bạn với phiên bản mới nhất có trong các máy chủ Steam. Một khi nó được thực hiện kiểm tra chéo, nó loại bỏ bất kỳ tập tin không mong muốn hoặc cập nhật chúng nếu cần thiết. Có các tệp kê khai có trong mỗi máy tính nơi trò chơi được cài đặt. Thay vì kiểm tra từng tệp một (mất hàng giờ), Steam so sánh tệp kê khai hiện tại trên PC của bạn với một tệp trong máy chủ. Bằng cách này, quá trình diễn ra nhanh hơn và hiệu quả hơn nhiều.
Chúng tôi cũng có thể thử sửa các tệp Steam Library. Thư viện hơi nước là nơi mà tất cả các trò chơi của bạn có mặt và bạn chỉ có thể truy cập chúng thông qua nó. Có thể thư viện Steam của bạn không có cấu hình đúng. Cũng có thể có trường hợp bạn đã cài đặt Steam trên một ổ đĩa và trò chơi của bạn nằm trên một ổ khác. Trong trường hợp đó, bạn phải sửa cả hai thư viện trước khi khởi chạy lại trò chơi của mình.
Do lưu ý rằng quá trình này mất một số lần như rất nhiều tính toán đang xảy ra. Không hủy quá trình ở giữa để tránh bất kỳ lỗi nào khác. Hơn nữa, Steam có thể yêu cầu bạn nhập thông tin đăng nhập của bạn một khi nó được thực hiện với quá trình này. Đừng làm theo giải pháp này nếu bạn chưa có thông tin tài khoản của mình.
Bạn có thể kiểm tra hướng dẫn chi tiết của chúng tôi về cách xác minh tính toàn vẹn của trò chơi và sửa chữa thư viện Steam của bạn từ đây.
Giải pháp 3: Tắt tham gia Beta
Hơi nước, giống như nhiều người khổng lồ khác trong ngành công nghiệp game, cũng liên tục cải thiện khách hàng của họ. Cải tiến này bao gồm các tính năng mới và sửa lỗi, vv Van có một tùy chọn trong Steam, nơi bạn có thể có được bàn tay của bạn trên những phát triển mới nhất bằng cách tham gia vào chương trình Beta.
Trong chương trình Beta, bạn có được tất cả các tính năng trước tiên trước khi phát hành chính thức, nhưng, bạn có thể gặp rất nhiều lỗi và thậm chí bị treo. Như chúng ta đều biết, một phiên bản beta không phải là phiên bản chính thức và các nhà phát triển liên tục tinh chỉnh và thực hiện thay đổi bằng cách thu thập dữ liệu thông qua việc sử dụng của bạn.
Bất cứ khi nào bạn gặp một vấn đề, nó được báo cáo cho Steam, người lần lượt phát hành một bản cập nhật cho phiên bản beta để sửa chữa nó. Thông thường các bản cập nhật đến trong vòng hai đến ba ngày nhưng nó cũng có thể dài hơn. Chúng tôi có thể thử vô hiệu hóa việc tham gia beta của bạn và kiểm tra xem sự cố đã được khắc phục chưa.
Lưu ý: Nếu bạn đang sử dụng tính năng chỉ có trong phiên bản beta, tính năng này có thể bị hủy kích hoạt vì chúng tôi sẽ chuyển sang phiên bản ổn định. Không làm theo phương pháp này nếu bạn không muốn mất quyền truy cập vào các chức năng đó.
Bạn có thể đọc bài viết của chúng tôi giải thích cách tắt phiên bản beta từ đây.
Giải pháp 4: Thay đổi ngày của PC
Có thể trò chơi bạn đang chơi có thể có bộ đếm phát hành được định cấu hình kém. Nó có thể được thiết lập để phát hành sau một thời gian hoặc hết hạn của nó có thể được thiết lập quá sớm. Bạn có thể dễ dàng thay đổi ngày của PC và khởi động trò chơi. Nếu nó khởi chạy, nó có nghĩa là có một tập tin cấu hình xấu trong trò chơi của bạn mà buộc nó phải tự khóa vì ngày hiện tại không đáp ứng được yêu cầu của nó.
- Nhấn nút Windows + R để khởi động ứng dụng Chạy. Trong hộp thoại kiểu ms-settings:. Thao tác này sẽ khởi chạy ứng dụng Cài đặt.
- Khi đã ở trong ứng dụng Cài đặt, hãy tìm tùy chọn có tên Thời gian và ngôn ngữ . Nó phải ở đâu đó ở giữa.
- Sau khi nhấp vào tùy chọn, bạn sẽ được đưa đến menu Ngày và Giờ. Theo mặc định, máy tính của bạn sẽ có thời gian Đặt tự động và Đặt múi giờ tự động được kiểm tra. Bỏ chọn chúng và nhấp vào tùy chọn có nội dung Thay đổi ngày và giờ .
- Sau khi bạn nhấp vào Thay đổi, một cửa sổ mới sẽ bật lên nơi bạn có thể thay đổi ngày cũng như thời gian. Thay đổi ngày thành một năm trước. Nếu nó không hoạt động, thay đổi nó một hoặc hai năm sau đó.
- Khởi chạy Trình quản lý tác vụ của bạn bằng cách nhấn nút ⊞ Win + R. Điều này sẽ khởi chạy ứng dụng Run.
Trong hộp thoại viết taskmgr . Điều này sẽ mở trình quản lý tác vụ.
- Kết thúc tất cả các quá trình liên quan đến hơi nước bắt đầu từ quá trình ' Steam Client BootStrapper '. Nếu không có quy trình hơi nào hoạt động, hãy chuyển sang bước tiếp theo.
- Khởi động lại hơi nước. Mở trò chơi của bạn. Nếu nó có thể khởi động, chúng tôi đã chẩn đoán vấn đề, nếu không, hãy tiếp tục xem xét các giải pháp bên dưới.
Giải pháp 5: Khởi động lại PC của bạn
Steam của khách hàng cập nhật chính nó rất thường xuyên. Một số bản cập nhật được cấu hình cốt lõi của máy khách Steam. Bởi vì điều này, khởi động lại là bắt buộc. Khởi động lại bắt đầu hơi nước từ đầu và tất cả các bản cập nhật xảy ra sẽ được thực hiện.
Cũng có thể lỗi mà bạn có thể gặp phải do ứng dụng của bên thứ ba khác gây ra. Có thể có nhiều xung đột có thể xảy ra; do đó, bạn nên vô hiệu hóa tất cả các chương trình của bên thứ ba. Đặc biệt là các chương trình yêu cầu tăng tốc máy tính của bạn hoặc làm sạch ổ đĩa cứng của bạn. Khởi động lại máy tính của bạn và chơi trò chơi để kiểm tra xem liệu lỗi trong tay có được sửa chữa hay không.
Đừng quên lưu tất cả công việc của bạn trước khi khởi động lại PC
Giải pháp 6: Vô hiệu hóa Firewall và thêm một ngoại lệ cho antivirus
Đó là một thực tế nổi tiếng là hơi xung đột với tường lửa của Windows. Như chúng ta đã biết, Steam có xu hướng tải xuống các bản cập nhật và trò chơi trên nền trong khi bạn đang sử dụng Windows cho một thứ khác. Nó có xu hướng làm như vậy bạn không cần phải chờ đợi để tải xuống để kết thúc khi bạn muốn chơi trò chơi của bạn hoặc sử dụng máy khách Steam. Steam cũng có quyền truy cập vào một số cấu hình hệ thống và nó thay đổi nó để bạn có thể có được trải nghiệm tốt nhất có sẵn cho trò chơi của bạn. Windows Firewall đôi khi đánh dấu một số các quá trình này là độc hại và có xu hướng chặn Steam. Thậm chí có thể có xung đột xảy ra khi Tường lửa chặn hành động của Steam ở chế độ nền. Bằng cách này bạn thậm chí sẽ không biết nó đang xảy ra vì vậy sẽ rất khó để xác định nó ra. Chúng tôi có thể thử tạm thời vô hiệu hóa Tường lửa của bạn và kiểm tra xem cuộc đối thoại lỗi có biến mất hay không.
Bạn có thể kiểm tra hướng dẫn của chúng tôi về cách vô hiệu hóa tường lửa từ đây.
Giống như trong trường hợp của Firewall, đôi khi antivirus của bạn cũng có thể kiểm dịch một số hành động của Steam như các mối đe dọa tiềm ẩn. Các giải pháp rõ ràng sẽ được để gỡ bỏ cài đặt của bạn antivirus nhưng nó không phải là khôn ngoan để làm như vậy. Nếu bạn gỡ cài đặt phần mềm chống vi-rút, bạn sẽ hiển thị máy tính của mình với một số mối đe dọa khác nhau. Cách tốt nhất là thêm hơi nước vào danh sách các ứng dụng được miễn quét. Các antivirus sẽ xử lý hơi nước như thể nó thậm chí không có ở đó.
Bạn có thể đọc hướng dẫn của chúng tôi về cách thêm Steam dưới dạng ngoại lệ cho chương trình diệt vi rút của bạn từ đây.
Giải pháp 7: Chạy chkdsk
Chkdsk là viết tắt của Check Disk. Nó kiểm tra bất kỳ lỗi nào có trên ổ đĩa của bạn và cố sửa chúng bằng cách sử dụng các tài nguyên có sẵn. Nó rất hữu ích trong xử lý sự cố cho các lỗi mà chúng tôi không thể xác định, trong trường hợp này, nội dung được mã hóa. Có hai cách chính bạn có thể chạy lệnh chkdsk. Tham khảo bên dưới các giải pháp bên dưới.
Sử dụng File Explorer.
- Mở trình thám hiểm tệp của bạn và điều hướng đến Máy tính này (Máy tính của tôi) hiển thị ở bên trái màn hình.
- Ở đây tất cả các ổ cứng được kết nối sẽ được hiển thị. Nhấp chuột phải vào ổ cứng bạn muốn kiểm tra và nhấp vào Properties từ trình đơn thả xuống.
- Nhấp vào tab Công cụ hiển thị ở đầu các cửa sổ mới xuất hiện sau khi nhấp vào thuộc tính. Ở đây bạn sẽ thấy một nút có tên Check bên dưới cột Error checking . Nhấn nút và để chkdsk chạy hoàn toàn. Đừng làm gián đoạn quá trình.
Sử dụng dấu nhắc lệnh
- Nhấn Windows + R để khởi động ứng dụng Chạy. Trong hộp thoại, nhập cmd. Thao tác này sẽ khởi chạy lời nhắc lệnh.
- Trong dấu nhắc lệnh, viết CHKDSK C:. Ở đây chúng tôi đang kiểm tra ổ đĩa C. Nếu bạn muốn kiểm tra bất kỳ ổ đĩa khác, thay thế C với tên ổ đĩa đó.
Ví dụ, nếu tôi kiểm tra ổ đĩa D, tôi sẽ viết CHKDSK D:.
Giải pháp cuối cùng: Làm mới các tập tin Steam
Bây giờ không có gì còn lại ngoại trừ để cài đặt lại hơi nước và xem nếu đó không lừa. Khi chúng tôi làm mới tập tin Steam của bạn, chúng tôi sẽ bảo vệ các trò chơi đã tải xuống của bạn, do đó bạn sẽ không phải tải chúng xuống nữa. Hơn nữa, dữ liệu người dùng của bạn cũng sẽ được giữ nguyên. Điều gì làm mới các tập tin Steam thực sự làm là xóa tất cả các tập tin cấu hình của máy khách Steam và sau đó buộc nó để cài đặt chúng một lần nữa. Vì vậy, nếu có bất kỳ tập tin xấu / tập tin bị hỏng, họ sẽ nhận được thay thế cho phù hợp. Lưu ý rằng sau phương thức này, bạn cần đăng nhập lại bằng thông tin đăng nhập của mình. Đừng làm theo giải pháp này nếu bạn không có thông tin đó trong tầm tay. Quá trình này có thể mất một lúc để tránh hủy khi bạn bắt đầu quá trình cài đặt.
Bạn có thể làm theo cách làm mới / cài đặt lại các tập tin Steam của bạn thông qua hướng dẫn này.
Lưu ý: Nếu bạn gặp lỗi kết nối khi toàn bộ ứng dụng khách của bạn từ chối kết nối với internet, hãy tham khảo hướng dẫn này.
Mẹo CHUYÊN NGHIỆP: Nếu vấn đề xảy ra với máy tính của bạn hoặc máy tính xách tay / máy tính xách tay, bạn nên thử sử dụng phần mềm Reimage Plus có thể quét các kho lưu trữ và thay thế các tệp bị hỏng và bị thiếu. Điều này làm việc trong hầu hết các trường hợp, nơi vấn đề được bắt nguồn do một tham nhũng hệ thống. Bạn có thể tải xuống Reimage Plus bằng cách nhấp vào đây