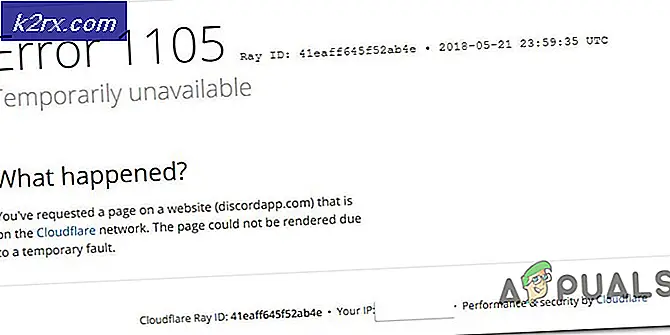Làm thế nào để tăng tốc độ hơi nước
Bạn đã bao giờ trải nghiệm trình duyệt Steam có thể chậm đến mức nào? Bạn cũng phải vật lộn với tốc độ tải xuống chậm? Hoặc khách hàng của bạn có mất nhiều thời gian để tải không? Những lời khuyên này sẽ giúp bạn có được hơi nước lên và chạy nhanh như nó có thể được.
Hơi nước không phải là một trò chơi chính nó, nó là một khách hàng có chứa các trò chơi và cung cấp cho họ các máy chủ để nhiều người chơi có thể được chơi. Có rất nhiều điều bạn có thể làm để đảm bảo rằng nó chạy ở tốc độ tối đa có khả năng của nó.
Mẹo 1: Tăng tốc trình duyệt Steam của bạn
Steam có một trình duyệt sẵn có được tích hợp trong máy khách của nó. Nó được sử dụng trong cửa hàng Steam và trong lớp phủ Steam, do đó bạn có thể truy cập trình duyệt bất cứ khi nào bạn muốn trong bất kỳ trò chơi nào. Đôi khi nó có thể trở nên rất bực bội khi nó trở nên quá chậm và chậm chạp.
Có một sự chậm trễ đáng chú ý khi bất kỳ trang nào mở ra. Điều này không xảy ra trong Chrome hoặc Firefox, chỉ hơi có vẻ như đang gặp khó khăn. Lý do là hơi nước không phải là một trong những trình duyệt máy tính để bàn của bạn, nó có một trình duyệt được tích hợp bên trong một ứng dụng khác tức là ứng dụng khách của nó.
Bạn có thể đã chấp nhận trình duyệt được xây dựng chậm của Steam, nhưng chúng tôi có tin tức cho bạn. Có một thủ thuật có thể loại bỏ tất cả những vấn đề này trên hầu hết các hệ thống và làm cho trình duyệt Steam nhanh hơn và đáp ứng nhanh hơn.
Các vấn đề dường như xuất hiện từ sự không tương thích với tùy chọn Tự động phát hiện cài đặt. Nó luôn luôn được kích hoạt theo mặc định khi bạn khởi động Windows và không thay đổi trừ khi bạn thay đổi nó theo cách thủ công. Điều này về cơ bản là một lựa chọn tương thích và vô hiệu hóa nó không mang lại nhiều thay đổi cho kinh nghiệm của bất cứ ai. Bạn luôn có thể bật tính năng này nếu cách này không hiệu quả với bạn.
Phương pháp 1: Chrome
- Mở trình duyệt Chrome và nhấp vào menu Chrome (trên cùng bên phải) khi mở.
- Sau khi thả xuống, nhấp vào Cài đặt .
- Khi trang Cài đặt được mở, hãy nhập proxy trong thanh đối thoại tìm kiếm hiện ở trên cùng.
- Từ kết quả tìm kiếm, chọn kết quả cho biết cài đặt proxy mở .
- Khi các cài đặt được mở, hãy nhấp vào Cài đặt LAN trong tab Kết nối, hiển thị ở dưới cùng.
- Bỏ chọn dòng có nội dung Tự động phát hiện cài đặt . Lưu thay đổi và thoát. Khởi động lại hơi nước.
Phương pháp 2: Thông qua cài đặt mạng
- Nhấn nút Windows + R để mở ứng dụng Run.
- Trong hộp thoại, nhập inetcpl. cpl .
- Các thuộc tính internet sẽ mở ra. Điều hướng đến tab Kết nối và nhấp vào cài đặt LAN.
- Khi đã ở trong cài đặt LAN, hãy bỏ chọn dòng có nội dung Tự động phát hiện cài đặt . Lưu các thay đổi và thoát ra để khởi chạy lại Steam.
Với may mắn, sự chậm trễ bất cứ khi nào bạn tải một trang web sẽ biến mất và trình duyệt + tải sẽ trở nên nhanh hơn. Nếu bạn gặp phải bất kỳ sự cố kết nối nào, bạn luôn có thể kiểm tra lại các cài đặt để nó hoạt động.
Mẹo CHUYÊN NGHIỆP: Nếu vấn đề xảy ra với máy tính của bạn hoặc máy tính xách tay / máy tính xách tay, bạn nên thử sử dụng phần mềm Reimage Plus có thể quét các kho lưu trữ và thay thế các tệp bị hỏng và bị thiếu. Điều này làm việc trong hầu hết các trường hợp, nơi vấn đề được bắt nguồn do một tham nhũng hệ thống. Bạn có thể tải xuống Reimage Plus bằng cách nhấp vào đâyMẹo 2: Tăng tốc độ tải xuống của hơi nước
Hơi nước được cấu hình sẵn để tự động cài đặt khu vực tải xuống gần bạn nhất làm khu vực tải xuống mặc định của bạn. Tuy nhiên, nó không phải là sự lựa chọn lý tưởng hầu hết thời gian. Có nhiều yếu tố mà bạn phải lưu ý như trạng thái lưu lượng của máy chủ, số lượng người có khả năng chứa hoặc số lượng bán hàng đang xử lý, v.v ...
Chúng tôi có thể dễ dàng thay đổi máy chủ tải xuống của bạn để đảm bảo rằng bạn nhận được tốc độ nhanh hơn trong khi tải xuống bất kỳ trò chơi nào.
Hệ thống nội dung hơi được chia thành các vùng khác nhau. Máy khách sẽ tự động phát hiện vùng của bạn thông qua mạng của bạn và đặt nó làm mặc định. Đôi khi, các máy chủ trong một khu vực cụ thể có thể bị quá tải hoặc có thể bị lỗi phần cứng. Do đó việc thay đổi vùng tải xuống có thể giúp trải nghiệm Steam của bạn nhanh hơn. Bạn không cần phải thay đổi khu vực tải xuống chỉ một lần, bạn nên thử thay đổi nó thành một vài địa điểm khác nhau. Ngoài ra, hãy thử đặt khu vực tải xuống về một số địa điểm ở khu vực lân cận của bạn hoặc ở một nơi nào đó xa xôi.
- Mở Steam và nhấp vào ' Settings ' trên menu thả xuống ở góc trên bên trái của cửa sổ.
- Chọn ' Tải xuống ' và điều hướng đến ' Tải xuống khu vực '.
- Chọn các khu vực khác ngoài vùng của riêng bạn và khởi động lại Steam.
Bạn có thể muốn khởi động lại Steam để xem các hiệu ứng đã diễn ra. Đôi khi, máy chủ gần nhất không phải lúc nào cũng nhanh nhất. Hãy thử đặt khu vực ở một nơi nào đó cách xa vị trí địa lý của bạn.
Tải một máy chủ đang diễn ra không hiển thị ngay lập tức cho bạn. Steam cung cấp các chi tiết về tất cả các máy chủ. Bạn có thể kiểm tra trạng thái thời gian thực của họ từ đây. Hãy thử tìm kiếm các lựa chọn thay thế và đặt chúng cho phù hợp.
Mẹo 3: Tăng tốc trò chơi và Hơi nước đã cài đặt của bạn
Một trong những cách tốt nhất để tăng tốc khách hàng Steam của bạn và các trò chơi bạn chơi là để có được một ổ SSD (Solid State Drive) và cài đặt Steam vào nó. Steam có tính năng cho phép bạn di chuyển các tập tin trò chơi từ vị trí mặc định của nó sang một ổ cứng khác. Sau khi di chuyển các tập tin, bạn có thể khởi chạy Steam.exe và nó sẽ khởi động như chưa từng xảy ra.
Steam cũng có tính năng mà bạn có thể cấu hình nhiều thư mục thư viện trò chơi. Điều đó có nghĩa là bạn có thể cài đặt Steam trên ổ cứng và đặt tất cả nội dung trò chơi trên SSD. Hoặc ngược lại. Bạn có thể cài đặt các trò chơi được chơi nhiều nhất trên SSD để bạn có hiệu suất tối đa và ít trò chơi được chơi hơn trên ổ cứng thông thường.
Để thiết lập thư mục thư viện bổ sung, hãy làm theo các bước dưới đây.
- Khởi chạy ứng dụng Steam của bạn. Sau khi khởi chạy, nhấp vào Steam present ở phía trên bên trái màn hình. Từ trình đơn thả xuống, chọn tùy chọn Cài đặt .
- Khi bạn đang ở trong Cài đặt, hãy điều hướng đến tab Tải xuống ở phía bên trái của màn hình. Ở đây sẽ thấy một nút có tên Steam Library Folders . Nhấp vào nó.
- Khi đã ở trong thư mục Steam library, kích Add Folder Folder . Bây giờ bạn có thể tạo một thư viện trò chơi mới trên một ổ cứng khác.
- Lần tới khi bạn muốn cài đặt trò chơi, bạn có thể chọn thư mục thư viện mà bạn muốn cài đặt.
Mẹo CHUYÊN NGHIỆP: Nếu vấn đề xảy ra với máy tính của bạn hoặc máy tính xách tay / máy tính xách tay, bạn nên thử sử dụng phần mềm Reimage Plus có thể quét các kho lưu trữ và thay thế các tệp bị hỏng và bị thiếu. Điều này làm việc trong hầu hết các trường hợp, nơi vấn đề được bắt nguồn do một tham nhũng hệ thống. Bạn có thể tải xuống Reimage Plus bằng cách nhấp vào đây