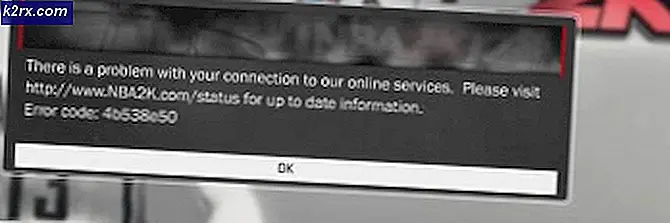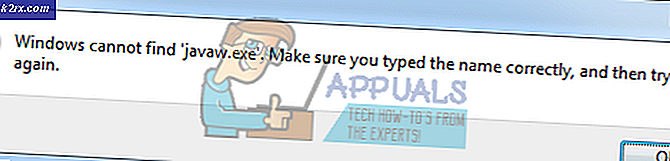Cách ngăn Windows tự động cài đặt trình điều khiển đã lỗi thời
Một trong những khiếu nại liên quan đến Windows 10 trên các diễn đàn truyền thông xã hội và cửa sổ là việc cung cấp bắt buộc các trình điều khiển phổ thông thông qua Windows Update. Trong Windows 10, thiết bị của bạn luôn được cập nhật để có các tính năng và bản sửa lỗi mới nhất. Đây là một nỗ lực để có máy tính của bạn làm việc hiệu quả tối ưu bởi vì hầu hết các cửa sổ 10 vấn đề chủ yếu là do trình điều khiển xấu. Trình điều khiển được cài đặt tự động để bạn không phải chọn những bản cập nhật nào là cần thiết. Chúng tôi đã biết rằng bản cập nhật hệ điều hành là bắt buộc đối với tất cả người dùng Windows Home và có thể được trì hoãn trong các khoảng thời gian khác nhau cho những người dùng Windows 10 Professional & Enterprise.
Một phần của những bản tải xuống bắt buộc và lượt cài đặt đã được cập nhật trình điều khiển cho phần cứng của bên thứ ba trên hệ thống máy tính. Mặc dù các OEM và nhà sản xuất phần cứng của bên thứ ba rất thuận tiện cung cấp nhiều trình điều khiển hơn thông qua Windows Update trong Windows 10, nhưng có nhiều lần các trình điều khiển này có thể không phải là lựa chọn tốt nhất cho một số người dùng. Tuy nhiên, kể từ khi cập nhật được bắt buộc nó gây ra rất nhiều sự gián đoạn / vấn đề khi các trình điều khiển phổ quát đã được cài đặt và thay thế trình điều khiển thực hiện tốt hơn người dùng đã cài đặt trên hệ thống của họ.
Bạn không chắc chắn trình điều khiển thiết bị hoặc bản cập nhật Windows vừa cài đặt có thể gây ra sự cố cho bạn? Mở ứng dụng Cài đặt từ trình đơn bắt đầu và chọn Cập nhật & bảo mật. Trong Windows Update, cuộn xuống và chọn Tùy chọn nâng cao, sau đó chọn Xem lịch sử cập nhật của bạn. Bạn sẽ thấy danh sách các bản cập nhật được cài đặt và ngày chúng được cài đặt ở đây.
Nó chỉ ra bạn thực sự có thể vô hiệu hóa việc tải xuống các trình điều khiển phổ biến trong Windows 10 và tránh vấn đề này tất cả cùng nhau cộng với nó là rất dễ dàng để làm như vậy. Dưới đây là các giải pháp cho vấn đề.
Phương pháp 1: Sử dụng công cụ 'Ẩn Cập nhật' của cửa sổ
Sau một số khiếu nại, Microsoft đã phát hành một công cụ để ẩn các bản cập nhật không mong muốn, khiến cho quá trình này đơn giản hơn nhiều so với trước đây:
- Tải xuống Trình khắc phục sự cố cập nhật và hiển thị từ Microsoft tại đây
- Gỡ cài đặt các trình điều khiển được cập nhật từ trình quản lý thiết bị (Sử dụng các bước 1 - 5 trong phương pháp 3).
- Cài đặt và khởi động ứng dụng.
- Sau khi bạn bắt đầu chương trình, bấm Tiếp theo
- Chọn Ẩn cập nhật
- Chọn bản cập nhật bạn muốn ẩn tự động cài đặt bằng cách chọn hộp kiểm ở bên trái.
- Nhấn tiếp theo và hoàn thành thiết lập để ngăn cửa sổ tự động cập nhật trình điều khiển đã chọn của bạn.
Phương pháp 2: Sử dụng cửa sổ PowerShell để ẩn nội dung cập nhật
Điều này hoạt động theo cách tương tự như trình gỡ rối của cửa sổ 'cập nhật ẩn'. Microsoft kết hợp tính năng của ứng dụng vào các lệnh ghép ngắn PowerShell.
- Tải xuống Mô-đun PowerShell Windows Update từ ( tại đây ) và giải nén nó vào % USERPROFILE% \ Documents \ WindowsPowerShell \ Modules (không yêu cầu độ cao) HOẶC
% WINDIR% \ System32 \ WindowsPowerShell \ v1.0 \ Mô-đun - Nhấp vào Bắt đầu, gõ PowerShell vào hộp tìm kiếm, nhấp chuột phải vào kết quả 'Windows PowerShell' và mở với tư cách quản trị viên .
- Chính sách thực hiện tạm thời vô hiệu hóa, để cho phép nhập các tập lệnh chưa ký. Từ loại bảng điều khiển PowerShell được nâng lên. Chỉ cần gõ lệnh này trong windows PowerShell và nhấn Enter. Set-ExecutionPolicy Unrestricted
- Nhập mô-đun bằng cách nhập lệnh này và nhấn enter Import-Module PSWindowsUpdate
- Kích hoạt lại chính sách thực hiện vì lý do bảo mật . Chỉ cần gõ lệnh này trong windows PowerShell và nhấn Enter.
Set-ExecutionPolicy Restricted - Gỡ cài đặt bản cập nhật không mong muốn (nếu được cài đặt; sử dụng các bước 1 - 5 trong phương pháp 3), sau đó chạy lệnh sau để nhận danh sách tất cả các cập nhật cửa sổ hiện có: Get-WUList
- Ẩn bản cập nhật mong muốn bằng cách sử dụng lệnh này Hide-WUUpdate -Title Tên cập nhật, ví dụ để ẩn loại cập nhật trình điều khiển synaptics Trình điều khiển Synaptics Hide-WUUpdate -Title *
- Giá trị 'H' trong kết quả / trạng thái sau khi xử lý cho biết rằng hiện đã bị ẩn và sẽ không cập nhật trên hệ thống của bạn.
- Bạn có thể ẩn tất cả các cập nhật bằng ký tự đại diện (*) như thế này Hide-WUUpdate -Title * hoặc bao gồm một phần của tên cùng với ký tự đại diện như được hiển thị trong trình điều khiển synaptics ở trên.
- Để ẩn một bản cập nhật, chỉ cần chạy lệnh tương tự bạn sẽ sử dụng để ẩn nó, nhưng thêm phần sau vào cuối lệnh: -hidestatus: $ false
Phương pháp 3: Phục hồi trình điều khiển và Tắt tự động cập nhật trong cài đặt hệ thống nâng cao
Nếu bạn muốn vô hiệu hóa Windows cập nhật bất kỳ trình điều khiển thiết bị nào, hãy tắt tính năng cập nhật trình điều khiển từ cài đặt hệ thống. Trong một số ít trường hợp, một trình điều khiển cụ thể có thể tạm thời gây ra các sự cố ảnh hưởng đến thiết bị của bạn. Trong trường hợp này, bạn có thể ngăn trình điều khiển có vấn đề cài đặt lại tự động trong lần cài đặt Windows Updates tiếp theo. Sau khi quay trở lại trình điều khiển, bạn sẽ cần phải chặn cửa sổ cập nhật từ truy cập nó nếu không Windows Update sẽ tiếp tục tải xuống và cài đặt trình điều khiển cụ thể hơn và hơn, ghi đè lên trình điều khiển ưa thích của bạn.
Mẹo CHUYÊN NGHIỆP: Nếu vấn đề xảy ra với máy tính của bạn hoặc máy tính xách tay / máy tính xách tay, bạn nên thử sử dụng phần mềm Reimage Plus có thể quét các kho lưu trữ và thay thế các tệp bị hỏng và bị thiếu. Điều này làm việc trong hầu hết các trường hợp, nơi vấn đề được bắt nguồn do một tham nhũng hệ thống. Bạn có thể tải xuống Reimage Plus bằng cách nhấp vào đây- Nhấn phím biểu tượng Windows + R để mở hộp thoại Chạy.
- Gõ devmgmt.msc trong hộp thoại Run, sau đó nhấn Enter . Nếu bạn được nhắc nhập mật khẩu quản trị viên hoặc xác nhận, hãy nhập mật khẩu hoặc nhấp vào Cho phép
- Trong Trình quản lý Thiết bị, tìm trình điều khiển mà bạn không muốn cập nhật, rồi bấm vào Gỡ cài đặt hoặc Cuộn lại trình điều khiển. (Nếu bạn chọn gỡ cài đặt, bạn có thể cài đặt thủ công các trình điều khiển đã chọn sau)
- Cho phép gỡ cài đặt hoặc cuộn lại.
- Đóng cửa sổ trình quản lý thiết bị
- Bây giờ chúng tôi sẽ vô hiệu hóa các cửa sổ cập nhật trình điều khiển của bạn một lần nữa.
Nhấp chuột phải vào nút bắt đầu và chọn 'Hệ thống
- Khi thuộc tính hệ thống mở ra, hãy nhấp / nhấn vào Cài đặt hệ thống nâng cao ở phía bên trái của cửa sổ thuộc tính hệ thống.
- Nhấp / Nhấn vào tab Hardware và sau đó nhấp / nhấn Cài đặt cài đặt thiết bị
- Nhấp / Nhấn vào 'Không, hãy để tôi chọn việc cần làm' để mở rộng các tùy chọn khác của bạn.
- Có ba tùy chọn khác để đặt. Tùy chọn 'Luôn cài đặt phần mềm trình điều khiển tốt nhất từ bản cập nhật Windows' tiếp tục tải xuống và cài đặt trình điều khiển. Vì vậy, chọn tùy chọn ' Không cài đặt phần mềm trình điều khiển từ cửa sổ cập nhật' để ngăn việc cài đặt phần mềm trình điều khiển tự động.
- Để tiếp tục ngừng khả năng Windows Update tải xuống các ứng dụng liên quan đến phần cứng và các thông tin khác từ Windows Update, hãy bỏ chọn tùy chọn ' ứng dụng thiết bị và thông tin được cung cấp bởi nhà sản xuất thiết bị của bạn '.
Phương pháp 4: Vô hiệu hoá cập nhật tự động từ chính sách nhóm:
- Nhấn Windows Key + R để mở cửa sổ Run.
- Gõ gpedit.msc và nhấn enter. Điều này sẽ cho phép bạn chỉnh sửa chính sách nhóm cục bộ.
- Trong trình soạn thảo chính sách nhóm, điều hướng đến Cấu hình máy tính -> Mẫu quản trị -> Cấu phần Windows -> Windows Update
- Trên ngăn bên phải, xác định cài đặt được gọi là Cấu hình cập nhật tự động và nhấp đúp vào nó
- Chọn Đã tắt, nhấp OK
- Nhấp vào Ok và đóng gpedit.msc. Windows bây giờ sẽ hoạt động như bạn đã nói với nó (mặc dù có thể cần khởi động lại.)
Tính năng này không có sẵn trên các phiên bản Windows cơ bản và nhà nhưng bạn có thể làm theo hướng dẫn này để cấu hình và cài đặt GPEdit trên các phiên bản Home của Windows 10. https://appuals.com/install-gpedit-msc-on-windows-10- home-edition /
Phương pháp 5: Tắt cập nhật trình điều khiển thiết bị tự động qua Registry
- Nhấn Windows Key + R để mở cửa sổ chạy
- Trong hộp văn bản Chạy, gõ regedit và nhấn Enter.
- Khi Registry Editor được khởi động, hãy điều hướng đến khóa sau:
HKEY_LOCAL_MACHINE \ SOFTWARE \ Microsoft \ Windows \ CurrentVersion \ DriverSearching
- Ở bên phải, tìm mục nhập có tên SearchOrderConfig, nhấp đúp vào nó và thay đổi giá trị của nó từ mặc định 1 thành 0 (0) để tắt cập nhật tự động.
- Khởi động lại PC của bạn.
Mẹo CHUYÊN NGHIỆP: Nếu vấn đề xảy ra với máy tính của bạn hoặc máy tính xách tay / máy tính xách tay, bạn nên thử sử dụng phần mềm Reimage Plus có thể quét các kho lưu trữ và thay thế các tệp bị hỏng và bị thiếu. Điều này làm việc trong hầu hết các trường hợp, nơi vấn đề được bắt nguồn do một tham nhũng hệ thống. Bạn có thể tải xuống Reimage Plus bằng cách nhấp vào đây