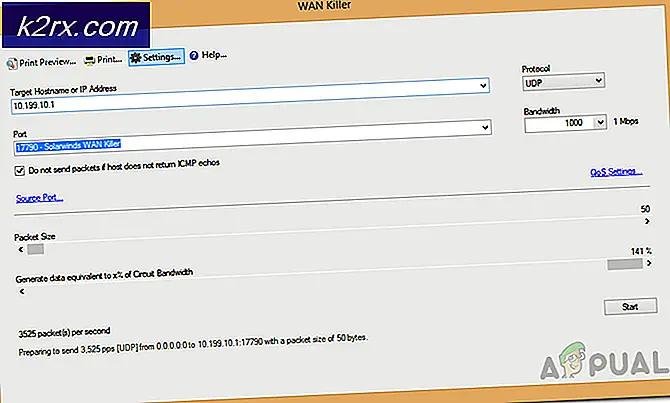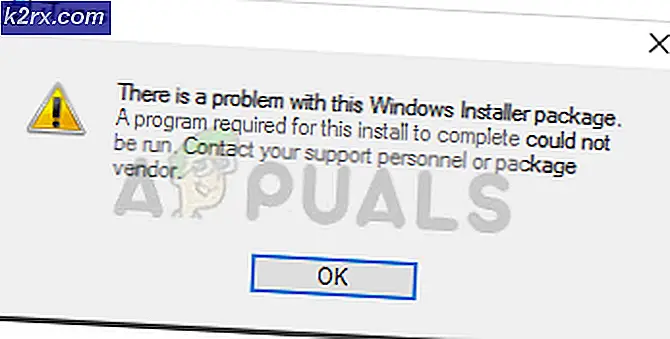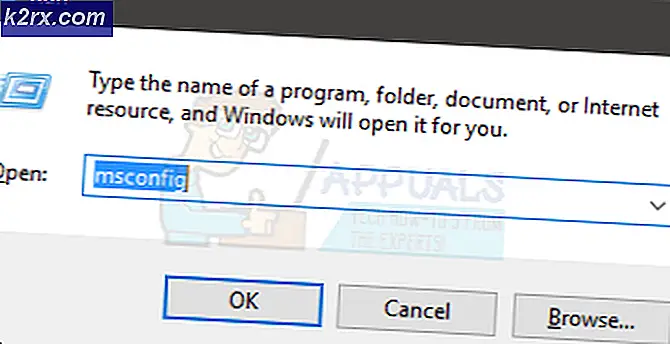Khắc phục: Google Chrome sử dụng quá nhiều bộ nhớ
Google Chrome chắc chắn là một trong những trình duyệt tốt nhất hiện nay với giao diện dễ sử dụng và tốc độ tải nhanh. Trình duyệt này được phát hành lần đầu tiên vào năm 2008 cho Windows và sau đó được chuyển sang các hệ điều hành khác. Trong một số trường hợp, trình duyệt được báo cáo đang sử dụng nhiều bộ nhớ. Sự cố này vẫn tồn tại bất kể số lượng Tab đang mở trên trình duyệt. Hiệu suất của trình duyệt trở nên chậm chạp do vấn đề này và có thể thấy một số độ trễ nhất định trong khi tải kết quả.
Nguyên nhân nào gây ra sự gia tăng mức sử dụng bộ nhớ trong Google Chrome?
Sau khi nhận được nhiều báo cáo từ người dùng về sự cố, chúng tôi đã điều tra sự cố và đưa ra danh sách các giải pháp theo đó có thể giải quyết được vấn đề này. Ngoài ra, chúng tôi đã xem xét nguyên nhân của sự cố và đưa ra danh sách các thủ phạm gây ra sự cố.
Bây giờ bạn đã có hiểu biết cơ bản về bản chất của vấn đề, chúng ta sẽ chuyển sang các giải pháp. Đảm bảo tuân theo thứ tự liệt kê các giải pháp này để tránh bất kỳ xung đột nào.
Ghi chú:Trước khi tiếp tục các giải pháp, hãy thử đóng một số tab của bạn và xem việc sử dụng có tốt hơn không.
Giải pháp 1: Tắt tiện ích mở rộng
Nếu bạn đang sử dụng bất kỳ tiện ích mở rộng nào trên trình duyệt, có thể chúng đang tăng bộ nhớ cho trình duyệt vì tất cả các tiện ích mở rộng đều yêu cầu tài nguyên bổ sung để hoạt động. Do đó, trong bước này, chúng tôi sẽ vô hiệu hóa các phần mở rộng để đảm bảo rằng chúng không gây ra tình trạng tiêu tốn bộ nhớ lớn. Vì điều đó:
- Đảm bảo hoàn toàn khởi động lại trình duyệt của bạn.
- Nhấp vào nút menu ở góc trên cùng bên phải và chọn “Cài đặt" Lựa chọn.
- Bên trong tùy chọn cài đặt, hãy nhấp vào nút “Thực đơn”Tùy chọn trên trên cùng bên trái góc.
- Cuộn xuống cuối danh sách và nhấp chuột trên "Tiện ích mở rộng" Lựa chọn.
- Điều này sẽ mở danh sách các tiện ích mở rộng trong một tab mới, bây giờ hãy đảm bảo vô hiệu hóa tất cả trong số họ bởi tiếng lách cách trên “Vô hiệu hóa" cái nút.
- Khởi động lại các trình duyệt và kiểm tra để xem nếu sự cố vẫn tiếp diễn.
Giải pháp 2: Bật tăng tốc phần cứng
Tính năng tăng tốc phần cứng chuyển hướng tải đến cạc đồ họa chuyên dụng được cài đặt trên máy tính của bạn và do đó, giảm tải cho bộ xử lý và bộ nhớ. Do đó, trong bước này, chúng ta sẽ bật tính năng “Tăng tốc phần cứng” của trình duyệt. Vì điều đó:
- Nhấp vào nút “Thực đơn”Ở trên cùng đúng của cửa sổ.
- Lựa chọn các "Cài đặt”Từ danh sách.
- Cuộn xuống và nhấp chuột trên “Nâng cao" Lựa chọn.
- Thao tác này sẽ mở ra cài đặt nâng cao, bây giờ hãy cuộn xuống phần “Hệ thống" tiêu đề.
- Đảm bảo rằng “Phần cứng Sự tăng tốc”Tùy chọn là được kích hoạt.
- Hiện nay khởi động lại ứng dụng và kiểm tra để xem nếu sự cố vẫn tiếp diễn.
Ghi chú:Tính năng tăng tốc phần cứng chỉ hữu ích nếu có một cạc đồ họa chuyên dụng được cài đặt trên trình duyệt, nếu không có cạc đồ họa chuyên dụng, bạn nên giữ tính năng này ở chế độ vô hiệu hóa để tránh xung đột.
Giải pháp 3: Cập nhật Google Chrome
Trong mỗi bản cập nhật cho ứng dụng google chrome, các nhà phát triển cung cấp một số bản sửa lỗi và tăng độ ổn định của phần mềm. Điều này mang lại trải nghiệm mượt mà hơn cho người dùng, do đó, bạn nên kiểm tra xem ứng dụng có được cập nhật lên phiên bản mới nhất hay không. Trong bước này, chúng tôi sẽ kiểm tra các bản cập nhật cho phần mềm:
- Mở ứng dụng google chrome và điều hướng đến trang chủ.
- Viết “chrome: // help" bên trong Địa chỉ thanh và nhấn đi vào.
- Chrome bây giờ sẽ tự động kiểm tra cho cập nhật và bắt đầu Tải xuống cập nhật nếu có.
- Sau khi tải xuống bản cập nhật, nó sẽ nhắc bạn khởi động lại trình duyệt để áp dụng nó, hãy nhấp vào nút “Khởi chạy lại" Lựa chọn.
- Bây giờ, ứng dụng Chrome sẽ tự động cập nhật và khởi động lại, kiểm tra để xem sự cố vẫn tiếp diễn.