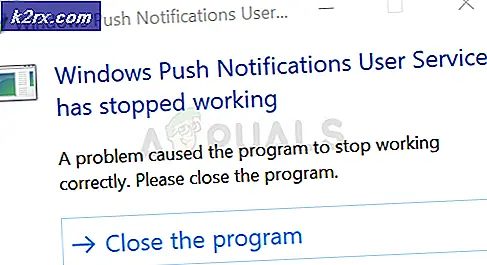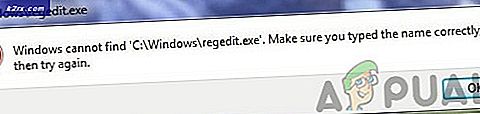GIẢI QUYẾT: Không thể mở mục này. Outlook đã bắt đầu truyền thông báo này
Outlook là ứng dụng email dành cho máy tính để bàn tuyệt vời. Tuy nhiên, điều đó không có nghĩa là Outlook là hoàn hảo. Có rất nhiều vấn đề gây ra tất cả các phiên bản Outlook khác nhau và một trong những vấn đề này xảy ra khi một email mà người dùng bị ảnh hưởng gửi ra bị kẹt trong thư mục Hộp thư đi với người dùng không thể gửi, xóa và đôi khi thậm chí mở nó. Một email như vậy chỉ đơn giản là vẫn còn trong Hộp thư đi cho những gì có vẻ như tất cả vĩnh cửu, từ chối đi bất cứ nơi nào. Ngoài ra, để đầu nó tất cả ra, vấn đề này có và tiếp tục ảnh hưởng đến khá nhiều người dùng Outlook. Bất cứ khi nào người dùng bị ảnh hưởng bởi sự cố này cố gắng mở hoặc gửi lại thư lừa đảo, họ nhận được thông báo lỗi sau:
Không thể mở mục này. Outlook đã bắt đầu truyền thông báo này
Email có thể bị kẹt trong Hộp thư đi vì chúng quá lớn, do có kết nối internet crappy, do có sự cố nội bộ với chính email đó hoặc vì bất kỳ một trong hàng tá lý do khác. Rất may, mặc dù, không có vấn đề gì nguyên nhân của vấn đề này có thể được, có tấn điều có thể được thực hiện để thử và sửa chữa nó. Sau đây là một số giải pháp hiệu quả nhất mà bạn có thể sử dụng để thử và khắc phục vấn đề này:
Giải pháp 1: Mở email và sau đó xóa nó
Khởi chạy Outlook
Điều hướng đến Hộp thư đi của bạn.
Bấm đúp vào email để mở nó. Nếu email đơn giản từ chối mở, bỏ qua bước này và tiếp tục với bước tiếp theo. Nếu email mở thành công, hãy đóng nó.
Nhấp chuột phải vào email và nhấp vào Xóa trong trình đơn ngữ cảnh.
Mẹo chuyên nghiệp: Nếu giải pháp này không hiệu quả với bạn, chỉ cần kéo và thả email thủ phạm từ Hộp thư đi của bạn vào thư mục Nháp của bạn. Khi đã xong, mở thư mục Nháp của bạn và xóa email hoặc mở nó bằng cách nhấp đúp vào nó và nhấp vào Gửi để thử và gửi nó. Nếu gửi email từ thư mục Nháp không hoạt động, hãy chắc chắn để xóa nó.
Giải pháp 2: Cố gắng khắc phục sự cố trong Chế độ ngoại tuyến
Outlook có một Chế độ ngoại tuyến thuận tiện mà bạn có thể chuyển sang để thử và loại bỏ email thủ phạm trong trường hợp Solution 1 không hoạt động cho bạn. Để sử dụng giải pháp này, bạn cần:
Nếu bạn đang sử dụng Outlook 2007 (hoặc phiên bản cũ hơn), hãy nhấp vào Tệp > Làm việc ngoại tuyến . Nếu bạn đang sử dụng Outlook 2010 hoặc mới hơn, hãy điều hướng đến tab Gửi / nhận và bấm vào Làm việc ngoại tuyến .
Cố gắng xóa email thủ phạm. Để làm như vậy, lặp lại các bước 2 - 4 từ Giải pháp 1 .
Mẹo chuyên nghiệp: Nếu giải pháp này không hoạt động, bạn thậm chí có thể thử chuyển sang Chế độ ngoại tuyến và sau đó sử dụng Mẹo chuyên nghiệp từ Giải pháp 1 để tối đa hóa cơ hội khắc phục sự cố này.
Giải pháp 3: Cố gắng khắc phục sự cố trong Chế độ an toàn
Ngoài Chế độ ngoại tuyến, bạn cũng có thể khắc phục sự cố này trong Chế độ an toàn của Outlook. Để làm như vậy, bạn cần phải:
Giữ phím Ctrl, và trong khi làm như vậy, bấm đúp vào một phím tắt để Outlook hoặc bấm vào Outlook trong thanh tác vụ của bạn hoặc Start Menu để khởi động nó.
Tiếp tục giữ phím Ctrl cho đến khi bạn thấy một hộp thoại hỏi bạn có muốn khởi động Outlook ở Chế độ An toàn hay không . Khi bạn thấy hộp thoại này, hãy thả phím Ctrl và nhấp vào Có .
Cố gắng xóa email thủ phạm bằng cách lặp lại các bước 2 - 4 từ Giải pháp 1 .
Mẹo chuyên nghiệp: Một lần nữa, bạn nên sử dụng lại Mẹo chuyên nghiệp từ Giải pháp 1, nhưng lần này trong khi bạn đã khởi động Outlook ở Chế độ an toàn .
Mẹo CHUYÊN NGHIỆP: Nếu vấn đề xảy ra với máy tính của bạn hoặc máy tính xách tay / máy tính xách tay, bạn nên thử sử dụng phần mềm Reimage Plus có thể quét các kho lưu trữ và thay thế các tệp bị hỏng và bị thiếu. Điều này làm việc trong hầu hết các trường hợp, nơi vấn đề được bắt nguồn do một tham nhũng hệ thống. Bạn có thể tải xuống Reimage Plus bằng cách nhấp vào đâyGiải pháp 4: Tạo tệp .PST mới và sau đó xóa email thủ phạm
Nếu không có giải pháp nào trên đây có hiệu quả đối với bạn, giải pháp mạnh mẽ nhưng cực kỳ hiệu quả này vẫn có thể là cách để đi. Nhiều người dùng bị ảnh hưởng bởi sự cố này đã có thể xóa các email đã bị kẹt trong Hộp thư đi của họ sau khi tạo tệp .PST mới. Để áp dụng giải pháp này, bạn cần:
Nếu bạn đang sử dụng Outlook 2007 (hoặc phiên bản cũ hơn), hãy bấm vào Tệp > Mới > Tệp Dữ liệu Outlook . Mặt khác, nếu bạn đang sử dụng Outlook 2010 hoặc mới hơn, hãy nhấp vào Tệp > Cài đặt tài khoản > Cài đặt tài khoản, điều hướng đến tab Tệp dữ liệu và nhấp vào Thêm .
Đặt tên cho tệp dữ liệu Outlook mới giống như New PST và sau đó nhấp vào OK .
Bấm vào tệp dữ liệu Outlook mới được tạo để chọn nó, rồi bấm vào Đặt làm mặc định để đặt làm tệp dữ liệu mặc định của bạn.
Nhấp vào OK trong hộp thoại kết quả.
Khởi động lại Outlook bằng cách đóng nó và sau đó khởi chạy lại. Khi nó mở ra, bạn sẽ thấy rằng nội dung của tệp .PST ban đầu của bạn được hiển thị trong Outlook dưới dạng tập hợp các thư mục bổ sung ngay bây giờ.
Điều hướng đến Hộp thư đi thứ cấp của bạn ( Hộp thư đến từ tệp .PST gốc) và xóa email bị kẹt hoặc di chuyển thư đó vào thư mục Nháp của bạn rồi xóa / gửi lại từ đó.
Đặt tệp .PST ban đầu của bạn làm tệp dữ liệu Outlook mặc định và nếu bạn muốn, hãy xóa tệp .PST mới mà bạn đã tạo.
Khởi động lại Outlook và, hy vọng, tất cả sẽ trở lại tốt.
Giải pháp 5: Sử dụng MFCMAPI để loại bỏ thông điệp thủ phạm
Nếu mọi thứ khác thất bại, con đường duy nhất còn lại để bạn đi xuống là sử dụng MFCMAPI, một chương trình bên thứ ba đáng tin cậy và đáng tin cậy được thiết kế như một công cụ chỉnh sửa cấp thấp cho Outlook, để thử và xóa email thủ phạm. Để làm như vậy, bạn cần phải:
Đến đây và tải về phiên bản mới nhất của MFCMAPI .
Nếu tệp được tải xuống là tệp lưu trữ, hãy giải nén tệp bằng chương trình nén như WinRAR.
Xác định vị trí và nhấp đúp vào exe trong số các nội dung của tệp đã tải xuống để khởi chạy MFCMAPI .
Nhấp vào OK trong cửa sổ bật lên kết quả.
Nhấp vào Phiên > Đăng nhập .
Chọn hồ sơ thư Outlook của bạn trong trình đơn thả xuống và nhấp vào OK .
Nhấp đúp vào mục nhập có True trong Cửa hàng mặc định của nó
Trong ngăn bên trái, mở rộng mục nhập đầu tiên. Điều này sẽ được gọi là Root - Mailbox hoặc Root Container tùy thuộc vào việc bạn có đang sử dụng Exchange hay không
Mở rộng từng thư mục sau:
IPM_SUBTREE
Tệp dữ liệu đầu Outlook
Đầu thư mục cá nhân
Cửa hàng thông tin hàng đầu
Mục đích là để tìm thư mục Hộp thư đi của bạn, vì vậy bạn có thể dừng khi bạn mở rộng một trong các thư mục được liệt kê ở trên và xem thư mục Hộp thư đi của bạn.
Khi bạn nhìn thấy thư mục Hộp thư đi, hãy nhấp đúp vào thư mục đó và hộp thoại chứa tất cả thư email trong thư mục Hộp thư đi của bạn sẽ mở ra.
Nhấp vào email thủ phạm để chọn nó và sau đó nhấp vào Tác vụ > Gửi > Hủy gửi .
Với email thủ phạm vẫn được chọn, hãy nhấp vào Tác vụ > Xóa thư .
Mở menu thả xuống ngay bên dưới kiểu Xóa và nhấp vào Xóa vĩnh viễn qua tùy chọn DELETE_HARD_DELETE (không thể phục hồi) để chọn nó.
Nhấp vào OK .
Đóng tất cả các cửa sổ MFCMAPI đang mở, khởi động Outlook và bạn sẽ thấy rằng cuối cùng bạn đã thoát khỏi email thủ phạm.
Mẹo CHUYÊN NGHIỆP: Nếu vấn đề xảy ra với máy tính của bạn hoặc máy tính xách tay / máy tính xách tay, bạn nên thử sử dụng phần mềm Reimage Plus có thể quét các kho lưu trữ và thay thế các tệp bị hỏng và bị thiếu. Điều này làm việc trong hầu hết các trường hợp, nơi vấn đề được bắt nguồn do một tham nhũng hệ thống. Bạn có thể tải xuống Reimage Plus bằng cách nhấp vào đây