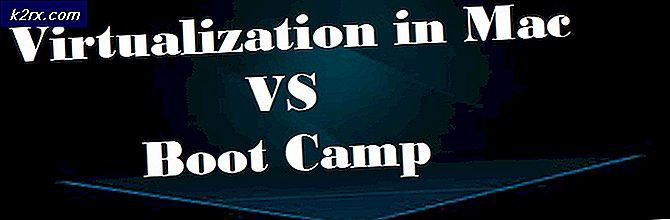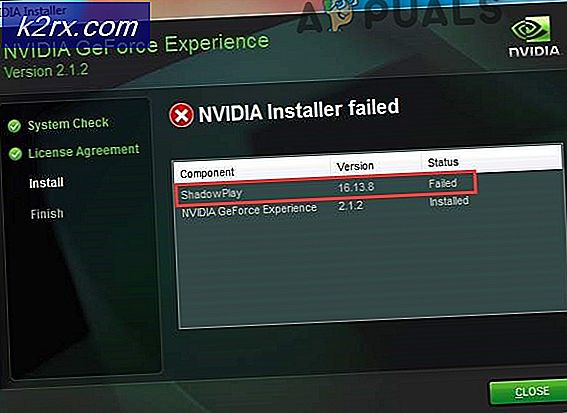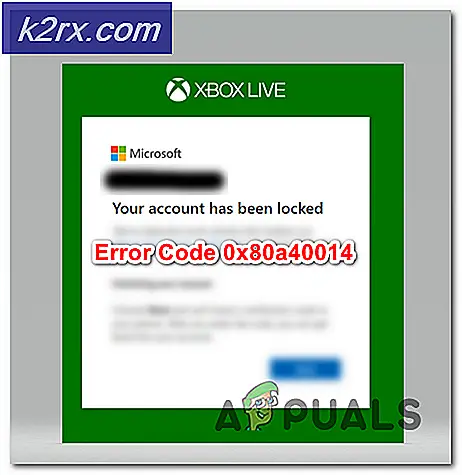Khắc phục: Windows Update bị kẹt ở mức 0%
Xem cách có rất nhiều sự cố về tính bảo mật và tính tương thích trên các chương trình và hệ điều hành đã lỗi thời, rõ ràng chúng tôi cần đảm bảo rằng các hệ điều hành của chúng tôi được cập nhật. Nó là một quá trình tự động, trừ khi bạn đã thay đổi các thiết lập để ngăn chặn các bản cập nhật. Tuy nhiên, đôi khi những cập nhật này bị kẹt trong quá trình này. Trong trường hợp cụ thể này, bản cập nhật Windows của bạn sẽ bị kẹt ở mức 0% và nó sẽ giữ nguyên ở mức 0% bất kể bạn đợi bao lâu.
Độ trễ này có thể do một số lý do. Đôi khi, nó có thể là do một bộ nhớ vật lý quá tải đơn giản. Và đôi khi đó là do xung đột phần mềm hoặc một vấn đề từ trước chưa được hiển thị cho đến khi Windows Updates khởi động. Sau đây là một vài giải pháp để giúp bạn khắc phục sự cố và nhận các bản cập nhật chuyển sang hoàn thành:
Lời khuyên
- Khởi động lại hệ thống của bạn và thử lại. Có, đôi khi vấn đề có thể đơn giản là không có vấn đề gì. Rất nhiều thời gian khởi động lại hệ thống sửa các loại vấn đề này.
- Hãy thử vô hiệu hóa phần mềm chống vi-rút của bạn và sau đó thử cập nhật Windows. Đôi khi, phần mềm chống vi-rút của bạn có thể đang chặn cập nhật. Hầu như mọi antivirus đều có một tùy chọn cho phép bạn vô hiệu hóa chương trình.
- Đôi khi vấn đề có thể là do phần mềm độc hại. Thử quét hệ thống của bạn bằng phần mềm chống vi-rút. Đảm bảo bạn thực hiện quét toàn bộ thay vì quét nhanh.
- Chờ một lúc. Đôi khi internet của bạn có thể chậm hoặc có thể có sự cố trong bản cập nhật nơi hệ thống của bạn không hiển thị tiến trình. Vì vậy, hãy để hệ thống của bạn trong vài giờ trong khi cập nhật.
- Nhấp vào đây để tải xuống Trình khắc phục sự cố Windows Update của Windows. Điều này có thể giúp giải quyết vấn đề cập nhật.
- Nếu bạn có nhiều bản cập nhật được tải xuống thì hãy thử tải xuống một vài bản cập nhật. Ví dụ: nếu bạn có 20 cập nhật thì hãy chọn chỉ 2 hoặc 3 và tải xuống chúng. Nếu công trình này sau đó chọn 2 hoặc 3 lần nữa và cứ tiếp tục như vậy.
Phương pháp 1: Tắt dịch vụ nền
Các dịch vụ chạy nền chắc chắn có thể gây ra sự cố và xung đột với bản cập nhật Windows. Vì vậy, điều đầu tiên cần được quan tâm là vô hiệu hóa các dịch vụ nền.
Làm theo các bước sau để tắt các dịch vụ không cần thiết.
- Giữ phím Windows và nhấn R
- Gõ msconfig và nhấn Enter .
- Thao tác này sẽ mở cửa sổ Cấu hình Hệ thống. Nhấp vào tab Dịch vụ trong cửa sổ.
- Ở cuối danh sách, chọn tùy chọn Ẩn tất cả các dịch vụ của Microsoft
- Sau đó nhấp vào nút Vô hiệu hóa tất cả ở dưới cùng bên phải của danh sách và nhấp Ok .
- Khởi động lại máy tính của bạn, bằng cách nhấp vào nút Khởi động lại trong trình đơn bắt đầu của bạn, để các thay đổi có hiệu lực.
- Khi PC của bạn đã khởi động lại, hãy khởi động lại Windows Update bằng cách làm theo các bước dưới đây
- Nhấn phím Windows một lần
- Nhấp vào Cài đặt.
- Chọn Cập nhật & Bảo mật
- Nhấp vào Kiểm tra cập nhật
- Đợi Windows kiểm tra và tải xuống các bản cập nhật
Sau khi hệ thống của bạn đã cập nhật, bạn cần bật dịch vụ nền đã tắt. Để làm như vậy, hãy làm như sau:
- Lặp lại các bước từ 1-3 ở trên
- Bỏ chọn Ẩn tất cả Dịch vụ của Microsoft ở cuối danh sách.
- Sau đó nhấp vào nút Bật Tất cả ở dưới cùng bên phải của danh sách và sau đó nhấp vào Ok .
Sau khi thực hiện xong, vấn đề của bạn cần được giải quyết và các dịch vụ khác sẽ hoạt động bình thường.
Phương pháp 2: Tắt Tường lửa Windows Tạm thời
Đôi khi, các tính năng được tích hợp sẵn trong Windows sẽ ngăn cập nhật; như tường lửa. Vì vậy, bạn phải tắt tường lửa để cập nhật và sau đó bật lại ngay sau khi các bản cập nhật được tải xuống và cài đặt thành công.
Bạn có thể tắt tường lửa bằng cách làm theo các bước sau:
- Giữ phím Windows và nhấn R
- Nhập firewall.cpl và nhấn Enter
- Trong Windows Firewall, chọn tùy chọn Bật hoặc tắt tường lửa của Windows trong khung bên trái.
- Kiểm tra tùy chọn Tắt tường lửa của Windows (không được khuyến nghị) trong cả hai phần Cài đặt mạng công cộng và Riêng tư. Sau khi hoàn tất, nhấp Ok ở dưới cùng.
Bây giờ, hãy kiểm tra lại các bản cập nhật
- Nhấn phím Windows một lần
- Nhấp vào Cài đặt .
- Chọn Cập nhật & Bảo mật
- Nhấp vào Kiểm tra cập nhật
- Đợi Windows kiểm tra và tải xuống các bản cập nhật
Sau khi cập nhật xong, bạn phải bật lại tường lửa. Điều này là do Windows Firewall là rất quan trọng cho sự an toàn của hệ thống của bạn. Làm như vậy:
- Giữ phím Windows và nhấn R
- Nhập firewall.cpl và nhấn Enter
- Trong Windows Firewall, chọn tùy chọn Bật hoặc tắt tường lửa của Windows trong khung bên trái.
- Kiểm tra tùy chọn Bật tường lửa của Windows và nhấp vào Ok ở dưới cùng.
Bây giờ bạn nên được tốt để đi.
Phương pháp 3: Khởi động lại Windows Update của bạn
Rất nhiều vấn đề máy tính được cố định chỉ đơn giản bằng cách khởi động lại Windows Updates, do đó, khởi động lại Windows Update chỉ có thể là sửa chữa bạn cần.
Để khởi động lại Windows Update của bạn, hãy làm theo các bước sau:
- Mở hộp thoại Run bằng cách giữ phím Windows và nhấn R
- Gõ services.msc trong hộp thoại và nhấn Enter .
- Điều này sẽ mở Dịch vụ
- Cuộn xuống cuối danh sách dịch vụ và tìm dịch vụ Windows Update trong đó.
- Nhấp chuột phải vào Windows Update và chọn Stop .
- Sau khi dừng Windows Update, chỉ cần nhấn các phím Windows + E để mở trình khám phá.
- Đi đến thư mục sau: C: \ Windows \ SoftwareDistribution . Chỉ cần sao chép / dán địa chỉ (không có dấu ngoặc kép) vào thanh địa chỉ nằm ở đầu Windows Explorer
- Giữ phím CTRL và nhấn A để chọn tất cả các tệp
- Nhấn phím Delete hoặc nhấp chuột phải vào bất kỳ tệp nào trong số các tệp đã chọn và chọn Xóa .
- Sau khi xóa các tệp này, hãy khởi động lại máy tính của bạn
- Mở hộp thoại Run bằng cách giữ phím Windows và nhấn R
- Gõ services.msc trong hộp thoại và nhấn Enter.
- Điều này sẽ mở Dịch vụ
- Cuộn xuống cuối danh sách dịch vụ và tìm dịch vụ Windows Update trong đó.
- Nhấp chuột phải vào Windows Update và chọn Start .
Sau khi hoàn tất, bạn sẽ có thể cập nhật Windows của mình. Tuy nhiên, nếu điều này vẫn không giải quyết được vấn đề thì hãy làm theo các bước từ 1-4 rồi nhấp đúp vào dịch vụ Windows Update và chọn Tắt từ trình đơn thả xuống. Nhấp vào Ok và khởi động lại máy tính của bạn. Khi hệ thống của bạn được khởi động lại, hãy làm theo các bước từ 1-4 rồi nhấp đúp vào dịch vụ Windows Update và chọn Thủ công từ trình đơn thả xuống. Bây giờ, bấm Bắt đầu rồi chọn Ok. Điều này sẽ giải quyết vấn đề.
Phương pháp 4: Tải xuống bản cập nhật Windows theo cách thủ công
Nếu Windows Update tự động không hoạt động và bạn không muốn đợi thì bạn có thể tải xuống các bản cập nhật theo cách thủ công. Tải xuống các bản cập nhật theo cách thủ công là không phổ biến nhưng không phải là một nhiệm vụ không thể. Tuy nhiên, nó là tốn thời gian.
Điều đầu tiên bạn cần làm là tìm số bài viết của Cơ sở tri thức Microsoft về bản cập nhật không thành công. Khi bạn có số bài viết đó, bạn có thể tìm kiếm và tải xuống bản cập nhật chính xác từ Danh mục Microsoft Update.
- Nhấn phím Windows một lần
- Chọn Cài đặt
- Nhấp vào Cập nhật và bảo mật
- Chọn Lịch sử cập nhật
- Bạn sẽ có thể thấy bản cập nhật không thành công trong cửa sổ này
- Khi bạn có số bài viết, đã đến lúc chỉ cần tìm kiếm bản cập nhật và tải xuống
- Bấm vào đây để vào danh mục cập nhật của Microsoft
- Nhập số bài viết vào thanh tìm kiếm.
- Bây giờ, chỉ cần nhìn vào kết quả và tải xuống bản cập nhật mà bạn muốn
- Sau khi tải xuống, mở tệp đã tải xuống để cài đặt bản cập nhật.
Đó là nó. Làm điều này cho tất cả các bản cập nhật hoặc là không hoặc không được cài đặt.
Phương pháp 5: Xóa giá trị đăng ký không chính xác
Xóa các giá trị đăng ký không đúng và sau đó thử cập nhật Windows cũng giải quyết vấn đề. Vì vậy, hãy làm theo các bước sau để xóa các giá trị đăng ký không chính xác
Lưu ý: Việc xóa các khóa registry có thể gây ra các vấn đề nghiêm trọng. Vì vậy, bạn nên sao lưu các khóa registry trong trường hợp có sự cố. Nhấp vào đây để biết hướng dẫn từng bước về cách sao lưu và khôi phục sổ đăng ký của bạn.
Bây giờ, hãy làm theo các bước dưới đây để giải quyết vấn đề ban đầu.
- Giữ phím Windows và nhấn R
- Nhập regedit.exe và nhấn Enter
- Xác định vị trí và nhấp đúp HKEY_LOCAL_MACHINE từ ngăn bên trái
- Xác định vị trí và chọn LINH
- Định vị và nhấp chuột phải vào PendingXmlIdentifier rồi chọn Delete. Xác nhận bất kỳ lời nhắc bổ sung nào. PendingXmlIdentifier phải ở trong ngăn chi tiết
- Xác định vị trí và nhấp chuột phải NextQueueEntryIndex sau đó chọn Delete. Xác nhận bất kỳ lời nhắc bổ sung nào. NextQueueEntryIndex phải ở trong ngăn chi tiết
- Xác định vị trí và nhấp chuột phải vào AdvancedInstallersNeedResolving rồi chọn Delete. Xác nhận bất kỳ lời nhắc bổ sung nào. AdvancedInstallersNeedResolving phải nằm trong ngăn chi tiết
Sau khi hoàn tất, đóng registry và khởi động lại máy tính của bạn. Điều này sẽ khắc phục sự cố cho bạn.
Những bài viết liên quan):
Lỗi 0x80070057
Mẹo CHUYÊN NGHIỆP: Nếu vấn đề xảy ra với máy tính của bạn hoặc máy tính xách tay / máy tính xách tay, bạn nên thử sử dụng phần mềm Reimage Plus có thể quét các kho lưu trữ và thay thế các tệp bị hỏng và bị thiếu. Điều này làm việc trong hầu hết các trường hợp, nơi vấn đề được bắt nguồn do một tham nhũng hệ thống. Bạn có thể tải xuống Reimage Plus bằng cách nhấp vào đây