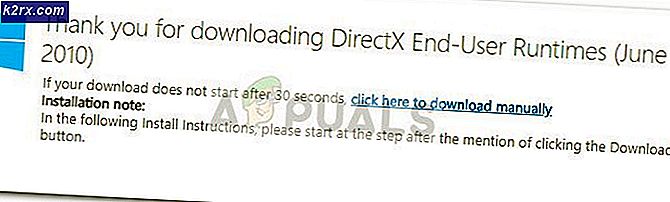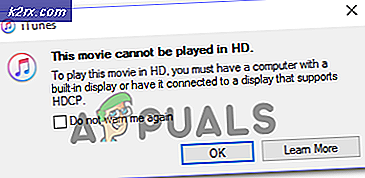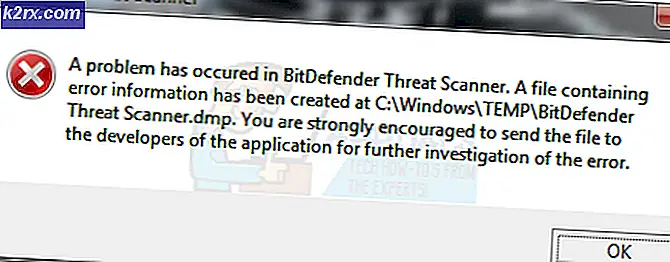Khắc phục: Chia sẻ màn hình Discord Âm thanh không hoạt động
Không còn nghi ngờ gì nữa, Discord là ứng dụng VoIP được sử dụng nhiều nhất. Phần lớn, người dùng là những game thủ sử dụng ứng dụng trong các phiên chơi trò chơi để giao tiếp với những người chơi khác. Discord đã xuất hiện trên nhiều hệ điều hành và nền tảng.
Một tính năng tiện lợi mà ứng dụng vừa giới thiệu là chức năng Chia sẻ màn hình cho phép người dùng chia sẻ màn hình của họ với bạn bè của họ. Điều này có thể bao gồm trò chơi cũng như các ứng dụng khác như Chrome, v.v. Chúng tôi đã nhận được một số báo cáo từ người dùng trong đó tính năng Âm thanh bên trong tiện ích chia sẻ màn hình không hoạt động. Trong bài viết này, chúng tôi sẽ xem xét tất cả các nguyên nhân có thể xảy ra và cách khắc phục sự cố.
Nguyên nhân nào khiến Âm thanh không hoạt động trong Chia sẻ màn hình Discord?
Chúng tôi đã xem xét một số trường hợp và sau khi khắc phục sự cố và xem xét kỹ các điều kiện, chúng tôi đưa ra kết luận rằng vấn đề này là do một số lý do khác nhau. Tất cả chúng có thể không áp dụng được trong trường hợp của bạn vì mỗi cấu hình máy tính là khác nhau:
Trước khi chúng tôi bắt đầu với các giải pháp, hãy đảm bảo rằng bạn có thông tin đăng nhập cần thiết. Bạn có thể được yêu cầu đăng nhập vào ứng dụng từ đầu nếu chúng tôi đặt lại ứng dụng. Quyền truy cập quản trị là phải. Ngoài ra, hãy kiểm tra xem tùy chọn âm thanh có được chuyển sang BẬT trong không Cửa sổ ứng dụng.
Hơn nữa, trước khi nhúng tay vào các giải pháp kỹ thuật khác, hãy khởi động lại hệ thống của bạn và kiểm tra xem vấn đề có ở đó không.
Giải pháp 1: Cấp quyền truy cập nâng cao
Trước khi tính năng Chia sẻ màn hình với âm thanh được giới thiệu, Discord đã hoạt động bình thường mà không gặp bất kỳ sự cố nào. Tuy nhiên, vì tính năng này có nghĩa là sẽ có nhiều tài nguyên hơn được sử dụng cho máy tính của bạn, đồng thời có mối quan tâm đến quyền riêng tư, nên có một số trường hợp ứng dụng sẽ không thể hoạt động ở chế độ bình thường. Trong giải pháp này, chúng tôi sẽ điều hướng đến tệp thực thi của Discord và cấp quyền quản trị cho nó.
- Nhấn Windows + E để khởi chạy File Explorer. Bây giờ điều hướng đến thư mục nơi Discord được cài đặt trên máy tính của bạn. Vị trí cài đặt mặc định nằm trong Tệp chương trình C của Đĩa Cục bộ.
- Khi bạn đã ở trong thư mục cài đặt, hãy nhấp chuột phải vào tệp thực thi của ứng dụng và chọn Tính chất.
- Khi ở trong Thuộc tính, hãy nhấp vào Khả năng tương thích tab và kiểm tra tùy chọn cho biết Chạy chương trình này với tư cách quản trị viên.
- nhấn Ứng dụng để lưu các thay đổi và thoát. Bây giờ, hãy thử chạy lại Discord và kiểm tra xem sự cố đã được giải quyết chưa.
Giải pháp 2: Thêm hoạt động của bạn
Discord thường tự động phát hiện hoạt động nào bạn đang thực hiện và hoạt động theo nó. Tuy nhiên, có một số trường hợp đây không phải là trường hợp ứng dụng nhầm lẫn khi bạn đang chia sẻ màn hình giữa trò chơi và ứng dụng. Trường hợp này trở nên phổ biến đến mức các nhà phát triển ứng dụng đã phát hành một tính năng mà bạn có thể chọn ứng dụng hoặc trò chơi cụ thể mà bạn muốn tập trung vào. Chúng tôi sẽ sử dụng tính năng đó và xem liệu điều này có giải quyết được vấn đề hay không.
- Khởi chạy ứng dụng Discord và điều hướng đến Cài đặt.
- Khi ở trong cài đặt, hãy nhấp vào mục nhập của Trò chơi ở thanh điều hướng bên trái.
- Bạn có thể đi đến Hoạt động trò chơi và Thêm vào ứng dụng mà âm thanh không được chia sẻ đúng cách khi chia sẻ màn hình. Như bạn có thể thấy trong màn hình ở trên, sau khi thêm ứng dụng, bạn có thể dễ dàng tập trung vào nó bằng cách sử dụng ứng dụng. Đảm bảo rằng trong quá trình này, bạn không chạy Discord với tư cách là quản trị viên. Hơn nữa, hãy kiểm tra xem có bất kỳ cái nào trong số những người khác của bạn “Trò chơi”Được liệt kê trong Hoạt động trò chơi đang chạy. Nếu trò chơi / ứng dụng đã có ở đó, hãy thử xóa trò chơi / ứng dụng đó khỏi danh sách, sau đó thêm lại và kiểm tra xem sự cố đã được giải quyết chưa.
- Nếu sự cố vẫn còn đó, hãy bật tính năng Lớp phủ của Discord và kiểm tra xem sự cố đã được giải quyết chưa.
Giải pháp 3: Sử dụng Push to Talk
Discord có một tùy chọn để tự động phát hiện bất cứ khi nào có hoạt động âm thanh và truyền tải nó tương ứng qua internet. Tuy nhiên, với tính năng ‘beta’ của tính năng chia sẻ màn hình với âm thanh, điều này có thể gây ra một số sự cố và tạo ra sự cố.
Sự thay thế là dừng lại tự động phát hiện hoạt động âm thanh và chuyển sang ấn chuông nói chuyện. Trong phương pháp này, bạn sẽ phải thủ công nhấn một phím cụ thể (được chỉ định trong cài đặt ứng dụng của bạn) để thu và truyền âm thanh, vì vậy hãy cẩn thận với nhược điểm. Bạn luôn có thể hoàn tác hoạt động sau khi Discord đủ ổn định.
Giải pháp 4: Tránh Toàn màn hình
Có một lỗi duy nhất mà chúng tôi gặp phải khi tiện ích chia sẻ màn hình bị trục trặc bất cứ khi nào ứng dụng / trò chơi tiêu điểm của người dùng ở chế độ toàn màn hình. Điều này bằng cách nào đó xung đột với Discord về quyền và quyền truy cập vào trò chơi và không cho phép âm thanh truyền tải đúng cách.
Do đó, bạn nên cố gắng sử dụng ứng dụng / trò chơi trong một định dạng thu nhỏ. Đảm bảo rằng bạn khởi động lại máy tính của mình trước khi sử dụng giải pháp này. Bạn có thể dễ dàng thay đổi cài đặt bên trong trò chơi và đặt tùy chọn video thành Chế độ cửa sổ trong khi đó, trong các ứng dụng, bạn có thể dễ dàng điều chỉnh các bên.
Giải pháp 5: Kiểm tra ứng dụng bị ảnh hưởng
Chúng tôi cũng đã gặp một số trường hợp trong đó ứng dụng đang bị ảnh hưởng hoặc không tương thích với tính năng chia sẻ màn hình của Discord với âm thanh hoặc đang gây ra nhiều lỗi và sự cố khác nhau. Một ví dụ như vậy là Mozilla Firefox.
Lý do đơn thuần khiến các ứng dụng như thế này không hoạt động bình thường là chúng sử dụng nhiều quy trình. Vì vậy, tóm lại, quá trình sở hữu cửa sổ đồ họa không giống quá trình tạo ra âm thanh. Discord trích xuất âm thanh từ cửa sổ đang tạo ra cửa sổ đồ họa, do đó, tính năng chia sẻ màn hình với âm thanh không hoạt động trên chúng.
Trong trường hợp này, bạn không thể làm gì ngoại trừ đợi cho đến khi nhóm phát hành bản sửa lỗi thích hợp hoặc tìm các giải pháp thay thế.
Giải pháp 6: Cài đặt lại Trình điều khiển âm thanh
Trình điều khiển âm thanh là thành phần chính kết nối phần cứng trên máy tính của bạn với hệ điều hành và trong đó, các ứng dụng (chẳng hạn như Discord). Chúng tôi đã gặp một số trường hợp trong đó do trình điều khiển lỗi hoặc lỗi thời, ứng dụng không truyền âm thanh đúng cách với tiện ích chia sẻ màn hình. Trong giải pháp này, chúng tôi sẽ điều hướng đến trình quản lý thiết bị và cài đặt các trình điều khiển mới nhất.
- Nhấn Windows + R, nhập “devmgmt.msc”Trong hộp thoại và nhấn Enter.
- Khi ở trong trình quản lý thiết bị, hãy mở rộng danh mục Đầu vào và đầu ra âm thanh, nhấp chuột phải.
- Nhấp chuột phải vào phần cứng âm thanh và chọn Gỡ cài đặt thiết bị.
- Bây giờ hãy nhấp chuột phải vào bất kỳ đâu trên màn hình và chọn Quét các thay đổi phần cứng. Máy tính sẽ không quét tìm bất kỳ phần cứng nào chưa được cài đặt và sẽ tìm thấy mô-đun âm thanh. Nó sẽ tự động cài đặt các trình điều khiển mặc định.
Sau khi các trình điều khiển mặc định được cài đặt, hãy khởi động lại máy tính của bạn đúng cách. Bây giờ hãy sử dụng tiện ích Chia sẻ màn hình và kiểm tra xem sự cố đã được giải quyết chưa. Nếu không, hãy cập nhật trình điều khiển. - Nhấp chuột phải vào trình điều khiển và chọnCập nhật driver. Bây giờ bạn có thể sử dụng Windows Update để cập nhật trình điều khiển.
Nếu sự cố vẫn chưa được giải quyết, bạn có thể điều hướng đến trang web của nhà sản xuất và tải xuống các trình điều khiển mới nhất từ đó. Sau đó, bạn chỉ cần cài đặt tệp thực thi và các trình điều khiển mới nhất sẽ được cài đặt. Ví dụ: nếu bo mạch chủ của bạn là của ASUS, bạn có thể điều hướng đến trang tải xuống của ASUS và cài đặt các trình điều khiển mới nhất từ đó.
Ghi chú: Chúng tôi khuyên bạn nên cập nhật tất cả của các trình điều khiển. Điều này rất quan trọng vì chúng tôi đã thấy một số trường hợp trong đó ngay cả một trình điều khiển có vấn đề, ứng dụng không hoạt động.
Giải pháp 7: Xóa dữ liệu chuyển vùng / bộ nhớ đệm Discord
Discord sử dụng bộ nhớ cache và dữ liệu chuyển vùng trong các hoạt động của nó để lưu các tùy chọn của người dùng và dữ liệu hoạt động tạm thời. Đây là một thành phần rất phổ biến và hữu ích được sử dụng hơn chục lần trong một cuộc gọi. Bộ nhớ cache / tệp tạm thời Discord bị hỏng có thể không gây ra âm thanh trong khi Chia sẻ màn hình Discord. Trong trường hợp đó, xóa các tệp bộ nhớ cache có thể giải quyết được vấn đề.
- Lối ra Bất hòa và đóng tất cả các quy trình đang chạy của Discord thông qua Quản lý công việc.
- nhấn các cửa sổ phím và loại Chạy. Trong danh sách kết quả, nhấp vào Chạy để bật hộp lệnh Run.
- Bây giờ gõ (hoặc sao chép-dán) lệnh sau vào hộp Chạy:
%dữ liệu chương trình%
- Bây giờ trong thư mục Chuyển vùng của AppData, hãy tìm thư mục có tên Discord. Nhấp chuột phải vào nó và sau đó chọn Xóa.
- Bây giờ hãy khởi động lại hệ thống của bạn và sau khi hệ thống khởi động lại, hãy khởi chạy Discord và kiểm tra xem sự cố đã được giải quyết chưa.
Giải pháp 8: Cài đặt lại / Cập nhật Discord
Như đã đề cập trong suốt bài viết, tiện ích chia sẻ màn hình kết hợp với âm thanh ít nhiều là một tính năng beta. Chưa có nhiều thử nghiệm nghiêm ngặt về tiện ích của các nhà phát triển, nơi tất cả các trường hợp đều được giải quyết và khắc phục. Hơn nữa, theo các quan chức của Discord, tiện ích này chỉ có sẵn trong ứng dụng khách Canary nhưng sẽ sớm được đưa vào phiên bản ổn định.
Vì vậy, trong giải pháp này, bạn có thể đợi phiên bản ổn định phát hành hoặc cài đặt lại toàn bộ ứng dụng.
- Nhấn Windows + R, nhập “appwiz.cpl”Trong hộp thoại và nhấn Enter.
- Khi ở trong trình quản lý ứng dụng, hãy tìm kiếm mục nhập của Bất hòa. Nhấp chuột phải vào nó và chọn Gỡ cài đặt.
- Hiện nay khởi động lại máy tính của bạn hoàn toàn. Bây giờ điều hướng đến Trang web chính thức của Discord và tải ứng dụng khách mới đến một vị trí có thể truy cập.
- Bây giờ cài đặt ứng dụng và khởi động lại máy tính của bạn. Kiểm tra xem sự cố đã được giải quyết chưa.
Giải pháp 9: Kiểm tra Cài đặt Âm thanh Máy tính
Nếu tất cả các phương pháp trên không hoạt động và bạn không thể truyền âm thanh trên bất kì ứng dụng hoặc trò chơi sử dụng tính năng chia sẻ màn hình, rất có thể có sự cố với thiết bị âm thanh trong máy tính của bạn. Chúng có thể không được chọn hoặc cấu hình đúng cách.
Có hai điều bạn nên kiểm tra; xem liệu thiết bị đầu vào ghi âm có được chọn đúng hay không và sau đó kiểm tra xem Bất hòa được phép truy cập thích hợp trong cài đặt Micrô.
Đầu tiên, chúng tôi sẽ định cấu hình cài đặt micrô.
- Nhấn Windows + S, nhập “Cài đặt quyền riêng tư của micrô”Trong hộp thoại và mở cài đặt Windows được trả về trong kết quả.
- Bây giờ hãy đảm bảo rằng tùy chọn cho Cho phép các ứng dụng truy cập vào micrô của bạn Được bật Trên. Hơn nữa, ở bên dưới, bạn sẽ thấy danh sách tất cả các ứng dụng có quyền truy cập vào micrô của bạn. Đảm bảo rằng ứng dụng bạn đang cố chạy đã được bật quyền truy cập.
- Lưu các thay đổi và thoát. Bây giờ, hãy thử khởi chạy Discord và xem sự cố có được giải quyết hay không.
Nếu bạn vẫn gặp sự cố, hãy làm theo các bước bên dưới để kích hoạt thiết bị ghi âm chính xác.
- Nhấp chuột phải vào âm thanh biểu tượng hiện tại và nhấp vào Âm thanh.
- Bây giờ hãy chọn ghi âm và chọn thiết bị ghi chính xác. Trong trường hợp chọn sai, hãy nhấp chuột phải vào đúng và chọn Kích hoạt và Đặt làm thiết bị mặc định.
- Lưu các thay đổi và thoát. Khởi động lại máy tính của bạn và khởi chạy Discord. Kiểm tra xem sự cố đã được giải quyết chưa.
Nếu bạn vẫn không thể truyền âm thanh, hãy thử sử dụng phiên bản web của Discord trong Chrome hoặc opera.
Nếu bạn vẫn không may mắn, thì cách giải quyết là sử dụng bất kỳ ứng dụng Bộ trộn âm thanh nào với chế độ chia sẻ màn hình.
Giải pháp 10: Sử dụng Trình duyệt khác
Nếu không có bản sửa lỗi nào ở trên giúp được bạn, bạn nên sử dụng một trình duyệt khác chẳng hạn như Opera. Điều này chắc chắn sẽ chia sẻ âm thanh của bạn vì Discord hỗ trợ Opera. Nó liên tục được cập nhật trên trình duyệt Opera và nhiều người dùng đã báo cáo rằng điều này thực sự hoạt động và chia sẻ âm thanh của ứng dụng bạn đang cố gắng phát trực tuyến.