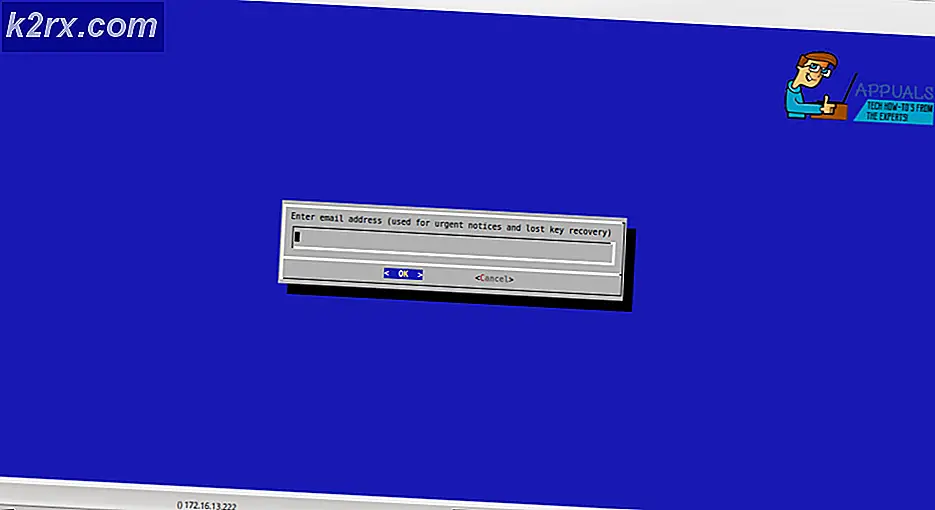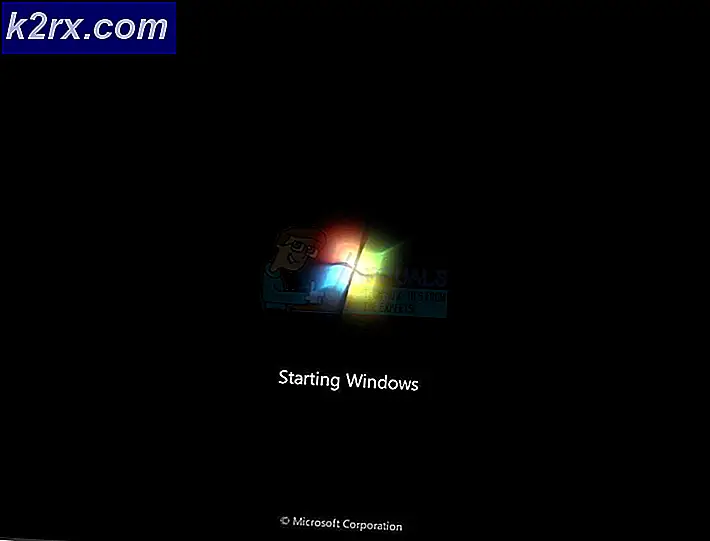Khắc phục: Lỗi máy in 0x803C010B
Máy in là linh hồn của văn phòng, doanh nghiệp lớn và thậm chí cả nhà ngày nay. Bất cứ khi nào có vấn đề phát sinh với máy in, toàn bộ quy trình làm việc của các tổ chức bị quấy rầy. Vì vậy, điều quan trọng là giữ cho chúng hoạt động mọi lúc.
Một số người đã báo cáo lỗi liên quan đến máy in của họ khá bất ngờ. Theo họ, các máy in ngừng hoạt động cuối cùng và khi họ cố gắng khởi tạo trình khắc phục sự cố trong xây dựng, họ nhận được thông báo lỗi mã hóa hex gây phiền nhiễu này nêu rõ 0x803C010B . Thông báo lỗi này không cho phép máy in thực hiện các hoạt động của nó. Vì vậy, lỗi này cần một số bản sửa lỗi để có được máy in trở lại trạng thái hoạt động của nó.
Vấn đề này chủ yếu xảy ra trên các máy in mạng được kết nối với mạng. Các máy tính mạng này có thể được kết nối với mạng thông qua các dây hoặc không có dây dẫn sử dụng kết nối không dây .
Lý do đằng sau lỗi này:
Như tôi đã đề cập, lỗi này xảy ra trên máy in mạng. Vì vậy, vấn đề này có thể do một giao thức gọi là Giao thức quản lý mạng đơn giản (SNMP) gây ra . Giao thức này quản lý các thiết bị trên mạng và cung cấp thông tin trạng thái đơn giản cho máy in. Một số máy in không hỗ trợ giao thức này. Vì vậy, nó tạo ra một mess-up bằng cách không cho phép máy in hoạt động đúng.
Giải pháp khắc phục vấn đề này:
Có một số bản sửa lỗi cho vấn đề này nhưng tôi sẽ chỉ thảo luận những vấn đề được chứng minh là hiệu quả nhất. Chỉ cần làm theo các phương pháp này cho phù hợp.
Phương pháp # 1: Vô hiệu hóa giao thức
Như tôi đã thảo luận các lý do đằng sau thông báo lỗi này, phương pháp sau đây có thể dự đoán được vì nó liên quan đến việc vô hiệu hóa giao thức SNMP để khắc phục nó. Thực hiện theo các bước này tuần tự.
Đi đến bảng điều khiển bằng cách sử dụng phím tắt Win + X hoặc bạn có thể nhấp chuột phải vào biểu tượng trình đơn bắt đầu để truy cập bảng điều khiển. Chọn Thiết bị và máy in từ danh sách và nhấp chuột phải vào máy in đang gặp sự cố này. Chọn thuộc tính Máy in và nó sẽ dẫn bạn đến một cửa sổ mới.
Mẹo CHUYÊN NGHIỆP: Nếu vấn đề xảy ra với máy tính của bạn hoặc máy tính xách tay / máy tính xách tay, bạn nên thử sử dụng phần mềm Reimage Plus có thể quét các kho lưu trữ và thay thế các tệp bị hỏng và bị thiếu. Điều này làm việc trong hầu hết các trường hợp, nơi vấn đề được bắt nguồn do một tham nhũng hệ thống. Bạn có thể tải xuống Reimage Plus bằng cách nhấp vào đâyTrên cửa sổ Printer Properties, chuyển sang tab Ports và điều hướng qua danh sách các cổng để chọn Standard TCP / IP Port . Đánh dấu vào ô và nhấn vào nút Configure Port nằm ngay bên dưới phần cổng.
Trên cửa sổ tiếp theo, vào Trạng thái SNMP được bật và bỏ chọn hộp như trong hình bên dưới.
Nhấp vào nút OK và áp dụng các cài đặt sau đó . Khởi động lại PC của bạn và kiểm tra xem nó có hoạt động không.
Phương pháp # 2: Cài đặt lại thiết bị máy in
Phương pháp được đề cập ở trên sẽ hoạt động trong phần lớn các trường hợp. Nếu nó không hoạt động, sau đó sửa chữa này sẽ chứng minh là một bam chữa bệnh cho máy in của bạn. Để cài đặt lại thiết bị, hãy làm theo các bước dưới đây.
Chuyển đến Bảng điều khiển và chọn Thiết bị và Máy in . Nhấp chuột phải vào máy in gây ra lỗi. Chọn Xóa thiết bị và nhấp vào Có tại cửa sổ nhắc.
Thiết bị được chọn sẽ bị xóa khỏi PC. Bây giờ, rút phích cắm của máy in và khởi động lại máy tính của bạn. Sau khi khởi động lại PC, hãy cắm lại máy in để cài đặt lại cùng với các trình điều khiển của máy in.
Mẹo CHUYÊN NGHIỆP: Nếu vấn đề xảy ra với máy tính của bạn hoặc máy tính xách tay / máy tính xách tay, bạn nên thử sử dụng phần mềm Reimage Plus có thể quét các kho lưu trữ và thay thế các tệp bị hỏng và bị thiếu. Điều này làm việc trong hầu hết các trường hợp, nơi vấn đề được bắt nguồn do một tham nhũng hệ thống. Bạn có thể tải xuống Reimage Plus bằng cách nhấp vào đây