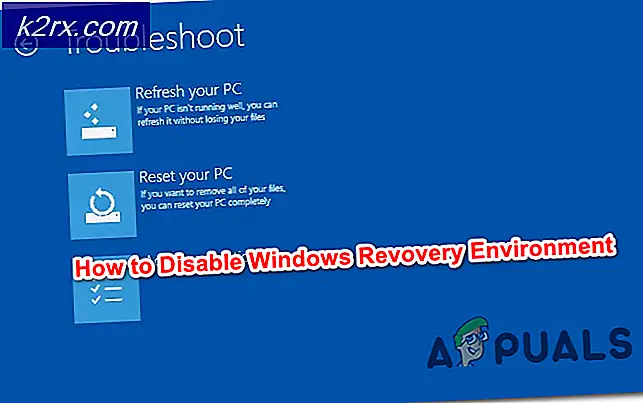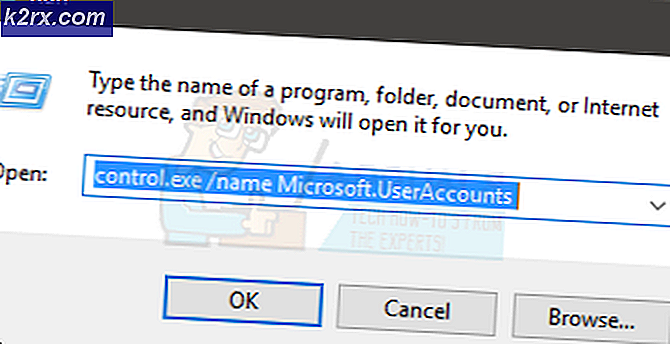Khắc phục: Lỗi 0xc00007b Ứng dụng không thể khởi động chính xác
0xc00007b ứng dụng không thể khởi động đúng. Có một số lý do cho lỗi 0xc00007b để bật lên. Nguyên nhân phổ biến nhất của vấn đề này là sự không tương thích giữa các ứng dụng 32 bit và 64-bit với hệ thống của bạn. Một ví dụ về điều này là khi một ứng dụng 32-bit cố gắng thực thi chính nó trên một hệ thống 64-bit.
Trong hướng dẫn này; tôi sẽ liệt kê tất cả các giải pháp như các phương thức đã báo cáo cho người dùng của chúng tôi. Bạn nên làm theo từng phương pháp bắt đầu từ Phương pháp 1 và dừng lại ở phương thức phù hợp với bạn.
Phương pháp 1: Sửa chữa tệp hệ thống bị hỏng
Tải xuống và chạy Reimage Plus để quét và khôi phục các kho bị hỏng và bị mất từ đây, sau đó thử cập nhật Windows. Nếu nó không hoạt động, hãy chuyển sang Phương pháp 2.
Phương pháp 2: DirectX
1. Giữ phím Windows và nhấn R
2. Loại C: \ Windows \ System32 trong hộp thoại chạy và nhấp OK
3. Xác định vị trí các tập tin sau và xóa chúng; sau đó dọn sạch thùng rác.
xinput1_1.dll, xinput1_2.dll, xinput1_3.dll và tất cả các tệp khác được bắt đầu bằng xinput1 _ *. dll. Hãy cẩn thận trong khi xóa, bởi vì nếu một tập tin không chính xác bị xóa; bạn sẽ gặp phải các vấn đề mới.
4. Sau khi các tập tin bị xóa, nhấp vào liên kết bên dưới để tải xuống và chạy cài đặt DirectX
https://www.microsoft.com/en-us/download/details.aspx?id=35
5. Chạy tập tin tải về; và làm theo lời nhắc trên màn hình để cài đặt DirectX.
6. Khi nó đã được cài đặt, khởi động lại máy tính của bạn và sau đó thử chạy ứng dụng.
Nếu vấn đề vẫn chưa được giải quyết, hãy chuyển đến PHƯƠNG PHÁP 2
Mẹo CHUYÊN NGHIỆP: Nếu vấn đề xảy ra với máy tính của bạn hoặc máy tính xách tay / máy tính xách tay, bạn nên thử sử dụng phần mềm Reimage Plus có thể quét các kho lưu trữ và thay thế các tệp bị hỏng và bị thiếu. Điều này làm việc trong hầu hết các trường hợp, nơi vấn đề được bắt nguồn do một tham nhũng hệ thống. Bạn có thể tải xuống Reimage Plus bằng cách nhấp vào đâyPhương pháp 3: Cài đặt lại Khuôn khổ .NET
1. Truy cập Trang web của Microsoft cho .NET Framework bằng cách nhấp vào đây
2. Tải xuống khung .net mới nhất từ trang web và cài đặt nó.
Nếu vấn đề vẫn chưa được giải quyết, hãy tiếp tục đến METHOD 3
Phương pháp 4: Cài đặt lại ứng dụng của bạn
Gỡ cài đặt ứng dụng bạn đang cố gắng chạy và cài đặt lại ứng dụng đó. Nếu nó sẽ không gỡ cài đặt thì sử dụng RevoUninstaller để buộc gỡ bỏ hoàn toàn nó; và với Tùy chọn nâng cao, bạn có thể xóa bất kỳ dấu vết nào và quá trình tìm thấy bên trái. Điều này giúp với việc cài đặt sạch sẽ.
Sau khi ứng dụng đã được cài đặt lại; cố gắng mở lại nó. Nếu vẫn không thể mở lại, hãy thử chạy nó với tư cách quản trị viên bằng cách nhấp chuột phải vào nó và chọn
Sau khi gỡ cài đặt; cài đặt lại và cố gắng chạy nó với tư cách là quản trị viên, khởi động lại máy tính của bạn và thử lại. Một số ứng dụng yêu cầu người dùng khởi động lại PC.
Phương pháp 5: Chạy CHKDSK
Chạy chkdsk; bằng cách làm theo các bước tại https://appuals.com/run-chkdsk-reboot
Phương pháp 6: Thay thế DLL cho hệ thống 64 bit
Nếu không có phương pháp nào ở trên hoạt động, và loại hệ thống là 64 bit thì hãy tiếp tục với phương thức bên dưới.
1. Đầu tiên tải xuống các tệp DLL bằng cách nhấp vào đây
2. Sau đó giải nén chúng vào một thư mục trên máy tính của bạn.
3. Giữ phím Windows và nhấn R
4. Loại C: \ Windows \ System32 trong hộp thoại chạy và nhấn OK
5. Sao chép các tập tin được trích xuất (mfc100.dll, mfc100u.dll, msvcr100.dll, msvcp100.dll và msvcr100_clr0400.dll) và dán chúng vào System32; nếu được nhắc về các tệp đã tồn tại, sau đó chọn thay thế.
Phương pháp 7: Cài đặt và chạy VC Redist
1. Tải xuống VC Redist Installer và chạy nó.
2. Khởi động lại máy tính và kiểm tra.
Mẹo CHUYÊN NGHIỆP: Nếu vấn đề xảy ra với máy tính của bạn hoặc máy tính xách tay / máy tính xách tay, bạn nên thử sử dụng phần mềm Reimage Plus có thể quét các kho lưu trữ và thay thế các tệp bị hỏng và bị thiếu. Điều này làm việc trong hầu hết các trường hợp, nơi vấn đề được bắt nguồn do một tham nhũng hệ thống. Bạn có thể tải xuống Reimage Plus bằng cách nhấp vào đây