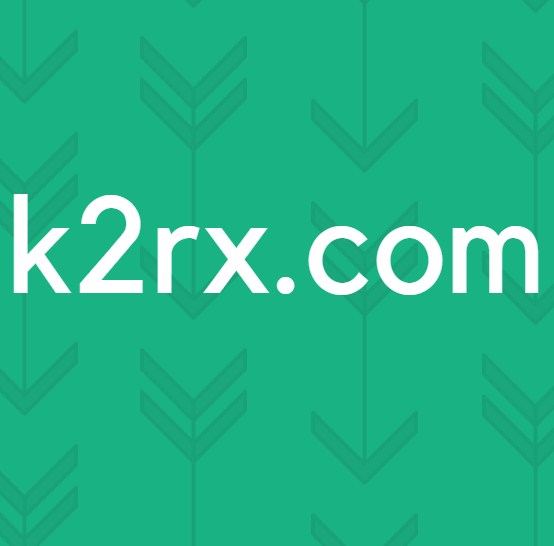Cách chuyển đổi AVI hoặc bất kỳ định dạng nào khác sang MP4
AVI và MP4, cả hai đều thường được sử dụng làm định dạng vùng chứa đa phương tiện. Mặc dù cả hai đều có thể chứa âm thanh và video như được hỗ trợ bởi các định dạng của chúng, nhưng người dùng thường cần các loại định dạng khác nhau khi làm việc trên các thiết bị hoặc phần mềm khác nhau. Đó là nơi phát sinh nhu cầu chuyển đổi một định dạng sang một định dạng khác. Cách tốt nhất để chuyển đổi tệp AVI sang định dạng MP4 là sử dụng All in One Wondershare UniConverter.
Wondershare UniConverter, không chỉ chuyển đổi các tệp định dạng AVI mà còn có nhiều định dạng khác nhau mà người dùng có thể truy cập. Và đây là lý do lớn nhất tại sao mọi người nên sử dụng Wondershare Unicoverter thay vì các bộ chuyển đổi miễn phí có sẵn trực tuyến.
Đây là cách bạn có thể chuyển đổi tệp định dạng AVI trên máy tính của mình sang tệp MP4.
- Đây là cách Wondershare UniConveter của bạn trông như thế nào. Tôi phải nói là khá sang trọng. Phần mềm này cực kỳ dễ sử dụng, với mọi thứ dễ hiểu đối với bất kỳ người dùng nào.
- Bước cơ bản đầu tiên là chọn định dạng bạn muốn chuyển đổi tệp hiện tại. Bạn có thể nhận thấy tab "chuyển đổi tất cả các tệp thành", ở phía bên phải của màn hình, nơi bạn cũng có thể nhận thấy rằng mp4 đã được chọn. Khi bạn nhấp vào mũi tên hướng xuống cho mục này, bạn sẽ thấy một danh sách lớn các tùy chọn định dạng để lựa chọn. Đây là một lý do quan trọng khác tại sao Wondershare UniConverter phải là lựa chọn hàng đầu của bạn để chuyển đổi tệp vì nó cung cấp rất nhiều chuyển đổi định dạng.
- Bây giờ, bước cơ bản tiếp theo là thêm tệp mà bạn muốn chuyển đổi. Ngay ở giữa màn hình, bạn có thể thấy tùy chọn ‘Thêm hoặc Kéo tệp vào đây để bắt đầu chuyển đổi’. Hoặc nhấp vào dấu cộng ngay phía trên nơi điều này được viết để tìm kiếm máy tính của bạn và thêm tệp vào Wondershare UniConverter, hoặc, chỉ cần đi đến tệp có tệp của bạn cần được chuyển đổi và chỉ cần kéo và thả tệp đó vào màu xám không gian được cung cấp trong phần mềm.
- Bạn sẽ phải đợi một lúc vì video của bạn đang tải lên phần mềm. Từ kinh nghiệm của tôi về phần mềm, quá trình tải lên và chuyển đổi diễn ra rất nhanh.
- Khi bạn đã thêm tệp cần chuyển đổi, bạn sẽ nhấp vào tab ở bên phải của màn hình có nội dung ‘Chuyển đổi’, như được hiển thị trong hình ảnh bên dưới.
- Quá trình tải xuống bắt đầu ngay lập tức khi bạn nhấn vào tab chuyển đổi. Bạn có thể thấy dòng thời gian tải xuống xuất hiện ngay dưới không gian này, nơi bạn có thể thấy nguồn và mục tiêu chuyển đổi của mình.
- Tab để chuyển đổi, nằm ở giữa màn hình như thể hiện trong hình ảnh bên dưới, hiển thị một vòng tròn màu cam. Đây là dấu hiệu cho người dùng biết rằng tệp được chuyển đổi của bạn đã được đặt ở đây. Và để truy cập nó, bạn sẽ phải nhấp vào tab này, như được đánh dấu bằng hình ảnh bên dưới. Khi quá trình chuyển đổi của bạn hoàn tất, một dấu hiệu khác mà bạn sẽ thấy trên màn hình của phần mềm này là từ ‘Thành công’ được viết bằng màu tím.
- Mở tab đã chuyển đổi sẽ hiển thị cho bạn tệp được chuyển đổi và các chi tiết quan trọng về tệp, như định dạng hiện tại của tệp, độ phân giải của video, thời lượng của tệp được chuyển đổi và dung lượng tệp đang chiếm của bạn. máy tính hiện tại.
- Nếu bạn muốn định vị nó trên máy tính của mình, tất cả những gì bạn phải làm là nhấp vào biểu tượng giống thư mục, như được đánh dấu trong hình dưới đây. Biểu tượng này sẽ đưa bạn đến thư mục trên máy tính của bạn.
- Thao tác này sẽ dẫn bạn đến thư mục trên máy tính có tệp đã chuyển đổi này. UniConverter tạo một thư mục hoàn toàn mới cho các tệp được chuyển đổi của bạn để bạn xác định vị trí tất cả các chuyển đổi của mình dễ dàng hơn.