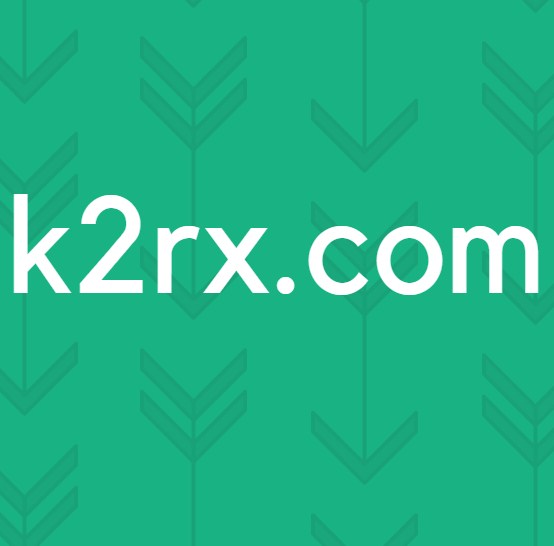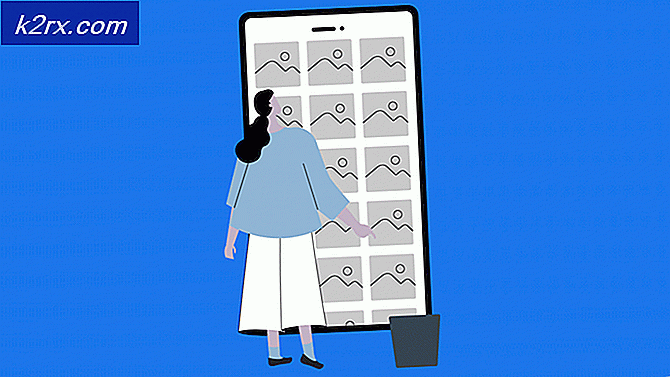Cách đặt lại mật khẩu Windows 10
Mật khẩu cung cấp một cách hiệu quả để giữ cho dữ liệu / thông tin của bạn được bảo vệ khỏi những người không mong muốn. Hầu hết chúng ta giữ mật khẩu Windows được bảo vệ để đảm bảo không ai có thể truy cập các tài liệu và tệp quan trọng của chúng tôi. Tuy nhiên, để giữ an toàn cho thiết bị của bạn, chúng tôi nên thay đổi mật khẩu của mình mỗi lần. Ngoài ra, có những trường hợp chúng ta cũng quên mật khẩu của mình. Trong các loại tình huống này, chúng ta cần thay đổi mật khẩu của mình. Có một vài cách để thay đổi mật khẩu Windows 10 của bạn và tất cả chúng được đưa ra dưới đây. Một số người trong số họ yêu cầu bạn đăng nhập vào Windows 10 trong khi một số người trong số họ sẽ làm việc mà không cần phải đăng nhập vào Windows.
Phương pháp 1: Thay đổi từ Bảng điều khiển Windows
Đây là cách dễ nhất để thay đổi mật khẩu của bạn. Phương pháp này yêu cầu bạn đăng nhập vào Windows. Vì vậy, nếu bạn không thể đăng nhập vào Windows của mình thì hãy bỏ qua phương thức này.
- Giữ phím Windows và nhấn R
- Loại điều khiển. exe / tên Microsoft.UserAccounts và nhấn Enter
- Chọn Thực hiện thay đổi cho tài khoản của tôi trong Cài đặt PC
- Chọn Tùy chọn đăng nhập từ ngăn bên trái
- Nhấp vào Thay đổi trong phần Mật khẩu
- Nhập mật khẩu hoặc mã PIN hiện tại của bạn
- Nhập mật khẩu mới của bạn mà bạn muốn thay đổi. Nhập lại mật khẩu mới của bạn và nhập gợi ý cho mật khẩu của bạn (gợi ý sẽ được hiển thị trong trường hợp bạn quên mật khẩu).
- Nhấp vào Tiếp theo
Vậy đó, mật khẩu của bạn sẽ được thay đổi ngay bây giờ.
Cách 2: Sử dụng đĩa khôi phục mật khẩu
Nếu bạn quên mật khẩu và không thể đăng nhập vào Windows thì phương pháp này là dành cho bạn. Ngoài ra, phương pháp này yêu cầu bạn phải có một đĩa khôi phục mật khẩu. Nếu bạn không có một đĩa khôi phục mật khẩu thì bạn nên chuyển sang phương pháp tiếp theo.
Nếu bạn muốn biết cách tạo đĩa Đặt lại mật khẩu, hãy truy cập vào đây để biết hướng dẫn từng bước.
Các bước để thay đổi mật khẩu của bạn bằng cách sử dụng Password Reset Disk được đưa ra dưới đây
- Cắm đĩa khôi phục mật khẩu của bạn
- Nhập sai mật khẩu khi đăng nhập vào Windows 10 và sau đó nhấn Ok
- Tùy chọn đặt lại mật khẩu sẽ xuất hiện trong trường mật khẩu của bạn ngay bây giờ. Nhấp vào đặt lại mật khẩu
- Bây giờ, trình hướng dẫn Đặt lại mật khẩu của bạn sẽ tự động xuất hiện. Nhấp vào Tiếp theo
- Chọn đĩa Đặt lại mật khẩu của bạn từ trình đơn thả xuống. Nếu chỉ có một ổ đĩa được cắm vào máy tính của bạn thì nó sẽ tự động được chọn theo mặc định
- Nhấp vào Tiếp theo
- Nhập mật khẩu mới của bạn và nhập lại mật khẩu mới. Nhập gợi ý bạn muốn có trong trường hợp bạn quên mật khẩu của mình. Nhấp vào Tiếp theo
Điều đó sẽ thay đổi mật khẩu của bạn và bạn nên làm tốt. Bạn nên đăng nhập vào Windows của mình ngay bây giờ.
Phương pháp 3: Khôi phục mật khẩu của Microsoft
Bạn có thể sử dụng phương pháp Khôi phục mật khẩu của Microsoft để khôi phục hoặc thay đổi mật khẩu đã quên của bạn. Điều này là có thể vì Windows của bạn được liên kết với tài khoản Microsoft của bạn và mật khẩu Windows của bạn giống với tài khoản Microsoft.
Lưu ý: Điều này sẽ không hoạt động nếu Tài khoản Microsoft của bạn không được liên kết với Windows của bạn. Chắc chắn, nó sẽ thay đổi mật khẩu Tài khoản của Microsoft nhưng vì Windows của bạn sẽ không sử dụng mật khẩu của Microsoft (vì tài khoản của bạn không được liên kết với Windows), nó sẽ không hữu ích cho bạn.
- Truy cập vào đây để bắt đầu quá trình đặt lại / thay đổi mật khẩu của bạn
- Chọn Tôi quên mật khẩu của mình và chọn Tiếp theo
- Làm theo hướng dẫn trên màn hình để thay đổi mật khẩu của bạn. Hãy nhớ rằng nó có thể hỏi bạn nhiều câu hỏi khác nhau vì mục đích bảo mật. Những câu hỏi này được yêu cầu xác nhận danh tính của bạn. Mọi email hoặc số điện thoại bên ngoài được kết nối với tài khoản của bạn sẽ rất có thể được sử dụng để xác nhận danh tính của bạn.
Khi bạn đã hoàn tất, mật khẩu tương tự sẽ được sử dụng để đăng nhập vào Windows 10.
Phương pháp 4: Tài khoản quản trị viên
Bất cứ khi nào bạn cài đặt một bản sao Windows mới, một tài khoản quản trị viên mới (tách biệt với tài khoản của bạn) được tạo trong Windows. Tài khoản quản trị viên này không có mật khẩu để bạn có thể sử dụng tài khoản này để vào Windows.
Tất cả những gì bạn phải làm là bật máy tính và tìm tài khoản có tên Quản trị viên ở góc dưới cùng bên trái của màn hình đăng nhập. Nếu bạn thấy một tài khoản ở đó, hãy chọn nó và nhấp vào Đăng nhập. Khi bạn đã đăng nhập, hãy làm theo các bước dưới đây để thay đổi mật khẩu tài khoản của bạn
- Giữ phím Windows và nhấn R
- Loại điều khiển. exe / tên Microsoft.UserAccounts và nhấn Enter
- Chọn Quản lý tài khoản khác
- Chọn tài khoản bạn muốn thay đổi mật khẩu của
- Nhấp vào Thay đổi mật khẩu
- Bây giờ, hãy làm theo hướng dẫn trên màn hình để thay đổi mật khẩu tài khoản của bạn
Bạn sẽ có thể đăng nhập vào tài khoản của mình sau khi hoàn tất.
Phương pháp 5: Sử dụng CMD (Chỉ hoạt động cho tài khoản cục bộ)
Đây là một phương pháp thay đổi mật khẩu của bạn. Vì vậy, đây sẽ là phương sách cuối cùng của bạn. Nếu không có gì khác làm việc thì bạn nên thử phương pháp này. Về cơ bản, bạn sẽ tạo một tài khoản giả mới bằng cách sử dụng dấu nhắc lệnh và một đĩa CD / DVD khởi động hoặc USB. Khi bạn đã hoàn tất, bạn sẽ đăng nhập vào tài khoản mới được tạo và thay đổi mật khẩu của tài khoản ban đầu của bạn từ đó.
Lưu ý: Phương pháp này yêu cầu đĩa CD / DVD có khả năng khởi động hoặc USB. Ngoài ra, phương pháp này sẽ không hoạt động cho tài khoản Microsoft của bạn. Nếu bạn muốn khôi phục mật khẩu của tài khoản Microsoft, hãy kiểm tra phương pháp 3 ở trên.
- Bật máy tính của bạn lên
- Khi lỗi được hiển thị, nhấn F1 hoặc Del hoặc F10 . Bạn cũng sẽ thấy nút được đề cập trên màn hình. Nút bạn nhấn để mở BIOS tùy thuộc vào nhà sản xuất của bạn để nó thay đổi tùy theo nhà sản xuất.
- Bạn nên ở trong menu BIOS Nếu không, bạn phải nhìn vào một menu khác (tùy thuộc vào nhà sản xuất của bạn). Sử dụng các phím mũi tên để di chuyển trong danh sách, chọn menu BIOS và nhấn Enter .
- Sử dụng phím mũi tên để điều hướng qua menu BIOS . Đi vào phần Boot Order và đảm bảo đĩa CD / DVD hoặc USB được ưu tiên hàng đầu. Thứ tự khởi động có thể có tên khác như tùy chọn khởi động tùy thuộc vào nhà sản xuất của bạn
- Lưu các thiết lập và thoát khỏi BIOS khi bạn đã hoàn tất
- Khởi động lại máy tính của bạn
- Khi thiết lập bắt đầu, nhấn SHIFT và F10 cùng nhau ( SHIFT + F10 )
- Bạn sẽ có thể thấy cửa sổ nhắc lệnh
- Bây giờ, chúng tôi sẽ chạy một số lệnh để đảm bảo rằng dấu nhắc lệnh xuất hiện trên màn hình đăng nhập Windows của chúng tôi. Điều này sẽ hữu ích vì chúng tôi sẽ sử dụng dấu nhắc lệnh để tạo tài khoản giả mới từ màn hình đăng nhập.
- Nhập dòng được đưa ra dưới đây và nhấn Bạn sẽ có thể nhìn thấy thông báo cho biết 1 tệp đã được di chuyển.
- di chuyển d: \ windows \ system32 \ utilman.exe d: \ windows \ system32 \ utilman.exe.bak
- Nhập dòng dưới đây và nhấn Enter . Bạn sẽ có thể thấy một thông báo nói rằng 1 tệp đã được sao chép.
- sao chép d: \ windows \ system32 \ cmd.exe d: \ windows \ system32 \ utilman.exe
- Bây giờ, bạn đã hoàn tất, bạn chỉ cần khởi động lại hệ thống. Nhập wpeutil reboot và nhấn Enter để khởi động lại hệ thống
- Bạn sẽ thấy cửa sổ nhắc lệnh khi bạn truy cập màn hình đăng nhập của Windows
- Gõ net user / add và nhấn Enter . Thay thế cái với tên người dùng bạn muốn chỉ định cho tài khoản mà bạn đang tạo
- Gõ net localgroup administrators / add và nhấn Enter . Thay thế cái với tên người dùng bạn đã nhập ở bước 16
- Bây giờ, đóng dấu nhắc lệnh và khởi động lại
- Bạn sẽ có thể xem tài khoản mới được tạo khi bạn quay lại màn hình đăng nhập của Windows
- Nhấp vào tài khoản mới được tạo (góc dưới cùng bên trái) và đăng nhập vào Windows của bạn
- Sau khi đăng nhập, giữ phím Windows và nhấn R
- Nhập compmgmt.msc và nhấn Enter
- Nhấp đúp vào Người dùng và Nhóm cục bộ từ ngăn bên trái
- Chọn Người dùng từ ngăn bên trái
- Bây giờ chọn, nhấp chuột phải vào tài khoản (từ khung bên phải) mà bạn đang gặp sự cố và chọn Đặt mật khẩu
- Nhấp vào Tiếp tục khi hộp thoại cảnh báo xuất hiện
- Nhập mật khẩu mới của bạn và nhập lại mật khẩu đó để xác nhận
- Chọn Ok
Sau khi hoàn thành, bạn sẽ có thể đăng nhập vào tài khoản khác của mình bằng mật khẩu mới được tạo.
Mẹo CHUYÊN NGHIỆP: Nếu vấn đề xảy ra với máy tính của bạn hoặc máy tính xách tay / máy tính xách tay, bạn nên thử sử dụng phần mềm Reimage Plus có thể quét các kho lưu trữ và thay thế các tệp bị hỏng và bị thiếu. Điều này làm việc trong hầu hết các trường hợp, nơi vấn đề được bắt nguồn do một tham nhũng hệ thống. Bạn có thể tải xuống Reimage Plus bằng cách nhấp vào đây