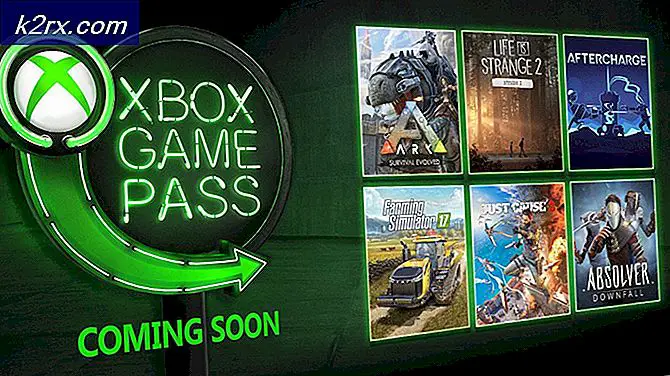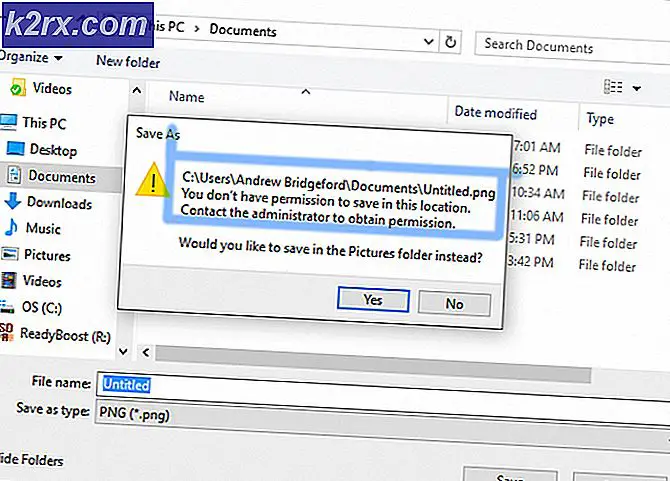Khắc phục: Phần tử không tìm thấy lỗi trên Windows 10
Một số người dùng đã báo cáo phần tử Explorer.exe không tìm thấy lỗi khi cố mở ứng dụng Microsoft Edge hoặc Microsoft Store . Sự cố này thường xảy ra sau khi người dùng nâng cấp từ phiên bản Windows cũ lên Windows 10 .
Nếu bạn đang gặp khó khăn với vấn đề này, chúng tôi đã quản lý để xác định một số bản sửa lỗi tiềm năng đã cho phép người dùng trong một tình huống tương tự để giải quyết vấn đề. Vui lòng làm theo từng phương pháp theo thứ tự và bỏ qua từng bản sửa lỗi tiềm năng không áp dụng cho trường hợp của bạn. Hãy bắt đầu nào.
Phương pháp 1: Gỡ cài đặt OneKey Theatre của Lenovo
Hầu hết người dùng gặp sự cố này đều có trên máy tính để bàn hoặc máy tính xách tay của Lenovo. Nếu bạn đang ở trong tình trạng tương tự, vấn đề có thể là do tính năng tích hợp của Lenovo (One Key Theater ).
Lưu ý: Phương pháp này chỉ áp dụng nếu bạn gặp sự cố này trên phần cứng Lenovo. Nếu bạn có nhà sản xuất PC / máy tính xách tay khác, bạn sẽ không thể thực hiện theo các bước được mô tả bên dưới.
Nhà hát OneKey là tiện ích đồng hồ cho OneKey được nhấn và điều chỉnh cài đặt hiển thị và âm thanh thành cài đặt trước. Khi nó quay ra, phần mềm là mâu thuẫn với một thành phần Windows như là một trong những quá trình của nó là lắng nghe cho việc nhấn phím.
Nếu bạn có nó trên hệ thống của mình, bạn có thể dễ dàng gỡ cài đặt phần mềm OneKey Theater . Để thực hiện điều này, mở một cửa sổ Run ( phím Windows + R ), gõ appwiz.cpl và nhấn Enter . Khi bạn vào được màn hình Programs and Features, nhấn chuột phải vào OneKey Theater và chọn Uninstall .
Nếu điều này không giải quyết được vấn đề của bạn hoặc nếu điều đó không áp dụng được, hãy chuyển sang phương thức bên dưới.
Phương pháp 2: Khởi động lại dịch vụ File Explorer thông qua Trình quản lý tác vụ
Một sửa chữa phổ biến khác cho phép người dùng sửa lỗi phần tử Explorer.exe không tìm thấy là khởi động lại dịch vụ File Explorer trong Trình quản lý Tác vụ . Để làm cho toàn bộ quá trình rõ ràng hơn, đây là hướng dẫn thông qua toàn bộ điều:
Mẹo CHUYÊN NGHIỆP: Nếu vấn đề xảy ra với máy tính của bạn hoặc máy tính xách tay / máy tính xách tay, bạn nên thử sử dụng phần mềm Reimage Plus có thể quét các kho lưu trữ và thay thế các tệp bị hỏng và bị thiếu. Điều này làm việc trong hầu hết các trường hợp, nơi vấn đề được bắt nguồn do một tham nhũng hệ thống. Bạn có thể tải xuống Reimage Plus bằng cách nhấp vào đây- Mở Trình quản lý tác vụ (Ctrl + Shift + Esc) và mở tab Xử lý . Sau đó, nhấp chuột phải vào Windows Explorer và nhấp vào End Task.
Lưu ý: Windows sẽ nhập vào một loại trạng thái màn hình màu đen trong vài giây. Đừng hoảng sợ vì điều này hoàn toàn bình thường. - Mở Trình quản lý tác vụ (Ctrl + Shift + Esc) một lần nữa và chuyển đến Tệp> Chạy tác vụ mới .
Trong cửa sổ Create new task, gõ cmd (không có dấu ngoặc kép) và đánh dấu vào ô bên cạnh Create this task with administrative privilege . - Trong cửa sổ Command Prompt vừa mới xuất hiện, gõ explorer và nhấn Enter.
- Trong một vài giây, bạn sẽ thấy thanh Taskbar xuất hiện trở lại. Tại thời điểm này, bạn thử mở Edge hoặc ứng dụng Store đã kích hoạt phần tử Explorer.exe không tìm thấy lỗi.
Nếu vấn đề vẫn chưa được giải quyết, hãy chuyển sang phương thức cuối cùng.
Phương pháp 3: Gỡ cài đặt bản cập nhật Windows gần đây
Một số người dùng đã xử lý phần tử Explorer.exe không tìm thấy lỗi được quản lý để giải quyết sự cố bằng cách gỡ cài đặt các bản cập nhật Windows mới nhất. Khi nó bật ra, điều này giải quyết vấn đề cho một số người dùng vô thời hạn (ngay cả sau khi WU tự động áp dụng lại các bản cập nhật.
Dưới đây là hướng dẫn nhanh để gỡ cài đặt các bản cập nhật Windows mới nhất:
- Nhấn phím Windows + R để mở lệnh Run. Nhập appwiz.cpl và nhấn Enter để mở Chương trình và Tính năng .
- Sau đó, nhấp vào Xem các cập nhật đã cài đặt> Cập nhật gần đây . Tiếp theo, gỡ cài đặt mọi bản cập nhật gần đây một cách có hệ thống. Đừng lo lắng về việc làm cho hệ thống của bạn dễ bị tổn thương vì thành phần WU (Windows Update) sẽ tự động áp dụng lại chúng.
- Khởi động lại hệ thống của bạn và xem nếu lỗi tìm thấy phần tử Explorer.exe không được giải quyết chưa. Nếu bạn được nhắc cài đặt các bản cập nhật Windows đang chờ xử lý, hãy chấp nhận tất cả chúng.
Nếu bạn vẫn đang gặp khó khăn với cùng một vấn đề, hãy chuyển sang phương thức cuối cùng.
Phương pháp 4: Thực hiện đặt lại Windows
Nếu tất cả các phương pháp trên không thành công, đây là phương sách cuối cùng của bạn. Một số người dùng chỉ có thể giải quyết vấn đề sau khi thực hiện đặt lại Windows. Không giống như cài đặt lại hệ điều hành của bạn, việc thiết lập lại sẽ không yêu cầu bạn chèn phương tiện cài đặt. Thậm chí nhiều hơn, bạn sẽ có thể giữ các tệp cá nhân của mình như hình ảnh, video và một số cài đặt người dùng.
Nếu bạn quyết định đi qua nó, hãy tham khảo bài viết chuyên sâu của chúng tôi về việc thiết lập lại Windows (thiết lập lại các cửa sổ 10).
Mẹo CHUYÊN NGHIỆP: Nếu vấn đề xảy ra với máy tính của bạn hoặc máy tính xách tay / máy tính xách tay, bạn nên thử sử dụng phần mềm Reimage Plus có thể quét các kho lưu trữ và thay thế các tệp bị hỏng và bị thiếu. Điều này làm việc trong hầu hết các trường hợp, nơi vấn đề được bắt nguồn do một tham nhũng hệ thống. Bạn có thể tải xuống Reimage Plus bằng cách nhấp vào đây