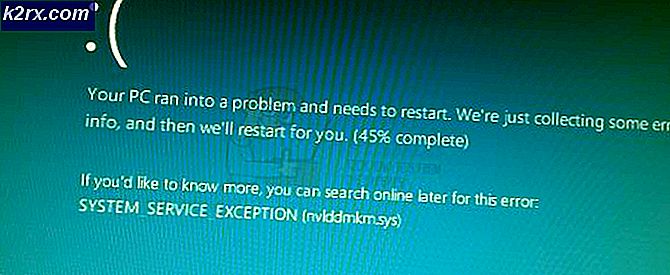Khắc phục: Blue Snowball không hoạt động trên Windows 10
Blue là một cái tên được kính trọng trong thế giới micrô, nó cung cấp nhiều loại từ micrô cấp nhập cảnh đến micrô chuyên nghiệp. Mô hình quả cầu tuyết là một micrô tuyệt vời cho những người phát trực tuyến, người dùng YouTube và người sáng tạo nội dung ở cấp độ đầu vào với một phạm vi hợp lý nhất. Youtuber và người sáng tạo nội dung cho một phạm vi hợp lý. Tuy nhiên, nhiều người dùng đang báo cáo nhiều sự cố xảy ra khi sử dụng micrô với Windows 10.
Có thể có một số lý do khác nhau khiến micrô không hoạt động bình thường trong Windows 10, từ một số cài đặt cấu hình đến một số vấn đề với chính trình điều khiển trong bài viết này, chúng tôi sẽ cố gắng giải quyết tất cả những vấn đề đó mà không gặp nhiều rắc rối.
Nguyên nhân gây ra sự cố với micrô BLUE SNOWBALL?
Sự cố vẫn tiếp diễn với nhiều người dùng sau khi cập nhật trên Windows 10 mặc dù có nhiều nguyên nhân gây ra sự cố, một số trong số đó
Giải pháp 1: Cài đặt lại Trình điều khiển thiết bị
Trước khi chúng tôi bắt đầu định cấu hình cài đặt, bạn có thể thử cài đặt lại trình điều khiển thiết bị của Blue Snowball. Bước này sẽ đảm bảo bạn không gặp bất kỳ sự cố nào với trình điều khiển hoặc việc cắm thiết bị của mình vì có nhiều trường hợp do trình điều khiển không phù hợp, Windows không thể phát hiện hoặc nhận dạng thiết bị.
- Bấm vào Menu Bắt đầu
- Tìm kiếm Quản lý thiết bị
- Bây giờ bạn đang ở trong trình quản lý thiết bị Nhấp vào Đầu vào & đầu ra âm thanh.
- Sau đó Nhấp chuột phải TRÊN Micrô (Blue Snowball) và Chọn Gỡ cài đặt thiết bị
- Tương tự, Điều hướng đến Bộ điều khiển âm thanh, video và trò chơi.
- Hiện nay Gỡ cài đặt các Trình điều khiển quả cầu tuyết xanh cũng từ đây.
- Bây giờ đơn giản rút phích cắm và replug các cái mic cờ rô vào máy tính của bạn và các cửa sổ sẽ cài đặt lại các trình điều khiển này Nếu bạn gặp sự cố với trình điều khiển, nó sẽ được khắc phục ngay bây giờ.
Giải pháp 2: Thay đổi cài đặt quyền riêng tư của Windows
Sau khi cập nhật trên Windows 10, cài đặt Quyền riêng tư đã tự động thay đổi và một số ứng dụng không được phép sử dụng micrô, trong khi trong một số trường hợp, micrô đã bị tắt hoàn toàn. Chúng tôi sẽ thay đổi các cài đặt đó trong quá trình sau.
- Nhấp vào BẬTMenu Bắt đầu và Nhấp vào biểu tượng Cài đặt
- Từ đó Nhấp vào Những thiết lập riêng tư.
- Từ đó Nhấp vào Cái mic cờ rô và sau đó nhấp vào Thay đổi.
- Sau đó, Hãy chắc chắn rằng nó là Đã bật
- Ngoài ra, hãy chắc chắn rằng các ứng dụng bạn sử dụng có Quyền cũng được kích hoạt từ phía dưới
Nếu vấn đề là do cài đặt quyền riêng tư, nó sẽ được giải quyết ngay bây giờ.
![[ĐÃ CỐ ĐỊNH] Mã lỗi Hulu 503](http://k2rx.com/img/100590/fixed-hulu-error-code-503-100590.jpg)


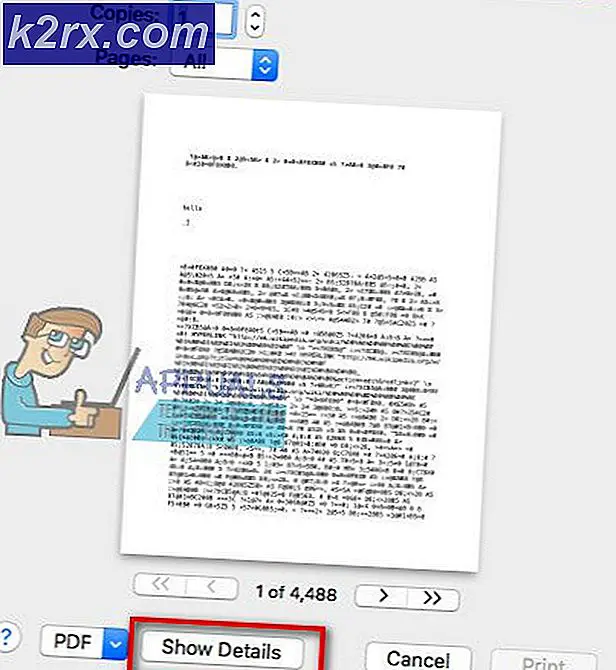
![[CỐ ĐỊNH] Mã lỗi 277 trên Roblox](http://k2rx.com/img/100628/fixed-error-code-277-on-roblox-100628.jpg)