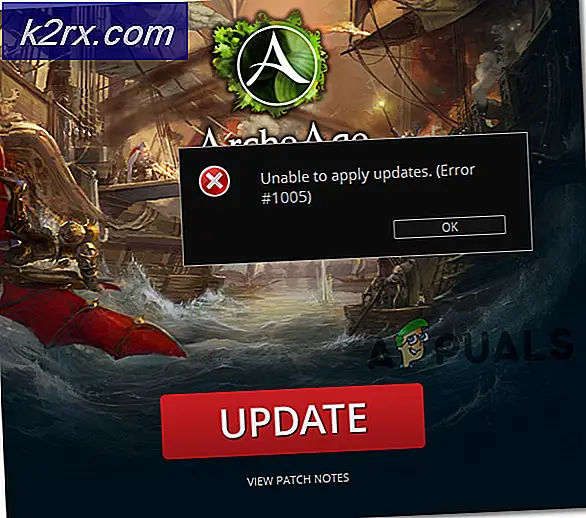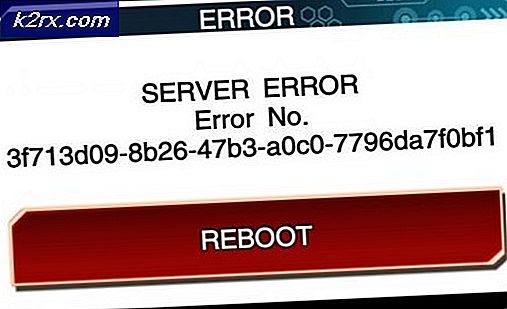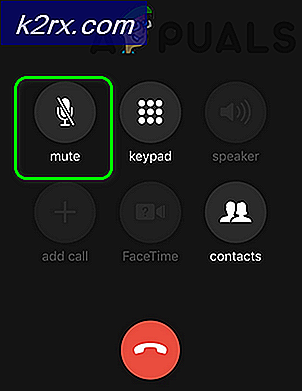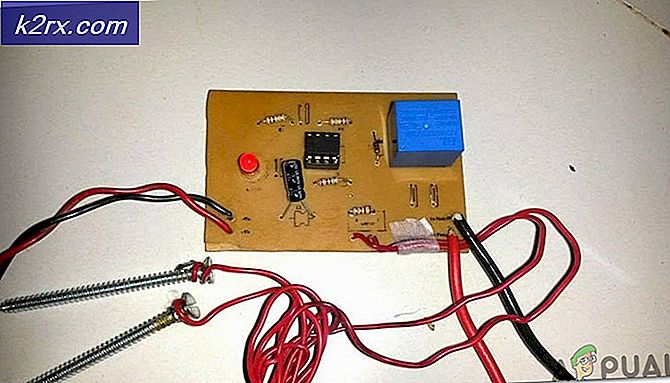Cách sử dụng Thẻ SD làm RAM phụ trong Android
RAM là một phần quan trọng của điện thoại thông minh - chủ yếu, nó giữ dữ liệu điện thoại của bạn và cho phép đa nhiệm. Điểm ngọt dường như là khoảng 4GB RAM. Điện thoại với RAM 1GB có hiệu suất rất lớn, trong khi các điện thoại có 6B RAM chỉ thấy được hiệu năng vượt quá 4GB.
Hiện tại không có cách nào để thêm RAM vào điện thoại Android giống như cách bạn thêm RAM vào máy tính - hầu hết các thiết bị Android đều là hệ thống trên chip, nghĩa là CPU / GPU / RAM nằm trên một chip đơn. Bạn không thể thay thế hoặc nâng cấp chip này một cách đơn giản.
Tuy nhiên, những gì chúng tôi có thể làm là sử dụng thẻ SD và các ứng dụng của bên thứ ba để tạo không gian tệp trao đổi bằng cách sử dụng bộ nhớ của thẻ SD. Điều này không giống như thực sự tăng RAM - thay vào đó, nó cho phép chúng ta sử dụng một lượng không gian phân vùng được đặt làm bộ nhớ ảo.
Điều chính cần biết là mức tăng hiệu suất của bạn sẽ khác nhau tùy thuộc vào loại thẻ SD bạn đang sử dụng - điều này là do thẻ SD được xếp hạng theo tốc độ truyền. Thẻ SD của bạn cho tác vụ này phải ít nhất là một lớp 10, nhưng tốt hơn nhiều nếu bạn có thể nhận được thẻ SD được xếp hạng UHS-II hoặc UHS-III. Thẻ SD có sẵn nhanh nhất hiện có là Sony SF-G UHS-II U3, UHS-II U3 của Lexar Professional 2000x, Toshiba Exceria Pro UHS-II U3 và SanDisk Extreme PRO UHS-II U3.
Một số phương pháp trong danh sách này yêu cầu điện thoại gốc - tìm kiếm hướng dẫn gốc Android của Appual cho thiết bị của bạn nếu bạn chưa root. Nếu bạn không thể tìm thấy hướng dẫn gốc cho thiết bị của mình trên ứng dụng, hãy để lại nhận xét với kiểu điện thoại của bạn!
Như một lưu ý cuối cùng, chúng tôi không đề nghị các ứng dụng tăng cường nhiệm vụ và RAM. Chúng chủ yếu là một hiệu ứng giả dược, và nó thực sự đặt căng thẳng hơn trên thiết bị của bạn (và giảm tuổi thọ pin) khi bạn đang mở lại ứng dụng. Bộ nhớ cache RAM tồn tại vì một lý do rất tốt. Nó tốt hơn nhiều để thường xuyên sử dụng một công cụ như Trimmer (Fstrim) mà có thể khôi phục lại hiệu suất cho chip NAND đã phát triển chậm chạp theo thời gian (chủ yếu là do nhiều đọc / ghi và lỗi IO). Nó giống với chức năng TRIM trên SSD cho máy tính.
Phương pháp 1: ROEHSOFT RAM Expander (Gốc bắt buộc)
- ROEHSOFT Ram Expander là khoảng $ 5 trên cửa hàng Google Play, và nó có lẽ là ứng dụng đáng tin cậy nhất cho những gì chúng tôi muốn đạt được ( ngoài việc viết tất cả các kịch bản bash mình) . Nó có tất cả các tính năng chúng ta cần và một giao diện trực quan - nhược điểm duy nhất là Ram Manager phải tương thích với thiết bị của bạn.
- Để kiểm tra xem thiết bị của bạn có tương thích hay không, bạn có thể tải xuống ứng dụng kiểm tra Memoryinfo và Swapfile (miễn phí) - ứng dụng này sẽ cho bạn biết liệu điện thoại của bạn có hỗ trợ phân vùng tệp hoán đổi từ thẻ SD hay không.
- Vì vậy, chỉ cần cài đặt ứng dụng kiểm tra Memoryinfo và Swapfile, khởi chạy nó, và ở phía dưới, nhấn nút Start RAMEXPANDER Test Here. Sau đó, chỉ cần sử dụng điện thoại của bạn bình thường trong một khoảng 5 hoặc 10 phút để ứng dụng thử nghiệm có thể có được ý tưởng cơ bản về việc sử dụng bộ nhớ của bạn.
- Sau khoảng 5 phút sử dụng điện thoại bình thường, ứng dụng kiểm tra Memoryinfo và Swapfile sẽ hiển thị kết quả bộ nhớ của bạn - nếu mọi thứ đều tốt, nó sẽ không hiển thị bất kỳ lỗi nào. Tuy nhiên, nếu nó hiển thị lỗi trong kết quả kiểm tra bộ nhớ, bạn sẽ cần phải thử một phương pháp khác trong hướng dẫn này.
- Giả sử kết quả kiểm tra là tốt, bây giờ bạn có thể tải xuống ứng dụng ROEHSOFT Ram Expander. Nó sẽ yêu cầu quyền truy cập root khi bạn khởi chạy nó.
- Trên màn hình chính, nó sẽ hiển thị thông tin khác nhau về RAM và thẻ SD của bạn và một vài hộp kiểm ở đầu màn hình.
- Trước tiên, bạn muốn kiểm tra hộp Autorun, vì điều này sẽ cho phép ứng dụng chạy khi điện thoại khởi động.
- Tiếp theo, nhấn nút Giá trị tối ưu ở góc dưới bên trái - điều này sẽ tự động đặt tệp hoán trang thành dung lượng tối ưu. Nếu bạn muốn, bạn cũng có thể tăng thanh trượt theo cách thủ công cho bộ nhớ thẻ SD mà bạn muốn được cấp phát làm bộ nhớ hoán đổi bổ sung.
- Tiếp theo, nhấn nút Swap active. Điều này sẽ bắt đầu quá trình tăng bộ nhớ hoán đổi của bạn - bạn sẽ không thấy tăng RAM trong Cài đặt của mình. Hãy nhớ rằng chúng tôi không thực sự thêm RAM vào điện thoại của bạn. Tuy nhiên, thiết bị của bạn sẽ nhanh hơn và mượt mà hơn.
- Bạn có thể kiểm tra xem ứng dụng có đang hoạt động hay không bằng cách cố gắng phát một trò chơi thường bị giật và thiếu nhiều trên thiết bị của bạn. Thực sự không có cách nào khác để kiểm tra xem ứng dụng có đang hoạt động hay không, ngoài việc sử dụng thiết bị của bạn bình thường (hoặc cố gắng thực hiện đa nhiệm RAM nặng) và xem liệu nó có hoạt động tốt hơn trước đây hay không.
Phương pháp 2: RAM Manager Pro (Gốc)
Đây là một công cụ tương tự như ROEHSOFT Ram Expander, nhưng rẻ hơn một chút - nó có một phiên bản cơ bản, nhưng các tính năng RAM không được mở khóa, vì vậy bạn cần phiên bản chuyên nghiệp cho những gì chúng tôi muốn làm.
Mẹo CHUYÊN NGHIỆP: Nếu vấn đề xảy ra với máy tính của bạn hoặc máy tính xách tay / máy tính xách tay, bạn nên thử sử dụng phần mềm Reimage Plus có thể quét các kho lưu trữ và thay thế các tệp bị hỏng và bị thiếu. Điều này làm việc trong hầu hết các trường hợp, nơi vấn đề được bắt nguồn do một tham nhũng hệ thống. Bạn có thể tải xuống Reimage Plus bằng cách nhấp vào đâyTrong mọi trường hợp, RAM Manager Pro được sinh ra từ một kịch bản tối ưu hóa RAM thành công từ các diễn đàn XDA, và nó cung cấp cho bạn nhiều cấu hình RAM để làm việc, mà bạn có thể dễ dàng chuyển đổi giữa chúng.
- Bước đầu tiên là tải xuống và cài đặt ứng dụng RAM Manager Pro trên điện thoại Android của bạn, sau đó khởi chạy ứng dụng và nhấn nút Kích cỡ máy ảo.
- VM Heap Size là bộ nhớ tối đa mà bất kỳ ứng dụng nào có thể sử dụng trên thiết bị của bạn - vì vậy nếu một ứng dụng cụ thể là RAM hog ( nhìn bạn, Facebook), bạn có thể giới hạn mức sử dụng RAM của nó.
- Nhưng những gì chúng tôi thực sự muốn là tính năng Swap File. Điều này sẽ cho phép bạn sử dụng thẻ SD của bạn như là một phân vùng tập tin trao đổi, do đó cho bạn nhiều bộ nhớ hơn để làm việc với.
- RAM Manager Pro cũng có các profile khác nhau như đã đề cập trước đó - bạn có thể sử dụng Hard Gaming profile khi bạn muốn chơi các trò chơi RAM nặng hoặc cấu hình đa nhiệm Hard khi bạn có Facebook, Whatsapp và Youtube cùng một lúc . Bạn cũng có thể tạo các cấu hình tùy chỉnh và chỉ sử dụng tập tin trao đổi và sử dụng RAM theo sở thích cá nhân của bạn.
Phương pháp 3: Tự phân vùng thẻ SD (Root bắt buộc)
- Đối với phương pháp này, bạn cần một đầu đọc thẻ SD bên ngoài và một công cụ như Mini Tool Partition Wizard.
- Kết nối đầu đọc thẻ SD bên ngoài với PC của bạn và lắp thẻ SD của bạn.
- Khởi chạy Mini Tool Partition Wizard (hoặc công cụ phân vùng mà bạn chọn) và định dạng thẻ SD .
- Bây giờ tạo một phân vùng từ thẻ SD của bạn - làm cho nó một phân vùng chính như là một FAT32, nhưng để lại khoảng 1GB không gian unallocated.
- Bây giờ tạo một phân vùng khác, nhưng lần này là EXT2, EXT3 hoặc EXT4. Áp dụng các thay đổi và chèn thẻ SD mới được phân vùng vào điện thoại Android của bạn.
- Bây giờ tải xuống Link2SD từ cửa hàng Google Play trên thiết bị Android của bạn.
- Khởi chạy Link2SD, cấp quyền truy cập root và chọn phân vùng EXT bạn đã tạo và liên kết chúng.
- Bây giờ tải xuống ứng dụng Swapper For Root, khởi chạy ứng dụng và chọn số lượng RAM bạn muốn tăng.
- Swapper For Root sẽ tạo tệp .SWP và tăng RAM của bạn - thậm chí nó sẽ hiển thị mức tăng RAM trong Cài đặt> Giới thiệu về điện thoại (hoặc bất cứ nơi nào RAM của bạn được hiển thị). Tuy nhiên, đừng lừa, đây chỉ là bộ nhớ hoán đổi từ thẻ SD, không phải RAM thực tế.
Mẹo CHUYÊN NGHIỆP: Nếu vấn đề xảy ra với máy tính của bạn hoặc máy tính xách tay / máy tính xách tay, bạn nên thử sử dụng phần mềm Reimage Plus có thể quét các kho lưu trữ và thay thế các tệp bị hỏng và bị thiếu. Điều này làm việc trong hầu hết các trường hợp, nơi vấn đề được bắt nguồn do một tham nhũng hệ thống. Bạn có thể tải xuống Reimage Plus bằng cách nhấp vào đây