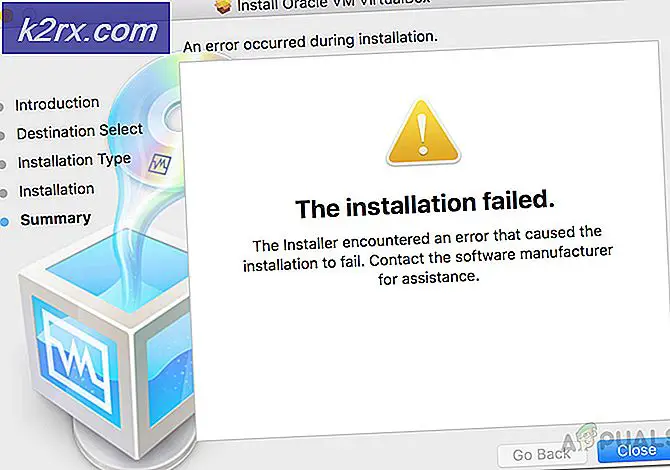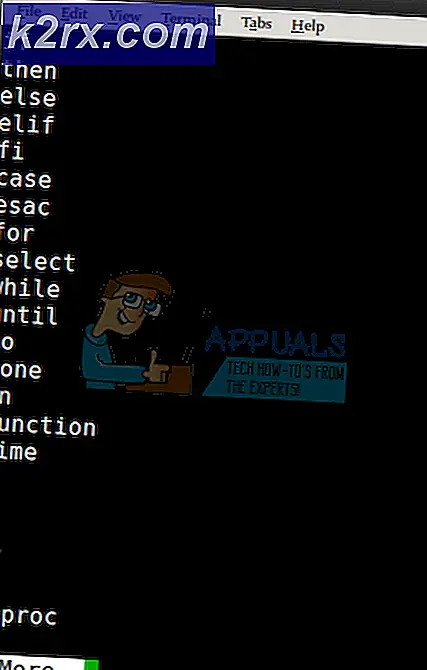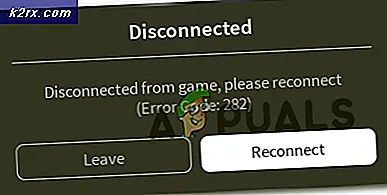Làm thế nào để khắc phục sự cố đĩa không được khởi tạo trên Windows 10?
Sự cố khi người dùng cố gắng khởi tạo đĩa của họ trên Windows 10 thường xuất hiện khi lắp ổ cứng ngoài hoặc SSD hoàn toàn mới. Sự cố này cũng có thể xuất hiện trong nhiều trường hợp khác và điều thực sự quan trọng là phải giải quyết vì bạn không thể sử dụng ổ đĩa trước khi giải quyết sự cố này.
Không thể khởi tạo ổ đĩa là điều khiến nhiều người dùng gặp khó khăn và họ có thể đưa ra một số phương pháp làm việc. Chúng tôi đã tập hợp các phương pháp này trong một bài báo, vì vậy hãy kiểm tra nó và chúc may mắn!
Nguyên nhân nào gây ra sự cố không thể khởi tạo đĩa trên Windows 10?
Không thể khởi tạo đĩa của bạn ở bất kỳ định dạng nào thường liên quan đến ổ đĩa bị lỗi. Nếu ổ đĩa bị hư hỏng không thể sửa chữa, bạn chỉ có thể mang nó đến một chuyên gia để giải nén những gì có thể được trích xuất. Trong các trường hợp khác, bạn có thể xem danh sách các nguyên nhân mà chúng tôi đã chuẩn bị bên dưới để xác định trường hợp của bạn!
Giải pháp 1: Sử dụng Diskpart để giải quyết vấn đề
Sử dụng Diskpart đúng cách có thể giúp bạn giải quyết hầu hết mọi vấn đề về ổ cứng miễn là bạn sử dụng nó cẩn thận. Tập hợp lệnh sau được thực thi trong Command Prompt và nó sẽ dọn dẹp ổ đĩa của bạn, định dạng nó thành GPT, tạo phân vùng, định dạng nó cho hệ thống tệp NTFS và bạn sẽ sẵn sàng sử dụng mà không gặp vấn đề gì. Kiểm tra nó ra dưới đây!
- Nếu hệ thống máy tính của bạn gặp sự cố, bạn sẽ phải sử dụng phương tiện cài đặt được sử dụng để cài đặt các cửa sổ cho quá trình này. Chèn ổ cài đặt bạn sở hữu hoặc ổ đĩa bạn vừa tạo và khởi động máy tính của mình.
- Bạn sẽ thấy cửa sổ Chọn bố cục bàn phím của bạn, vì vậy hãy chọn cửa sổ bạn muốn sử dụng. Màn hình Chọn một tùy chọn sẽ xuất hiện để điều hướng đến Khắc phục sự cố >> Tùy chọn nâng cao >> Dấu nhắc lệnh.
- Nếu không, chỉ cần tìm kiếm Dấu nhắc lệnh, nhấp chuột phải vào nó và chọn Chạy như quản trị viên. Tại cửa sổ nhắc lệnh, chỉ cần nhập “diskpart”Trong một dòng mới và nhấp vào phím Enter để chạy lệnh này.
- Thao tác này sẽ thay đổi cửa sổ Command Prompt để cho phép bạn chạy nhiều Diskpart Cái đầu tiên bạn sẽ chạy là cái cho phép bạn xem danh sách đầy đủ của tất cả các ổ đĩa có sẵn. Nhập cái này vào và đảm bảo rằng bạn nhấp vào Đi vào sau đó:
DISKPART> đĩa danh sách
- Đảm bảo rằng bạn chọn ổ đĩa của mình một cách cẩn thận, tùy thuộc vào số được gán cho nó trong danh sách ổ đĩa. Giả sử rằng số của nó là 1. Bây giờ, hãy chạy lệnh sau để chọn ổ đĩa yêu cầu của bạn:
DISKPART> chọn đĩa 1
- Một thông báo sẽ xuất hiện với nội dung như “Đĩa 1 là đĩa đã chọn”.
Ghi chú: Nếu bạn không chắc chắn về số ổ đĩa thuộc về ổ đĩa của mình, cách dễ nhất để làm điều đó là kiểm tra kích thước của nó ở khung bên phải. Ngoài ra, đó là cùng một số xuất hiện trong công cụ Quản lý đĩa.
- Để dọn dẹp ổ đĩa này, tất cả những gì bạn cần làm là nhập lệnh hiển thị bên dưới, nhấp vào phím Enter sau đó và kiên nhẫn để quá trình hoàn tất. Quá trình bây giờ sẽ thành công cho một thay đổi. Tập hợp các lệnh này cũng sẽ tạo ra một Phân vùng chính và làm cho nó hoạt động để bạn có thể định dạng nó mà không gặp sự cố.
Làm sạch Tạo phân vùng chính Hoạt động
- Cuối cùng, lệnh cuối cùng này sẽ định dạng ổ đĩa trong hệ thống tệp bạn chọn. Khi xem xét hệ thống tệp, nguyên tắc chung là chọn FAT32 cho ổ đĩa có dung lượng lên đến 4 GB và NTFS cho ổ đĩa lớn hơn. Giả sử bạn đã chọn NTFS! Nhập lệnh sau và nhấn Đi vào sau đó:
định dạng fs = ntfs nhanh chóng
- Thoát khỏi Command Prompt và kiểm tra xem thiết bị của bạn đã được định dạng thành công và sẵn sàng sử dụng chưa!
Giải pháp 2: Xóa pin CMOS
Việc xóa sạch pin CMOS sẽ gây ra hai điều: cài đặt BIOS liên quan đến cách khởi động máy tính của bạn sẽ được đặt lại và bạn sẽ bắt đầu lại từ đầu khi khởi động, đây là điều có thể tự giải quyết vấn đề này . Trước khi tiếp tục, hãy đảm bảo rằng bạn đã tắt máy tính và ngắt kết nối tất cả các cáp khỏi ổ đĩa có vấn đề.
- Mở vỏ máy tính và tìm pin trên bo mạch chủ của máy tính. Nếu bạn không thể tìm thấy pin CMOS của mình, hãy tham khảo tài liệu về bo mạch chủ hoặc máy tính của bạn. Bạn cũng có thể duyệt Internet hoặc liên hệ với nhà sản xuất máy tính của mình để được hỗ trợ thêm trong việc xác định vị trí.
Ghi chú: Với một số máy tính, bạn có thể cần phải ngắt kết nối cáp, tháo ổ đĩa hoặc tháo các bộ phận khác của PC để có toàn quyền truy cập vào pin CMOS.
- Nếu máy tính của bạn đang sử dụng pin đồng xu, việc tháo pin tương đối đơn giản. Sử dụng ngón tay của bạn để nắm lấy cạnh của pin và kéo nó lên và ra khỏi ổ cắm để giữ nó ở vị trí. Một số bo mạch chủ có một kẹp giữ pin xuống và bạn có thể cần phải di chuyển nó lên để kéo pin ra.
- Hãy để nó tiếp tục được gỡ bỏ trong 10 phút, làm sạch nó, đặt nó trở lại và cố gắng khởi tạo ổ đĩa của bạn giống như cách bạn đã thử trước đây. Kiểm tra xem có lỗi nào bật lên không!
Giải pháp 3: Cập nhật trình điều khiển đĩa
Mặc dù các phương pháp trên phức tạp hơn, nhưng chúng cũng có tỷ lệ thành công cao hơn và đó là lý do tại sao chúng tôi quyết định xếp hạng chúng cao hơn trong danh sách của mình. Cập nhật trình điều khiển cũng là một phương pháp hữu ích có thể được sử dụng nếu bạn không thể khởi tạo ổ cứng HDD hoặc SSD của mình. Các tệp trình điều khiển bị lỗi sẽ khiến bạn khó sử dụng thiết bị của mình và điều quan trọng là phải cập nhật chúng.
- Nhấn vào nút menu Bắt đầu ở phần dưới bên trái của màn hình, nhập “Quản lý thiết bị”, Và chọn mục nhập của nó từ danh sách các mục nhập kết quả bằng cách nhấp vào mục đầu tiên.
- Bạn cũng có thể sử dụng Tổ hợp phím Windows Key + R để hiển thị hộp tiện ích Run. Gõ vào "devmgmt.msc”Trong hộp thoại và nhấp vào OK để mở Trình quản lý thiết bị.
- Vì bạn muốn cập nhật trình điều khiển cho ổ cứng hoặc ổ đĩa thể rắn của mình, hãy mở rộng Ổ đĩa bằng cách nhấp chuột trái vào mũi tên bên cạnh mục nhập của họ trong Trình quản lý thiết bị. Nhấp chuột phải vào mục nhập chính xác trong danh sách và chọn Cập nhật driver từ menu ngữ cảnh.
- Chọn Tự động tìm kiếm phần mềm trình điều khiển được cập nhật từ màn hình mới sẽ xuất hiện và chờ xem liệu công cụ có thể tìm thấy các trình điều khiển mới hơn cho ổ đĩa của bạn hay không.
- Kiểm tra xem bây giờ bạn có thể sử dụng Disk Management để khởi tạo ổ đĩa của mình đúng cách hay không!