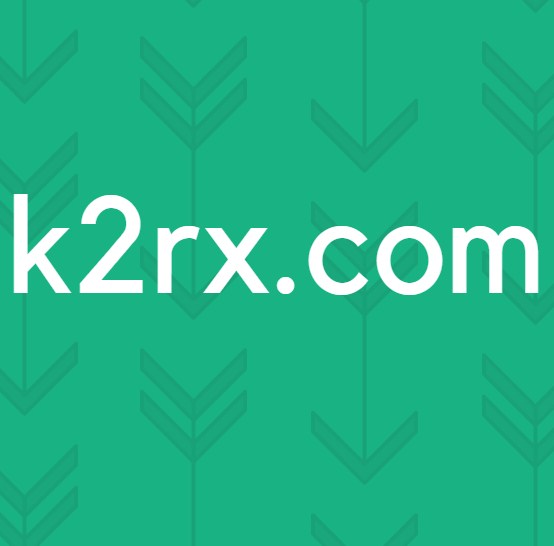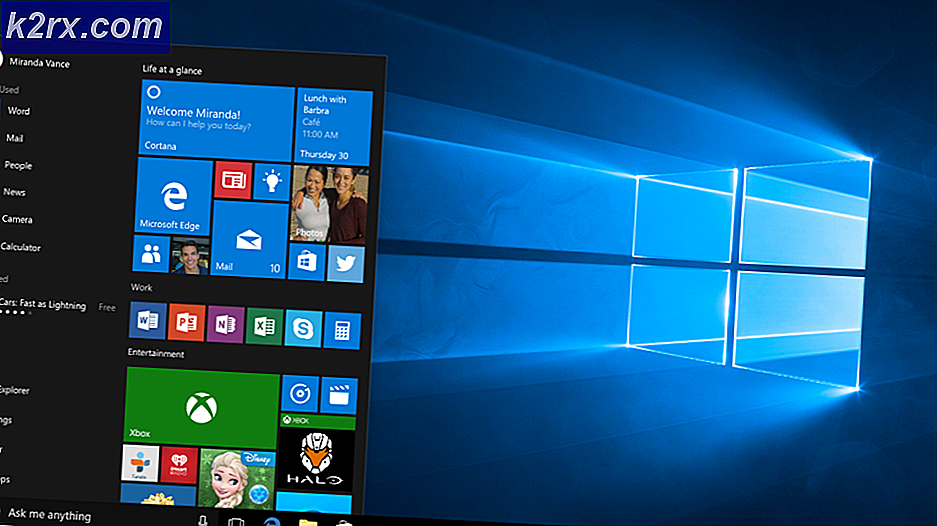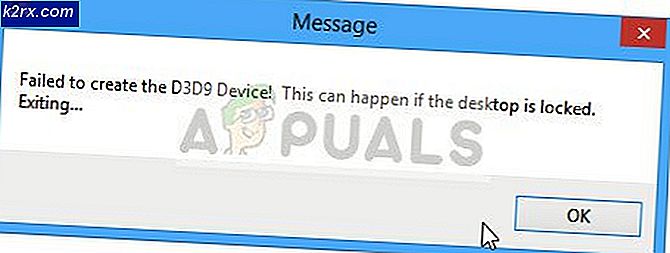Khắc phục: Liên hệ với quản trị viên để nhận được sự cho phép
Windows có một mẫu bảo mật không cho phép người dùng khác với Quản trị viên thực hiện thay đổi trong các tệp nhất định trong thư mục Windows. Bạn cần có quyền để thực hiện các tác vụ này. Đặc quyền quản trị là một điều quan trọng bên trong Windows vì nó tiết kiệm máy tính khỏi các mối đe dọa từ bên ngoài.
Đôi khi, người dùng dường như tìm thấy vấn đề với Quyền trong Windows. Mặc dù, họ đã đăng nhập với tư cách quản trị viên nhưng họ gặp khó khăn khi lưu tệp trong Tài liệu, Ảnh, OneDrive và các thư mục khác của họ. Thông báo lỗi bật lên trong khi sao chép các tệp vào các thư mục cụ thể này nói rằng Bạn không có quyền lưu ở vị trí này. Liên hệ với quản trị viên để nhận được sự cho phép . Có vẻ như chỉ có Chế độ chỉ đọc được bật. Không có chế độ ghi nào cho phép người dùng thực hiện thay đổi trong các thư mục. Điều này là khá bực bội vì họ không thể truy cập các thư mục này. Vì vậy, trong hướng dẫn này, chúng tôi sẽ khắc phục sự cố về quyền hạn chế quyền truy cập này.
Lý do đằng sau vấn đề quyền:
Trong phần lớn các trường hợp, vấn đề này là do OneDrive tạo ra các vấn đề liên quan đến quyền. Nó thay đổi các điều khoản do đó gây ra rắc rối.
Giải pháp khắc phục vấn đề về quyền:
Để khắc phục vấn đề quyền, lúc đầu, bạn sẽ được yêu cầu vô hiệu hóa OneDrive tại Windows khởi động. Bạn cũng cần phải thay đổi quyền sở hữu của mình bằng cách tinh chỉnh một số cài đặt. Vì vậy, tất cả điều đó sẽ được thảo luận trong hướng dẫn này.
Vô hiệu hóa OneDrive tại Windows khởi động:
1. Điều đầu tiên bạn cần làm là tắt OneDrive lúc khởi động. Bạn có thể thực hiện việc này bằng cách mở Trình quản lý tác vụ . Bạn có thể mở trình quản lý tác vụ bằng cách nhấp chuột phải lên biểu tượng menu Bắt đầu và chọn nó từ danh sách. Sau khi nó được mở ra, điều hướng đến tab Startup nằm ở trên cùng.
2. Bên trong tab Startup, tìm kiếm Microsoft OneDrive từ danh sách, nhấp chuột phải lên nó và chọn Disable . Nó sẽ vô hiệu hóa OneDrive lúc khởi động Windows. Khởi động lại máy tính và tiếp tục làm theo các bước tiếp theo để khắc phục sự cố về quyền.
Mẹo CHUYÊN NGHIỆP: Nếu vấn đề xảy ra với máy tính của bạn hoặc máy tính xách tay / máy tính xách tay, bạn nên thử sử dụng phần mềm Reimage Plus có thể quét các kho lưu trữ và thay thế các tệp bị hỏng và bị thiếu. Điều này làm việc trong hầu hết các trường hợp, nơi vấn đề được bắt nguồn do một tham nhũng hệ thống. Bạn có thể tải xuống Reimage Plus bằng cách nhấp vào đâyTinh chỉnh một số cài đặt để kiểm soát toàn bộ hệ thống:
1. Nhấp chuột phải vào thư mục mà bạn đang gặp sự cố về quyền. Chọn Thuộc tính và di chuyển đến tab Bảo mật ở trên cùng. Trong tab Security, nhấn vào nút Advanced ở phía dưới.
2. Sau khi mở bảng Advanced, nhấp vào liên kết Change (with a shield bên trái) bên cạnh Owner .
3. Trong hộp thoại xuất hiện tiếp theo, nhập tên đối tượng vào trường văn bản, sau đó nhấp vào nút Kiểm tra tên như trong hình bên dưới. Nếu bạn thấy khó khăn, hãy nhấp vào nút Nâng cao ở dưới cùng bên trái và chọn tên từ danh sách. Nhấp vào OK
4. Sau khi thực hiện tác vụ trên, một Hộp kiểm mới được gắn nhãn là Thay thế chủ sở hữu trên các nhà cung cấp và đối tượng phụ sẽ xuất hiện bên dưới Chủ sở hữu . Đánh dấu vào ô này cũng như hộp hiện tại ở dưới cùng bên trái. Hãy chắc chắn rằng bạn có toàn quyền kiểm soát bằng cách xem nó bên trong mục nhập quyền . Nhấn nút Áp dụng và OK tương ứng. Xem hình ảnh bên dưới để minh hoạ thêm.
5. Lặp lại toàn bộ quy trình cho tất cả các thư mục mà bạn đang gặp vấn đề về quyền. Cuối cùng, bạn sẽ có toàn quyền kiểm soát hệ thống và vấn đề quyền sẽ được giải quyết.
Mẹo CHUYÊN NGHIỆP: Nếu vấn đề xảy ra với máy tính của bạn hoặc máy tính xách tay / máy tính xách tay, bạn nên thử sử dụng phần mềm Reimage Plus có thể quét các kho lưu trữ và thay thế các tệp bị hỏng và bị thiếu. Điều này làm việc trong hầu hết các trường hợp, nơi vấn đề được bắt nguồn do một tham nhũng hệ thống. Bạn có thể tải xuống Reimage Plus bằng cách nhấp vào đây