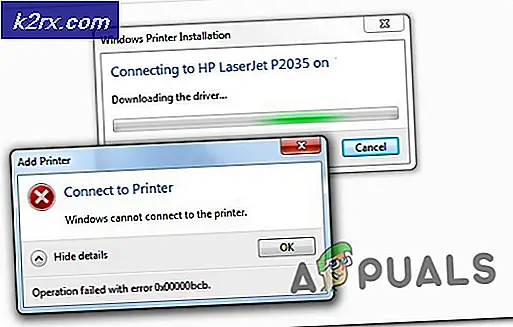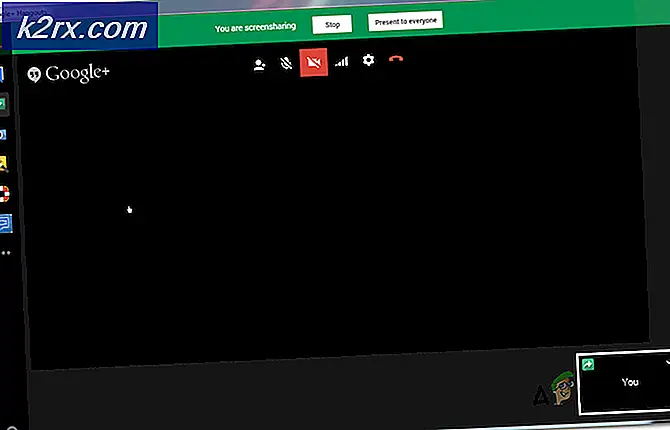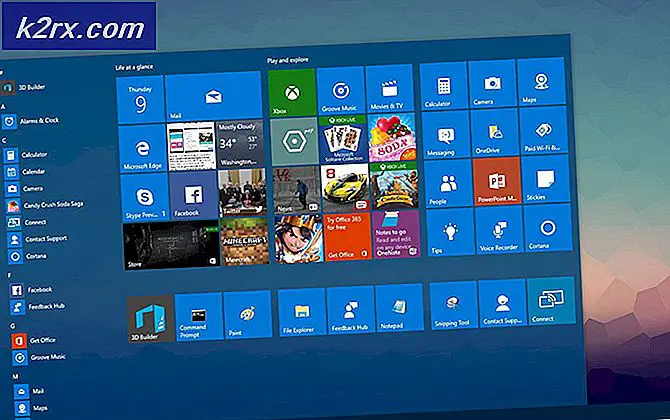Khắc phục: Sự bất hòa sẽ không mở
Discord là một ứng dụng VoIP được sử dụng bởi hầu như tất cả mọi người những ngày này cho mục đích trò chuyện. Discord có một ứng dụng Windows có sẵn cho người dùng Windows (mặc dù có một phiên bản web có thể truy cập từ trình duyệt). Đôi khi, ứng dụng Windows Discord không mở cho người dùng. Nếu bạn nhấp đúp vào tệp thi hành, sẽ không có gì xảy ra. Đối với một số người dùng, nó không mở nhưng không có gì xuất hiện trên màn hình, chỉ là một nền đồng bằng xuất hiện trên màn hình và không có gì khác. Rất nhiều người dùng cố gắng mở ứng dụng sau khi khởi động lại hoặc cài đặt lại hoàn chỉnh nhưng điều đó dường như không giải quyết được sự cố.
Chúng tôi không biết chắc chắn điều gì đang gây ra sự cố nhưng điều chúng tôi biết là ứng dụng bất hợp pháp sẽ chạy. Nếu bạn mở trình quản lý tác vụ, bạn sẽ là discord.exe trong các tiến trình đang chạy. Vì vậy, chúng ta biết rằng sự bất hòa chạy nhưng nó không hiển thị trên màn hình. Đối với những người chỉ xem màn hình màu xám, có thể là do sự bất hòa đang cố gắng đăng nhập bạn và nó bị kẹt trong quá trình đăng nhập. Vì vậy, các ứng dụng bất hòa không hiển thị bất cứ điều gì trên màn hình bởi vì, tốt, nó không thể đăng nhập.
Tin tốt là, cho dù ứng dụng bất hòa của bạn không mở ra chút nào hay nó chỉ hiển thị màn hình trống, có những giải pháp cho vấn đề này. Có nhiều giải pháp khác nhau nên hãy tiếp tục thử phương pháp cho đến khi vấn đề được giải quyết
Sửa chữa tệp hệ thống bị hỏng
Tải xuống và chạy Reimage Plus để quét các tệp bị hỏng từ đây, nếu tệp được tìm thấy bị hỏng và thiếu sửa chữa chúng, sau đó kiểm tra xem có khắc phục được sự cố không, nếu không thì hãy tiếp tục với các giải pháp được liệt kê bên dưới.
Phương pháp 1: Task Kill từ Task Manager
Như đã đề cập ở trên, lý do khiến ứng dụng bất hòa không hiển thị không phải vì nó chưa bắt đầu. Ứng dụng thực sự bắt đầu nhưng nó thường chạy nền. Vì vậy, việc định vị ứng dụng, ngăn chặn quá trình và khởi động lại ứng dụng đã giải quyết được vấn đề cho rất nhiều người dùng.
Dưới đây là các bước để giết quá trình xử lý nền
- Nhấn và giữ CTRL, SHIFT và Esc ( CTRL + SHIFT + ESC ). Điều này sẽ mở trình quản lý tác vụ
- Chọn tab Quy trình
- Cuộn qua danh sách và tìm discord.exe .
- Chọn discord.exe và nhấp vào Kết thúc tác vụ
- Mặc dù chỉ nên có một quá trình discord.exe nhưng một số người dùng có nhiều tiến trình discord.exe. Vì vậy, lặp lại quá trình này cho tất cả các quá trình discord.exe trong danh sách đó.
Sau khi hoàn tất, đóng Trình quản lý tác vụ và khởi chạy lại ứng dụng. Nó sẽ hoạt động tốt ngay bây giờ.
Cách 2: Nhiệm vụ Kill (thay thế)
Phương pháp này là một phương pháp thay thế của phương pháp 1. Đối với một số người dùng, phương pháp đầu tiên không hoạt động. Nếu bạn là một trong những người dùng đó, hãy làm theo các bước dưới đây
- Giữ phím Windows và nhấn R
- Nhập cmd và nhấn Enter
- Gõ taskkill / F / IM discord.exe và nhấn Enter
Điều này sẽ giết nhiệm vụ discord.exe. Sau khi thực hiện, khởi chạy lại ứng dụng bất hòa và mọi thứ sẽ hoạt động như mong muốn.
Phương pháp 3: Đăng nhập qua phiên bản web
Vấn đề đôi khi có thể do phiên / cookie gây ra. Rất nhiều người dùng đã giải quyết vấn đề bằng cách đăng nhập từ phiên bản web và sau đó thử phiên bản ứng dụng Windows. Trong thực tế, hầu hết người dùng thậm chí không phải đăng nhập vào phiên bản web của Discord. Sự cố ứng dụng Discord đã được giải quyết ngay sau khi họ mở phiên bản web bất hòa.
Vì vậy, hãy chạy ứng dụng Discord trên máy tính để bàn. Khi nó không bắt đầu hoặc hiển thị màn hình màu xám, hãy chạy phiên bản web của Discord và đăng nhập. Điều này có thể sẽ đặt lại tài khoản trên ứng dụng Discord và nó sẽ bắt đầu chạy bình thường.
Phương pháp 4: Xóa nội dung AppData
Nếu các phương pháp trên không hoạt động thì đã đến lúc gỡ cài đặt và cài đặt lại ứng dụng Discord. Tuy nhiên, chỉ cần gỡ cài đặt và cài đặt lại ứng dụng dường như không giải quyết được vấn đề. Đối với nhiều người dùng, việc gỡ cài đặt ứng dụng và sau đó xóa nội dung của AppData dường như hoạt động. Khi nội dung bị xóa, quá trình cài đặt lại ứng dụng Discord đã giải quyết hoàn toàn vấn đề.
Vì vậy, đây là các bước hoàn chỉnh mà bạn cần thực hiện.
- Giữ phím Windows và nhấn R
- Nhập appwiz.cpl và nhấn Enter
- Tìm ứng dụng Discord từ danh sách. Chọn ứng dụng Discord và nhấp Xác nhận bất kỳ lời nhắc bổ sung nào. Lưu ý: Nếu bạn có một thông báo rằng Discord không thể được gỡ cài đặt vì nó đã được chạy thì hãy làm theo các bước trong phương pháp 1 hoặc phương pháp 2 để giết nhiệm vụ bất hòa. Sau khi hoàn tất, hãy gỡ cài đặt ứng dụng sau đó.
- Bây giờ ứng dụng Discord sẽ được gỡ cài đặt.
- Giữ phím Windows và nhấn R
- Nhập % appdata% và nhấn Enter . Nếu nó không hoạt động hoặc bạn không thể thấy bất kỳ thư mục nào, hãy làm như sau: Giữ phím Windows và nhấn E> Chọn View từ trên cùng> Kiểm tra tùy chọn Ẩn mục> Thử thực hiện bước 1 và 2 ngay bây giờ
- Tìm thư mục Discord, nhấp chuột phải vào nó và chọn Delete . Xác nhận bất kỳ lời nhắc bổ sung nào
- Sau khi hoàn tất, khởi động lại máy tính của bạn
Cài đặt lại ứng dụng Discord khi bạn đăng nhập lại. Cài đặt lại này nên khắc phục sự cố mà bạn gặp phải với ứng dụng.
Mẹo CHUYÊN NGHIỆP: Nếu vấn đề xảy ra với máy tính của bạn hoặc máy tính xách tay / máy tính xách tay, bạn nên thử sử dụng phần mềm Reimage Plus có thể quét các kho lưu trữ và thay thế các tệp bị hỏng và bị thiếu. Điều này làm việc trong hầu hết các trường hợp, nơi vấn đề được bắt nguồn do một tham nhũng hệ thống. Bạn có thể tải xuống Reimage Plus bằng cách nhấp vào đây
![[Khắc phục] ‘Đã đến lúc cập nhật thiết bị của bạn’ khi cài đặt phần mềm](http://k2rx.com/img/102508/fix-its-time-to-update-your-device-when-installing-software-102508.jpg)