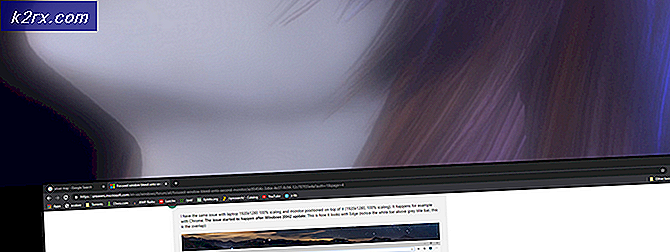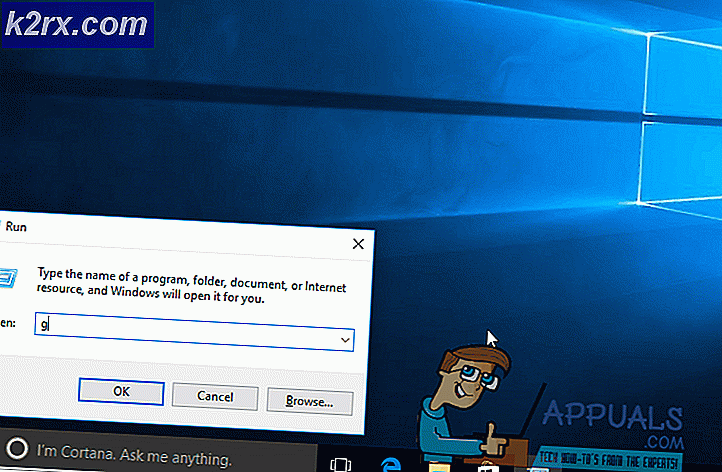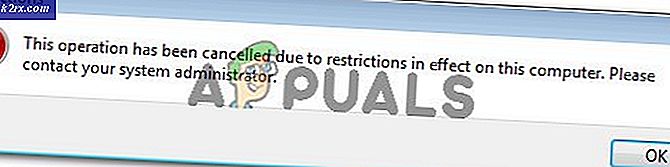Màn hình đen của Google Hangouts khi chia sẻ màn hình
Một số người dùng Google Hangout đang gặp sự cố khi cố gắng chia sẻ màn hình của họ với khán giả. Bất cứ khi nào điều này xảy ra, khán giả chỉ có thể nhìn thấy màn hình đen và con trỏ di chuyển (nhưng họ không thể nhìn thấy bất kỳ thứ gì từ màn hình thực của máy chủ).
Làm gì để khắc phục màn hình đen trên Hangouts khi chia sẻ màn hình?
Google đã đẩy một số bản cập nhật khác nhau nhằm cải thiện chức năng của Hangouts với Google Chrome. Nếu trình duyệt của bạn không được cập nhật các bản vá mới nhất, bạn nên cập nhật nó và xem sự cố có được giải quyết tự động hay không.
Một trường hợp tiềm ẩn khác có thể gây ra sự cố này là dữ liệu được lưu trong bộ nhớ cache cục bộ không hợp lệ mà Chrome lưu trữ cho Hangouts. Trong trường hợp này, sự cố có thể được giải quyết bằng cách tách bộ nhớ cache và cookie của Google Chrome khỏi menu GUI hoặc bằng cách xóa dữ liệu theo cách thủ công qua File Explorer.
Tuy nhiên, trong một số trường hợp, sự cố cũng có thể do Tiện ích mở rộng Google Hangouts bị hỏng. Trong trường hợp này, bạn có thể khắc phục sự cố bằng cách cài đặt lại tiện ích mở rộng và khởi động lại trình duyệt của mình.
Ghi chú: Đây là cách tắt hoàn toàn Google Hangouts.
Phương pháp 1: Cập nhật Chrome lên phiên bản mới nhất
Đối với một số người dùng bị ảnh hưởng, sự cố này dường như chỉ xảy ra với các phiên bản Chrome lỗi thời. Trừ khi bạn cố tình duy trì một phiên bản Google Chrome cũ hơn, điểm dừng đầu tiên của bạn khi cố gắng khắc phục sự cố này là đảm bảo rằng bạn đang sử dụng phiên bản Google Chrome mới nhất.
Trong những tháng qua, Google đã phát hành một số bản cập nhật mà Changelogs bao gồm các cải tiến và sửa lỗi cho ứng dụng Hangouts của họ.
Dưới đây là hướng dẫn nhanh về cách cập nhật phiên bản Google Chrome của bạn lên phiên bản mới nhất:
- Mở Google Chrome và nhấp vào nút hành động (biểu tượng ba chấm) ở góc trên cùng bên phải. Sau khi bạn đến địa điểm chính xác, hãy đi tới Trợ giúp> Giới thiệu về Google Chrome.
- Sau khi bạn chuyển đến cửa sổ tiếp theo, chức năng cập nhật của Google Chrome sẽ tự động quét để xem có phiên bản mới hay không.
- Trong trường hợp có phiên bản mới, phiên bản này sẽ tự động được cài đặt và bạn sẽ được nhắc khởi động lại trình duyệt của mình sau khi hoạt động hoàn tất.
- Khi khởi động lại trình duyệt của bạn, hãy lặp lại hành động trước đó đã gây ra Màn hình Google Hangouts vấn đề để xem liệu nó hiện đã được khắc phục chưa.
Trong trường hợp bạn vẫn gặp phải các sự cố tương tự, hãy chuyển xuống phần sửa chữa tiềm năng tiếp theo bên dưới.
Phương pháp 2: Làm sạch bộ nhớ cache và cookie của Chrome
Hóa ra, Màn hình Google Hangouts thường do tệp tạm thời không hợp lệ và cuối cùng là do trình duyệt của bạn gây ra. TRONG hầu hết các trường hợp, cookie hoặc bộ nhớ cache web được xác định là nguyên nhân gây ra sự cố Màn hình đen này. Để khắc phục, tất cả những gì bạn cần làm là xóa Cache và cookie hiện tại mà trình duyệt của bạn đang lưu trữ.
Dưới đây là hướng dẫn nhanh về cách xóa bộ nhớ cache và cookie khỏi trình duyệt Chrome của bạn để khắc phục sự cố màn hình đen của Google Hangouts:
- Trước tiên, hãy mở trình duyệt Google Chrome của bạn và nhấp vào nút hành động (biểu tượng ba chấm) ở phần trên cùng bên phải của màn hình.
- Khi bạn quản lý để vào bên trong Cài đặt , cuộn xuống dưới cùng, sau đó nhấp vào Nâng cao menu thả xuống để buộc các mục ẩn hiển thị.
- Sau khi mọi menu Cài đặt nâng cao hiển thị, hãy cuộn xuống Quyền riêng tư và Bảo mật chuyển hướng.
- Khi bạn nhìn thấy Quyền riêng tư và Bảo mật , nhấp vào mục con có tên Xóa dữ liệu truy cập.
- Bên trong Xóa dữ liệu truy cập trình đơn, nhấp vào Căn bản , sau đó đảm bảo rằng các hộp được liên kết với Cookie và dữ liệu trang web khác và Hình ảnh và tệp được lưu trong bộ nhớ cache được kích hoạt.
- Tiếp theo, đặt Phạm vi thời gian đến Mọi lúc, sau đó nhấp vào Xóa dữ liệu để bắt đầu quá trình xóa bộ nhớ cache và cookie của Chrome.
- Chờ cho đến khi hoạt động hoàn tất, sau đó buộc khởi động lại máy tính.
- Khi quá trình khởi động tiếp theo hoàn tất, hãy xem liệu sự cố có được giải quyết hay không bằng cách thực hiện một chương trình truyền hình màn hình khác với Google Hangouts.
Trong trường hợp bạn đã làm như vậy và sự cố vẫn đang tiếp diễn, hãy chuyển xuống bản sửa lỗi tiềm năng tiếp theo bên dưới để biết các bản sửa lỗi khác có thể giúp bạn khắc phục sự cố.
Phương pháp 3: Xóa tệp tạm thời trong Temp
Hóa ra, trong một số trường hợp, chỉ xóa cookie trình duyệt Google Chrome của bạn là không đủ. Điều này xảy ra do thực tế là Chrome có xu hướng lưu trữ một số tệp tạm thời trong % TEMP% .. \ Google \ Chrome \ Dữ liệu người dùng \ Mặc định \ Bộ nhớ cục bộ. Nếu điều này xảy ra, việc xóa cookie và bộ nhớ cache sẽ không đủ để giải quyết vấn đề.
Nếu trường hợp này có thể áp dụng, bạn sẽ có thể khắc phục sự cố Màn hình đen của Google Hangouts bằng cách xóa toàn bộ thư mục Bộ nhớ cục bộ thuộc Google Chrome và khởi động lại máy tính của mình.
Dưới đây là hướng dẫn nhanh về cách xóa các tệp tạm thời được lưu trữ cục bộ của Google Chrome:
- Đảm bảo rằng Google Hangouts và mọi phiên bản của Google Chrome (bao gồm cả các quy trình nền) đã đóng.
- Mở File Explorer và dán vị trí sau vào bên trong thanh điều hướng ở trên cùng và nhấn Đi vào để truy cập trực tiếp vào thư mục có thể gây ra sự cố:
% TEMP% .. \ Google \ Chrome \ Dữ liệu người dùng \ Mặc định \ Bộ nhớ cục bộ
- Khi bạn vào bên trong thư mục có thể đang giữ các tệp tạm thời mà cuối cùng gây ra sự cố với Google Hangouts, hãy nhấn Ctrl + A để chọn mọi thứ bên trong, sau đó nhấp chuột phải vào một mục đã chọn và nhấp vào Xóa bỏ từ menu ngữ cảnh để loại bỏ mọi thư mục tạm thời có thể gây ra sự không nhất quán.
- Sau khi mọi tệp tạm thời liên quan đến Chrome được xóa, hãy khởi động lại máy tính của bạn và đợi quá trình khởi động tiếp theo hoàn tất.
- Vào lần khởi động tiếp theo, hãy xem liệu sự cố có được giải quyết hay không bằng cách thử thực hiện một chương trình truyền hình màn hình khác với Google Hangouts.
Ghi chú: Dưới đây là những việc cần làm trong trường hợp máy tính Windows 10 của bạn không cho phép bạn xóa tệp tạm thời.
Trong trường hợp sự cố tương tự vẫn tiếp diễn, hãy chuyển xuống bản sửa lỗi tiềm năng tiếp theo bên dưới.
Phương pháp 4: Cài đặt lại Tiện ích mở rộng Google Hangouts
Nếu bạn chỉ gặp sự cố này trên Google Chrome (ứng dụng Hangouts hoạt động tốt trên các trình duyệt khác nhau), rất có thể tiện ích mở rộng cấp nguồn cho Google Hangouts chứa dữ liệu được lưu trong bộ nhớ cache không hợp lệ dẫn đến sự cố màn hình đen khi màn hình người dùng chia sẻ.
Trong trường hợp có thể xảy ra trường hợp này, bạn có thể khắc phục sự cố này bằng cách cài đặt lại tiện ích mở rộng Google Hangouts cho Chrome và khởi động lại trình duyệt.
Dưới đây là hướng dẫn từng bước để thực hiện việc này trên Google Chrome:
- Mở Google Chrome và nhấp vào nút hành động ở góc trên bên phải. Từ menu ngữ cảnh, nhấp vào Thêm Công cụ> Tiện ích mở rộng.
Ghi chú: Bạn cũng có thể dán trực tiếp ‘chrome: // extensions /‘ vào thanh điều hướng và nhấn Đi vào để đến đó ngay lập tức.
Lưu ý 2: Đây là những việc cần làm trong trường hợp bạn thấy Lỗi Network_Failed khi cố tải xuống tiện ích mở rộng. - Khi bạn đã ở bên trong Tiện ích mở rộng , cuộn xuống qua danh sách các tiện ích mở rộng đã cài đặt và tìm mục nhập được liên kết với Google Hangouts.
- Khi bạn quản lý tiện ích mở rộng Google Hangouts, hãy nhấp vào Tẩy liên kết với nó và xác nhận ở lời nhắc tiếp theo.
- Sau khi tiện ích mở rộng được gỡ cài đặt, hãy truy cập liên kết này (đây) và nhấp vào Thêm vào Chrome ở góc trên bên phải của màn hình.
- Tại lời nhắc xác nhận, hãy nhấp vào Thêm phần mở rộng và đợi hoạt động hoàn tất.
- Sau khi tiện ích mở rộng được cài đặt lại, hãy bắt đầu Chia sẻ màn hình khác với Google Hangouts và xem sự cố hiện đã được giải quyết chưa.
Trong trường hợp sự cố tương tự vẫn xảy ra, hãy chuyển xuống phần sửa chữa tiềm năng tiếp theo bên dưới.
Phương pháp 5: Sử dụng một trình duyệt khác
Nếu không có phương pháp nào ở trên cho phép bạn khắc phục sự cố và bạn không muốn cập nhật phiên bản Chrome của mình (cho các tài nguyên khác nhau), thì bạn chỉ có cơ hội sử dụng Google Hangouts bình thường là sử dụng một trình duyệt khác.
Hãy nhớ rằng mặc dù Hangouts và Chrome được phát triển bởi cùng một công ty mẹ, nhưng Hangouts sẽ hoạt động trên mọi trình duyệt (không chỉ Chrome).
Một số người dùng bị ảnh hưởng cũng gặp phải sự cố này đã xác nhận rằng họ đã khắc phục được sự cố này bằng cách sử dụng bất kỳ trình duyệt nào khác bên dưới:
- Firefox
- Opera
- Can đảm