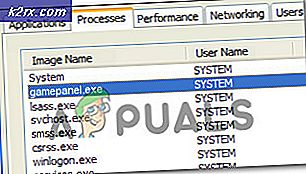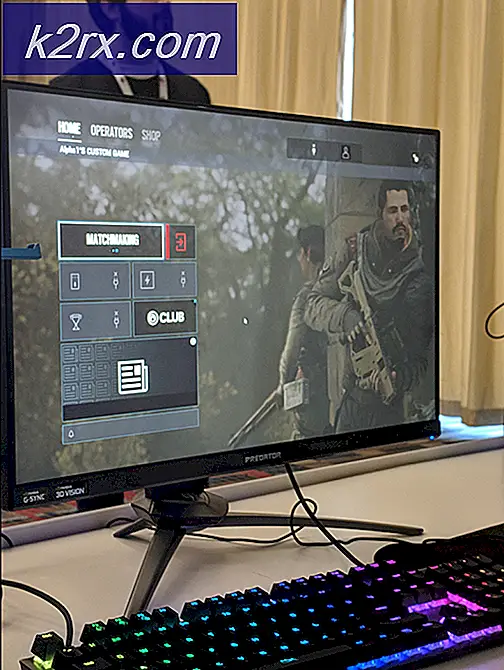Khắc phục: Windows 10 bị kẹt khi khởi động lại
Có một vấn đề nổi tiếng đối với người dùng Windows 10 nơi máy tính của họ bị kẹt trên màn hình khởi động lại trong một khoảng thời gian cụ thể. Bóng xoay tượng trưng cho quá trình xử lý và khởi động lại được nhìn thấy trên màn hình trong khoảng 4-5 phút.
Điều này có thể được gây ra do một số lý do. Nó không phải là an toàn để nói rằng vấn đề này là do chỉ có một vấn đề. Chúng tôi đã phổ biến một danh sách các giải pháp khác nhau. Đi qua chúng bắt đầu từ trên cùng để sửa lỗi của bạn trong thời gian không.
Giải pháp 1: Tắt khởi động nhanh
Khởi động nhanh của Windows 10 (còn gọi là khởi động nhanh) hoạt động tương tự như chế độ ngủ lai của các phiên bản trước của cửa sổ. Nó kết hợp các yếu tố của một tắt máy lạnh và tính năng ngủ đông. Khi bạn tắt máy tính, Windows sẽ tắt tất cả người dùng và đóng tất cả các ứng dụng tương tự như khởi động nguội. Tại thời điểm này, trạng thái của Window tương tự như khi nó được khởi động mới (vì tất cả người dùng đã đăng xuất và các ứng dụng được đóng lại). Tuy nhiên, phiên hệ thống đang chạy và hạt nhân đã được tải lên.
Sau đó, Windows sẽ gửi một thông báo đến các trình điều khiển thiết bị để chuẩn bị ngủ đông và lưu trạng thái hệ thống hiện tại về chế độ ngủ đông và tắt máy tính. Khi bạn khởi động lại máy tính, Windows không phải tải lại hạt nhân, trạng thái hệ thống hoặc trình điều khiển. Nó chỉ làm mới RAM của bạn với hình ảnh được tải trong tệp ngủ đông và điều hướng bạn đến màn hình khởi động.
Tính năng này làm cho Windows khởi động nhanh hơn, do đó bạn không phải đợi thời gian truyền thống. Tuy nhiên, tính năng này cũng được biết là gây ra vấn đề bằng cách bị mắc kẹt trong vòng khởi động lại. Hơn nữa, các bản cập nhật Windows có thể không được cài đặt đúng cách vì chúng yêu cầu máy tính của bạn tắt hoàn toàn. Làm theo hướng dẫn để tắt tùy chọn khởi động nhanh.
- Nhấn Windows + R để khởi động ứng dụng Chạy. Trong bảng điều khiển loại hộp thoại và nhấn Enter. Thao tác này sẽ khởi chạy bảng điều khiển của máy tính của bạn.
- Khi ở trong bảng điều khiển, nhấp vào Power Options .
- Khi đã ở trong Tùy chọn Nguồn, hãy nhấp vào Chọn các nút nguồn hiện diện ở phía bên trái của màn hình.
- Bây giờ bạn sẽ thấy một tùy chọn yêu cầu các đặc quyền quản trị có tên là Change Settings hiện không có sẵn . Nhấp vào nó.
- Bây giờ, hãy đi đến cuối màn hình và bỏ chọn hộp Bật khởi động nhanh . Lưu thay đổi và thoát.
- Bạn có thể cần phải khởi động lại máy tính của bạn. Kiểm tra xem sự cố đã được khắc phục chưa.
Giải pháp 2: Vô hiệu hóa vị trí địa lý, khởi động mã hóa và chọn lọc
Nhiều người dùng đã báo cáo rằng việc vô hiệu hóa các dịch vụ địa lý và mật mã đã làm cho vấn đề của họ biến mất. Dịch vụ địa lý là các dịch vụ giúp PC của bạn tự theo dõi bằng cách sử dụng tọa độ địa lý. Đây cũng là một trong những dịch vụ chính giúp bất kỳ chương trình hoặc trang web bên ngoài nào xác định vị trí của bạn.
Các dịch vụ mã hóa cung cấp các dịch vụ quản lý và cho phép các chương trình mới được cài đặt trên máy tính của bạn trong khi cũng xác nhận chữ ký của các cửa sổ trên các ứng dụng khác nhau.
- Nhấn Windows + R để khởi động ứng dụng Chạy. Gõ msconfig và nhấn Enter.
- Bây giờ điều hướng đến tab General và chọn tùy chọn khởi động Chẩn đoán .
- Nhấn Áp dụng để lưu thay đổi và thoát.
- Nhấn Windows + R để khởi động ứng dụng Chạy. Loại dịch vụ. msc và nhấn Enter. Bây giờ một cửa sổ mới sẽ mở ra bao gồm tất cả các vị trí dịch vụ trên máy tính của bạn.
- Duyệt qua danh sách cho đến khi bạn tìm thấy Dịch vụ mật mã . Bấm đúp vào nó để mở menu của nó.
- Bây giờ điều hướng đến tab Chung . Nhấp vào nút Dừng hiện tại trong tiêu đề phụ của trạng thái Dịch vụ. Khi bạn đã dừng dịch vụ, hãy nhấp vào Loại khởi động và chọn Đã tắt từ trình đơn thả xuống.
- Nhấn Ok để lưu thay đổi và thoát.
- Duyệt qua danh sách cho đến khi bạn tìm thấy Dịch vụ định vị địa lý . Bấm đúp vào nó để mở menu của nó.
- Bây giờ điều hướng đến tab Chung . Nhấp vào nút Dừng hiện tại trong tiêu đề phụ của trạng thái Dịch vụ. Khi bạn đã dừng dịch vụ, hãy nhấp vào Loại khởi động và chọn Đã tắt từ trình đơn thả xuống.
Bây giờ hãy thử khởi động lại máy tính của bạn và kiểm tra xem sự cố có được giải quyết hay không. Nếu không có thay đổi về thời gian trễ, hãy thử thay đổi kiểu khởi động thành Khởi động bình thường. Nếu tất cả điều này vẫn không mang lại bất kỳ cải tiến nào, bạn luôn có thể hoàn nguyên các thay đổi mà chúng tôi đã thực hiện.
Giải pháp 3: Cập nhật BIOS của bạn
BIOS là viết tắt của Basic Input / Output System và nó là một phần mềm được sử dụng để thực hiện khởi tạo phần cứng trong quá trình khởi động máy tính của bạn. Hệ thống BIOS được nhà sản xuất cài đặt sẵn trên máy tính của bạn và nó là phần mềm đầu tiên chạy khi máy tính của bạn khởi động. Nó giống như một khóa khởi động tất cả các quá trình khác trên máy tính của bạn.
BIOS cũng chịu trách nhiệm kiểm tra các thành phần phần cứng trên PC của bạn và đảm bảo rằng chúng hoạt động đúng cách mà không có bất kỳ lỗi nào. Hầu hết BIOS được thiết kế đặc biệt để làm việc với một mô hình hoặc bo mạch chủ cụ thể. Theo truyền thống, BIOS được viết trên ROM và phần cứng cần được thay thế khi cập nhật BIOS. Trong các hệ thống máy tính hiện đại, BIOS được lưu trữ trong bộ nhớ flash để nó có thể được viết lại mà không cần phải thay thế phần cứng.
Có phản hồi tích cực từ những người dùng cập nhật BIOS của họ đã giải quyết được vấn đề máy tính của họ bị kẹt ở màn hình khởi động lại.
Bạn có thể đọc bài viết của chúng tôi về cách cập nhật BIOS của Máy tính để bàn / Máy tính xách tay HP, Máy tính để bàn / Máy tính xách tay, máy Lenovo, bo mạch chủ MSI và Máy tính để bàn Dell / Máy tính xách tay.
Giải pháp 4: Cập nhật trình điều khiển của bạn
Trình điều khiển đã lỗi thời, bị hỏng hoặc không tương thích cũng thường gây ra sự cố. Sau khi nâng cấp lên Windows 10, trình điều khiển thiết bị có thể không được cài đặt đúng cách hoặc có thể không được định cấu hình như mong đợi. Chúng tôi có thể thử cập nhật tất cả các trình điều khiển tự động bằng cách sử dụng Windows Update.
Nếu bạn vẫn chưa cài đặt trình điều khiển mong muốn, chúng tôi có thể cài đặt trình điều khiển theo cách thủ công sau khi tải xuống từ trang web của nhà sản xuất.
- Nhấn Windows + R để khởi động Run Type devmgmt.msc trong hộp thoại và nhấn Enter. Thao tác này sẽ khởi chạy trình quản lý thiết bị của máy tính của bạn.
- Ở đây tất cả các thiết bị được cài đặt trên máy tính của bạn sẽ được liệt kê. Điều hướng qua tất cả các thiết bị và cập nhật trình điều khiển hiển thị / đồ họa . Bạn nên kiểm tra các bản cập nhật cho tất cả các trình điều khiển có trên máy tính của bạn.
Lưu ý: Chúng tôi đang chỉ cho bạn cách cập nhật trình điều khiển hiển thị của bạn làm ví dụ. Sử dụng phương pháp này để cập nhật tất cả các trình điều khiển trên máy tính của bạn.
- Nhấp vào menu thả xuống Hiển thị bộ điều hợp để xem thẻ màn hình được cài đặt của bạn. Nhấp chuột phải vào nó và chọn Cập nhật trình điều khiển .
- Bây giờ Windows sẽ bật một hộp thoại hỏi bạn có cách nào bạn muốn cập nhật trình điều khiển của bạn. Chọn tùy chọn đầu tiên ( Tự động tìm kiếm phần mềm trình điều khiển cập nhật ) và tiếp tục. Nếu bạn không thể cập nhật trình điều khiển, bạn có thể truy cập trang web của nhà sản xuất và cài đặt chúng theo cách thủ công.
- Cập nhật tất cả các trình điều khiển của bạn trước khi khởi động lại máy tính và kiểm tra xem sự cố đã được khắc phục chưa
Giải pháp 5: Rút tất cả USB / bảng điều khiển khỏi máy tính của bạn
Bạn có thể thử rút tất cả các thiết bị được kết nối bên ngoài khỏi máy tính của bạn và kiểm tra xem điều này có mang lại bất kỳ cải tiến nào không. Như chúng ta đã biết, Windows có xu hướng dừng các thiết bị này đúng cách cho đến khi nó tiến hành khởi động lại hoặc tắt máy. Có thể các thiết bị này từ chối phản hồi các yêu cầu do máy tính thực hiện để dừng đúng cách.
Đây có thể là lý do tại sao máy tính mất rất nhiều thời gian trong quá trình khởi động lại. Rút tất cả các thiết bị được kết nối bên ngoài như USB, bảng điều khiển, v.v ...
Giải pháp 6: Xóa nội dung của SoftwareDistribution
Ngoài ra còn có khả năng có một số tệp bị hỏng trên máy tính của bạn khiến máy tính của bạn mất nhiều thời gian khi khởi động lại. Các tệp bị hỏng có thể xảy ra do một số lý do. Đôi khi một phần mềm xung đột với một phần mềm khác và việc ghi đè sai có thể làm hỏng tệp. Chúng tôi sẽ thử nhập chế độ an toàn cho các cửa sổ của bạn và thực hiện các thao tác cần thiết trong chế độ đó.
- Làm theo hướng dẫn trên bài viết của chúng tôi về cách khởi động máy tính của bạn ở chế độ an toàn.
- Nhấn Windows + S để khởi động thanh tìm kiếm của menu bắt đầu của bạn. Gõ dấu nhắc lệnh, nhấp chuột phải vào kết quả đầu tiên xuất hiện và chọn Run as administrator .
- Nhập net stop wuauserv và nhấn Enter. Lệnh này sẽ dừng quá trình cập nhật đang chạy trong nền.
- Bây giờ gõ cd% systemroot% . Lệnh này sẽ điều hướng dấu nhắc lệnh của bạn đến thư mục cài đặt của hệ điều hành Windows của bạn.
- Bây giờ hãy nhập ren SoftwareDistribution SD.old . Lệnh này sẽ đổi tên thư mục SoftwareDistribution của bạn thành SD.old. Bằng cách này, máy tính sẽ không tìm thấy thư mục SoftwareDistribution và sẽ buộc phải tạo một thư mục mới. Bạn luôn có thể điều hướng đến thư mục tệp và sao lưu thư mục trong trường hợp có sự cố.
- Cuối cùng, gõ net start wuauserv . Thao tác này sẽ bật lại dịch vụ cập nhật. Bây giờ khởi động lại máy tính của bạn và kiểm tra xem giải pháp này có mang lại bất kỳ kết quả nào không.
Giải pháp 7: Kiểm tra các quy trình hoặc ứng dụng không thành công
Bạn có thể kiểm tra xem có bất kỳ chương trình nào đang treo hoặc không dừng đúng cách khiến máy tính của bạn bị kẹt trên màn hình khởi động lại.
Khi bạn đã xác định chính xác ứng dụng đang gây ra sự cố, bạn có thể gỡ cài đặt ứng dụng bằng cách sử dụng các hướng dẫn bên dưới.
- Nhấn nút Windows + R để khởi động ứng dụng Chạy. Nhập bảng điều khiển và nhấn Enter.
- Khi ở trong bảng điều khiển, nhấp vào Gỡ cài đặt chương trình được tìm thấy trong tiêu đề Chương trình và Tính năng.
- Bây giờ Windows sẽ liệt kê tất cả các chương trình đã cài đặt trước mặt bạn. Điều hướng qua chúng cho đến khi bạn tìm thấy chương trình đang gây ra sự cố cho bạn.
- Khi nó đã được gỡ cài đặt, hãy khởi động lại máy tính của bạn và kiểm tra xem điều này có khắc phục được sự cố của bạn hay không.
Giải pháp 8: Kiểm tra tường lửa và Antivirus của bạn
Chúng tôi có thể thử vô hiệu hóa Tường lửa của bạn và kiểm tra xem quy trình khởi động lại hay chưa. Windows Firewall giám sát dữ liệu và gói dữ liệu internet đến và đi của bạn. Nó cũng chặn một số kết nối hoặc một số ứng dụng từ cài đặt nếu chúng không đáp ứng tiêu chí của nó.
- Nhấn nút Windows + R để mở ứng dụng Run. Trong điều khiển kiểu hộp thoại. Thao tác này sẽ mở bảng điều khiển của máy tính ở phía trước bạn.
- Ở trên cùng bên phải sẽ có hộp thoại để tìm kiếm. Viết tường lửa và nhấp vào tùy chọn đầu tiên có kết quả.
- Bây giờ ở phía bên trái, nhấp vào tùy chọn cho biết Bật tường lửa Windows trên hoặc của f. Thông qua điều này, bạn có thể tắt tường lửa của bạn dễ dàng.
- Chọn tùy chọn Bật Tường lửa của Windows trên cả tab, Mạng Công cộng và Mạng Riêng tư. Lưu thay đổi và thoát. Khởi động lại máy tính của bạn và kiểm tra xem sự cố đã được giải quyết chưa.
Giải pháp 9: Ngắt kết nối khỏi Mạng của bạn
Nhiều người dùng đã báo cáo rằng kết nối với mạng LAN hoặc WiFi của họ đã gây ra sự cố. Điều này có vẻ là một lỗi trong Windows 10. Bạn nên ngắt kết nối từ mạng của bạn trước khi khởi động lại và kiểm tra xem quá trình có diễn ra suôn sẻ hơn hay không.
- Nhấn biểu tượng mạng ở phía dưới cùng bên phải của màn hình.
- Bây giờ ngắt kết nối WiFi của bạn và Ethernet của bạn cho phù hợp.
- Khởi động lại máy tính của bạn và kiểm tra xem sự cố có được giải quyết hay không.
Giải pháp 10: Cài đặt các bản cập nhật Windows mới nhất
Windows tung ra các bản cập nhật quan trọng nhắm mục tiêu các bản sửa lỗi trong hệ điều hành. Nếu bạn đang giữ lại và không cài đặt bản cập nhật Windows, chúng tôi khuyên bạn nên thực hiện. Windows 10 là hệ điều hành Windows mới nhất và hệ điều hành mới mất rất nhiều thời gian để hoàn thiện mọi mặt.
Có rất nhiều vấn đề vẫn đang chờ xử lý với HĐH và Microsoft tung ra các cập nhật thường xuyên để nhắm mục tiêu các vấn đề này.
- Nhấn nút Windows + S để khởi động thanh tìm kiếm của menu bắt đầu. Trong hộp thoại loại cập nhật Windows . Nhấp vào kết quả tìm kiếm đầu tiên xuất hiện.
- Khi đã ở trong cài đặt cập nhật, hãy nhấp vào nút có nội dung Kiểm tra cập nhật . Bây giờ Windows sẽ tự động kiểm tra các bản cập nhật có sẵn và cài đặt chúng. Nó thậm chí có thể nhắc bạn khởi động lại.
- Sau khi cập nhật, hãy kiểm tra xem sự cố của bạn đã được khắc phục chưa.
Lưu ý: Nếu máy tính của bạn bị kẹt ở cửa sổ khởi động lại và bạn không thể tiếp tục, hãy giữ nút nguồn trong vài giây để tắt máy tính. Nếu cách này không hiệu quả, hãy rút phích cắm nguồn điện của máy tính của bạn. Nếu bạn có một máy tính xách tay, lấy pin ra và chờ một vài phút trước khi cắm lại.
Mẹo CHUYÊN NGHIỆP: Nếu vấn đề xảy ra với máy tính của bạn hoặc máy tính xách tay / máy tính xách tay, bạn nên thử sử dụng phần mềm Reimage Plus có thể quét các kho lưu trữ và thay thế các tệp bị hỏng và bị thiếu. Điều này làm việc trong hầu hết các trường hợp, nơi vấn đề được bắt nguồn do một tham nhũng hệ thống. Bạn có thể tải xuống Reimage Plus bằng cách nhấp vào đây