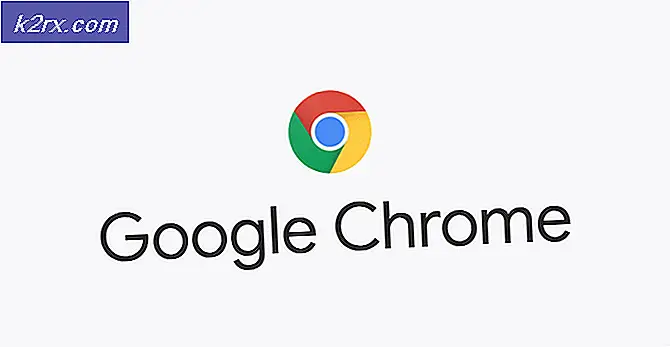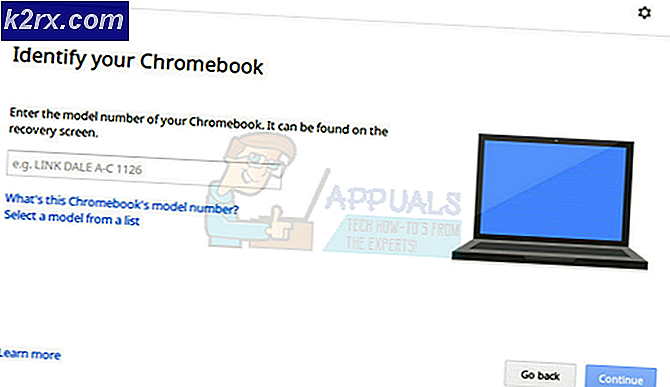Khắc phục: Nhập thông tin đăng nhập mạng bật lên trên Windows 10
Người dùng sở hữu nhiều máy tính thường thấy tiện dụng và dễ dàng truy cập các tệp nằm trong máy tính khác sử dụng hệ điều hành Windows. Điều này có thể dễ dàng thực hiện bằng cách tham gia homegroup để tất cả các tập tin có thể được chia sẻ qua mạng. Sau khi nâng cấp lên Windows 10, nhiều người dùng đã báo cáo rằng Windows sẽ nhắc họ nhập thông tin đăng nhập mạng khi họ muốn kết nối với các máy khác.
Điều này có thể chứng minh là một mối đe dọa thực sự đối với hầu hết mọi người khi họ không biết thông tin xác thực mà Windows đang đề cập đến. Cửa sổ này cũng bật lên khi bạn cố truy cập một số ứng dụng trên máy tính của mình.
Đừng lo lắng, chúng tôi bảo bạn. Chúng tôi đã thực hiện một cuộc khảo sát khốc liệt và sau khi thử nghiệm với các máy của chúng tôi, chúng tôi đã đưa ra các giải pháp hiệu quả nhất. Hãy xem!
Giải pháp 1: Kiểm tra tùy chọn chia sẻ tệp
Chúng tôi có thể xem xét cài đặt chia sẻ tệp nâng cao của bạn và bật các hộp kiểm quan trọng nếu chúng chưa được bật.
- Nhấn nút Windows + S để hiển thị tìm kiếm của menu bắt đầu của bạn. Trong hộp thoại loại xem trạng thái mạng và nhiệm vụ . Nhấp vào các ứng dụng đầu tiên quay trở lại trong kết quả tìm kiếm.
- Bây giờ, hãy chọn Thay đổi cài đặt chia sẻ nâng cao ở phía bên trái của cửa sổ.
- Khi ở trong cài đặt nâng cao, tìm kiếm HomeGroup Đảm bảo rằng tùy chọn Cho phép Windows quản lý các kết nối nhóm gia đình được bật và kiểm tra.
- Bây giờ hãy cuộn xuống cho đến khi bạn tìm thấy tất cả các mạng Tìm tab chia sẻ được bảo vệ bằng mật khẩu và đảm bảo rằng tùy chọn Tắt tính năng chia sẻ được bảo vệ bằng mật khẩu được bật.
- Một hộp kiểm khác mà bạn có thể bật là Bật chia sẻ để bất kỳ ai có quyền truy cập mạng đều có thể đọc và ghi tệp trong thư mục Công cộng . Hộp kiểm này cũng sẽ được tìm thấy trong phần Tất cả mạng.
Đảm bảo rằng bạn đang triển khai các giai đoạn này cho máy chủ chứ không phải máy khách.
Giải pháp 2: Đặt kết nối của bạn là Riêng tư
Như chúng ta đều biết, HomeGroup không kết nối nếu mạng của bạn được lưu dưới dạng mạng công cộng. Đây là giao thức bảo mật của Microsoft để ngăn bạn chia sẻ tệp và thư mục của bạn qua kết nối công khai. Tuy nhiên, nếu bạn đã gắn nhãn kết nối riêng tư của mình dưới dạng kết nối công khai, bạn sẽ nhận được lỗi này vô thời hạn.
Chúng tôi có thể thử kiểm tra xem trường hợp này có phải là nhãn riêng hay không.
- Nhấn Windows + S. Thao tác này sẽ khởi chạy thanh tìm kiếm của menu bắt đầu của bạn. Nhập Cài đặt trong hộp thoại và nhấp vào ứng dụng đầu tiên sẽ trả về kết quả.
- Khi đã ở trong Cài đặt, nhấp vào Mạng và Internet . Sau đó chọn HomeGroup .
- Nếu bạn không có mạng được gắn nhãn Riêng tư, cửa sổ sau sẽ ở phía trước bạn. Chúng tôi có thể thử thay đổi vị trí mạng của bạn thành Riêng tư và thử kiểm tra lại cài đặt HomeGroup.
- Nhấp vào Thay đổi vị trí mạng và chọn Có khi cửa sổ mới xuất hiện. Điều này sẽ gắn cờ kết nối của bạn với mạng là Riêng tư. Bây giờ bạn có thể xem liệu sự cố của bạn đã được giải quyết chưa.
Lưu ý rằng bạn nên tạo một HomeGroup trên máy chủ (máy chủ lưu trữ tệp) trước và sau đó thử kết nối các máy khách qua mạng. Nếu không có HomeGroup, khách hàng sẽ không có gì để kết nối.
Giải pháp 3: Đăng nhập bằng tài khoản Microsoft của bạn
Windows 10 dựa chủ yếu vào tài khoản Microsoft của bạn như bạn có thể đã thấy sau khi cập nhật lên hệ điều hành. Bạn có thể đã được nhắc nhập tài khoản và mật khẩu Microsoft khi bạn đăng nhập lần đầu vào máy tính. Mỗi tài khoản ít nhiều được liên kết với một tài khoản Microsoft duy nhất.
Hãy thử nhập email mà bạn đã thiết lập trên tài khoản người dùng và mật khẩu. Hãy thử kết nối lại và hy vọng, bạn sẽ không gặp bất kỳ sự cố nào.
Giải pháp 4: Kiểm tra địa chỉ IP
Nếu bạn KHÔNG gán các địa chỉ IP tĩnh của PC để có thể truy cập dễ dàng, chúng ta cần kiểm tra xem điều này có gây ra vấn đề và đưa ra các cửa sổ phiền hà không.
- Trên máy tính bạn muốn kết nối, bấm Windows + X. Bây giờ chọn Network Connections từ danh sách các tùy chọn có sẵn.
- Bây giờ ở phía bên phải của cửa sổ, chọn Thay đổi cài đặt bộ điều hợp .
- Bây giờ hãy chọn kết nối (WiFi hoặc Ethernet) mà bạn đang sử dụng để kết nối. Nhấp chuột phải vào nó và chọn Properties .
- Bây giờ duyệt qua các chế độ kết nối và chọn IPv4 . Nhấp đúp vào nó.
- Đảm bảo rằng phân bổ tự động cho địa chỉ IP được bật. Lưu thay đổi và thoát.
Giải pháp 5: Kiểm tra tài khoản khách
Một số người dùng đã báo cáo rằng tài khoản khách của họ đã chứng minh là trở ngại trong việc chia sẻ tệp của họ qua mạng. Mặc dù trường hợp này là rất hiếm, nó là giá trị một shot nếu các phương pháp trước đó không làm việc cho bạn.
Về cơ bản, có bốn quy tắc để được nhìn thấy góp phần gây ra lỗi.
- Nếu tính năng Chia sẻ được bảo vệ bằng mật khẩu của bạn được bật, tài khoản Khách được tích hợp sẽ bị tắt.
- Nếu tính năng Chia sẻ được bảo vệ bằng mật khẩu của bạn bị tắt, tài khoản Khách được tích hợp sẽ được bật.
Chúng tôi sẽ hướng dẫn bạn cách vô hiệu hóa hoặc kích hoạt tài khoản Guest tích hợp của bạn trực tiếp từ dấu nhắc lệnh. Chúng ta không cần phải thâm nhập vào các tùy chọn từ bảng điều khiển.
Làm theo phương pháp sau để kích hoạt tài khoản khách của bạn.
- Nhấn nút Windows + R để mở cửa sổ ứng dụng Run của bạn. Trong hộp thoại, gõ cmd để khởi động dấu nhắc lệnh của máy tính. Một số PC có thể yêu cầu quyền truy cập của quản trị viên để kích hoạt tài khoản khách. Nếu bạn được nhắc, hãy cấp quyền truy cập quản trị viên cho nó và tiếp tục.
- Gõ net user Guest / active: yes trong dấu nhắc lệnh và nhấn Enter. Tài khoản khách bây giờ sẽ hoạt động.
Bạn có thể làm theo các bước sau để vô hiệu hóa tài khoản Khách.
- Nhấn nút Windows + R để mở cửa sổ ứng dụng Run của bạn. Trong hộp thoại, gõ cmd để khởi động dấu nhắc lệnh của máy tính. Một số PC có thể yêu cầu quyền truy cập của quản trị viên để kích hoạt tài khoản khách. Nếu bạn được nhắc, hãy cấp quyền truy cập quản trị viên cho nó và tiếp tục.
- Gõ net user Guest / active: không có trong dấu nhắc lệnh và nhấn Enter. Tài khoản khách bây giờ sẽ bị vô hiệu hóa.
Những bài viết liên quan:
Không thể truy cập tài khoản đám mây WD của tôi: Windows 10
Mẹo CHUYÊN NGHIỆP: Nếu vấn đề xảy ra với máy tính của bạn hoặc máy tính xách tay / máy tính xách tay, bạn nên thử sử dụng phần mềm Reimage Plus có thể quét các kho lưu trữ và thay thế các tệp bị hỏng và bị thiếu. Điều này làm việc trong hầu hết các trường hợp, nơi vấn đề được bắt nguồn do một tham nhũng hệ thống. Bạn có thể tải xuống Reimage Plus bằng cách nhấp vào đây