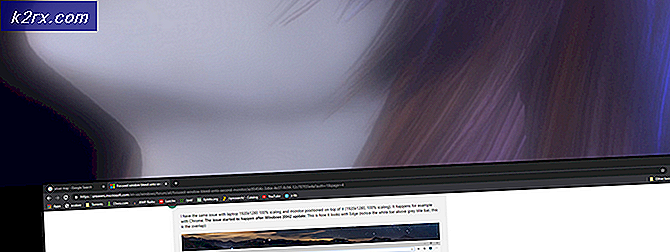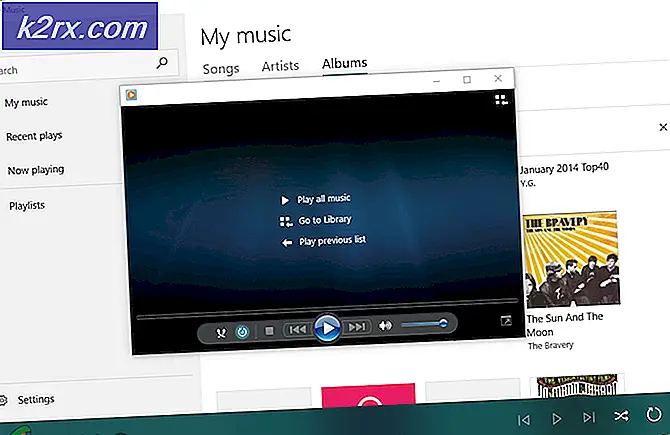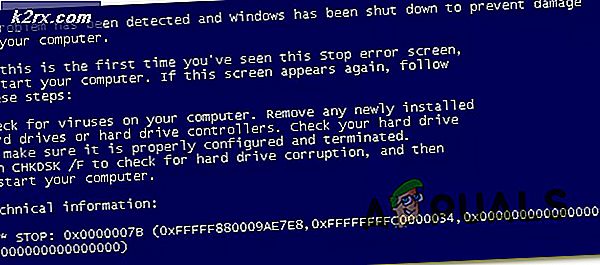Khắc phục: Không tìm thấy khóa khôi phục BitLocker
Hệ thống của bạn có thể hiển thị sự cố khóa Khôi phục do cấu hình sai cài đặt BIOS của hệ thống. Hơn nữa, một thay đổi không mong muốn trong mạch của hệ thống cũng có thể gây ra sự cố.
Vấn đề phát sinh khi người dùng cấp quyền cho hệ thống của mình nhưng hệ thống yêu cầu khóa BitLocker (nhiều người dùng bị ảnh hưởng không biết rằng BitLocker đang hoạt động trên hệ thống / ổ đĩa của họ) để tiếp tục. Sự cố chủ yếu do bản cập nhật Windows / BIOS gây ra hoặc do thay đổi thành phần bo mạch chủ (hoặc chính bo mạch chủ). Đối với một số người dùng, vấn đề chỉ giới hạn ở một ổ đĩa duy nhất. Vấn đề được báo cáo trên (gần như) tất cả các thương hiệu PC và không giới hạn ở những thương hiệu cụ thể.
Trước khi di chuyển một để thử các giải pháp để vượt qua BitLocker, ngắt kết nối hệ thống của bạn khỏi Internet và kiểm tra xem vấn đề không phải là kết quả của một cuộc tấn công ransomware. Ngoài ra, hãy đảm bảo Microsoft tài khoản trong Cài đặt của hệ thống là xác minh (không có nút Xác minh danh tính của bạn được hiển thị). Hơn nữa, hãy kiểm tra xem bạn có thể sử dụng Công cụ sửa chữa BitLocker để giải quyết vấn đề hay không. Cuối cùng nhưng không kém phần quan trọng, hãy kiểm tra xem bạn có thể sử dụng Bảng điều khiển trong Chế độ An toàn của hệ thống của bạn để tắt BitLocker.
Hãy nhớ rằng bất cứ khi nào (trong quá trình khắc phục sự cố) bạn đăng nhập thành công vào hệ thống, hãy cố gắng vô hiệu hóa BitLocker hoặc là sao lưu khóa khôi phục đến một vị trí an toàn như Tài khoản Microsoft của bạn.
Giải pháp 1: Rút cáp nguồn (của hệ thống của bạn) hoặc tháo pin (của máy tính xách tay)
Sự cố BitLocker có thể được kích hoạt do bất kỳ thay đổi không mong muốn nào trong mạch của hệ thống. Trong trường hợp này, rút cáp nguồn hoặc tháo pin (nếu sử dụng máy tính xách tay) có thể làm cho các thành phần của bo mạch chủ phóng điện hoàn toàn và do đó giải quyết được sự cố.
- Tắt nguồn hệ thống của bạn hoặc thực hiện buộc tắt hệ thống của bạn bằng cách nhấn và giữ nút nguồn.
- Sau đó, tháo cáp nguồn của hệ thống khỏi nguồn điện. Nếu sự cố xảy ra với máy tính xách tay, hãy thử tháo pin của nó.
- Chờ đợi trong ít nhất 5 phút và sau đó cắm lại cáp nguồn (đối với máy tính xách tay, hãy kết nối lại pin).
- Bây giờ hãy khởi động hệ thống của bạn và kiểm tra xem sự cố BitLocker đã được giải quyết chưa. Nếu vậy, thì vô hiệu hóa BitLocker trong Bảng điều khiển của hệ thống và đảm bảo giải mã ổ đĩa có vấn đề.
Giải pháp 2: Sử dụng Command Prompt
Nếu bạn là một trong những người dùng may mắn có thể đăng nhập vào hệ thống và vấn đề chỉ giới hạn ở một trong các ổ đĩa, bạn có thể tìm thấy khóa BitLocker bằng Command Prompt và do đó giải quyết được vấn đề.
- Nhấn phím Windows và trong hộp tìm kiếm, nhập Command Prompt. Sau đó, nhấp chuột phải vào kết quả của Command Prompt và chọn Run as Administrator.
- Hiện nay hành hình lệnh sau:
management-bde -protectors X: -get
trong đó X là ổ đĩa có vấn đề được mã hóa bởi BitLocker
- Sau đó, trong cửa sổ kết quả, hãy ghi lại Recovery TÔI và phục hồi Chìa khóa.
- Bây giờ, hãy kiểm tra xem bạn có thể sử dụng khóa đó để xóa mã hóa BitLocker hay không.
- Nếu điều đó không thực hiện được thủ thuật, hãy mở Notepad và sao chép mã sau vào đó:
$ BitlockerVolumers = Get-BitLockerVolume $ BitlockerVolumers | ForEach-Object {$ MountPoint = $ _. MountPoint $ RecoveryKey = [string] ($ _. KeyProtector) .RecoveryPassword if ($ RecoveryKey.Length -gt 5) {Write-Output ("Ổ đĩa $ MountPoint có khóa khôi phục BitLocker $ RecoveryKey. ")}} - Bây giờ hãy mở Tập tin menu và chọn Lưu thành.
- Sau đó, thay đổi menu thả xuống của Lưu dưới dạng Loại thành Tất cả các tệp và viết tên tệp với phần mở rộng .ps1 (ví dụ: RecoveryKey.ps1).
- Bây giờ, hãy nhấp chuột phải vào nút Windows và trong menu Power User, chọn Windows PowerShell (Admin).
- Bây giờ điều hướng đến tệp trong PowerShell bằng lệnh CD và thực thi tệp PowerShell đã tạo trước đó (ví dụ: RecoveryKey.ps1).
- Sau đó, kiểm tra xem Khóa khôi phục BitLocker có được hiển thị hay không. Nếu vậy, hãy kiểm tra xem việc sử dụng khóa đó có mở khóa mã hóa BitLocker hay không.
Giải pháp 3: Khôi phục khóa BitLocker từ các vị trí sao lưu trực tuyến
Nếu bạn không có hoặc không thể tìm thấy khóa khôi phục BitLocker trong hệ thống / thiết bị USB hoặc bất kỳ giấy in nào của mình, thì bạn có thể sử dụng bất kỳ vị trí nào được đề cập để khôi phục khóa BitLocker của mình. Nhưng hãy nhớ rằng nếu khóa không ở các vị trí được đề cập hoặc khóa tìm thấy không hoạt động, thì hãy kiểm tra xem bạn đã hoặc đang sử dụng bất kỳ tài khoản Microsoft nào khác (cá nhân, cơ quan, trường học / trường đại học) trên hệ thống có vấn đề. Nếu vậy, hãy sử dụng tài khoản đó (bạn có thể phải thử tất cả tài khoản Microsoft lần lượt, được sử dụng trên hệ thống của bạn) để đăng nhập vào các vị trí được đề cập và kiểm tra xem có khóa khôi phục hay không. Nếu vậy, hãy sử dụng khóa đó để kiểm tra xem điều đó có giải quyết được sự cố BitLocker hay không.
Sử dụng liên kết OneDrive
- Khởi chạy trình duyệt web và điều hướng tại đây (bạn có thể phải sử dụng Thông tin đăng nhập Microsoft của mình để đăng nhập):
- Bây giờ hãy kiểm tra xem khóa khôi phục có ở đó không, nếu có, sau đó sử dụng khóa đó để kiểm tra xem điều đó có giải quyết được sự cố hay không (hoặc nếu không, hãy thử tài khoản Microsoft khác, nếu tài khoản được sử dụng trên hệ thống có vấn đề).
Sử dụng Trang Tài khoản Microsoft
- Điều hướng tại đây thông qua trình duyệt web:
- Sau đó, trong thanh điều hướng bên trái, hãy nhấp vào Thiết bị (thông thường, 3rd ) và kiểm tra xem thiết bị có vấn đề có hiển thị ở đó không.
- Nếu vậy, hãy nhấp vào Xem khóa BitLocker cho thiết bị có vấn đề và kiểm tra xem khóa đó có giải quyết được sự cố không.
- Nếu điều đó không thực hiện được thủ thuật, hãy kiểm tra xem khóa có ở đây không:
- Nếu phím đó không hiển thị ở đó, thì hãy đảm bảo rằng thiết bị có vấn đề đã chọn. Sau đó, sử dụng khóa đó để kiểm tra xem điều đó có giải quyết được sự cố hay không.
Sử dụng Office 365 / Azure Active Directory
- Điều hướng tại đây thông qua trình duyệt web (nếu bạn là người dùng Office 365 hoặc tổ chức của bạn đã sử dụng / sử dụng Azure Active Directory):
- Sau đó, trong thanh điều hướng bên trái, hãy nhấp vào Azure Active Directoryvà một lần nữa, trong ngăn bên trái, hãy nhấp vào Azure Active Directory.
- Bây giờ, hãy nhấp vào Thiết bị, và sau đó trong Tất cả các thiết bị tab (bạn có thể sử dụng Tab khóa BitLocker), mở thiết bị có vấn đề (nếu được hiển thị).
- Bây giờ hãy sao chép (bạn có thể nhấp vào nút “bấm để sao chép”) Khóa BitLocker Recovery của thiết bị có vấn đề và kiểm tra xem khóa tìm thấy có giải quyết được sự cố BitLocker hay không.
Bạn có thể phải liên hệ với quản trị viên CNTT của tổ chức của bạn nếu giao thức bảo mật tổ chức của bạn không cho phép bạn khôi phục khóa từ thư mục Azure. Nếu hệ thống của bạn là một phần của mạng miền, sau đó liên hệ với quản trị viên mạng để biết khóa Khôi phục BitLocker (khóa có thể đã được sao lưu trên máy chủ cục bộ).
Giải pháp 4: Chỉnh sửa Cài đặt BIOS
Bạn có thể gặp sự cố BitLocker nếu bất kỳ tùy chọn BIOS nào của hệ thống bị người dùng thay đổi hoặc do cập nhật BIOS vì nó có thể tạo ra sự thay đổi về môi trường (ví dụ: bật / tắt tính năng TPM) cần thiết cho hoạt động của BitLocker. Trong trường hợp này, thực hiện các thay đổi BIOS được đề cập dưới đây có thể giải quyết được vấn đề.
Cảnh báo: Bạn phải tự chịu rủi ro khi chỉnh sửa BIOS của hệ thống yêu cầu một mức độ thành thạo cụ thể và nếu không được thực hiện đúng cách, bạn có thể làm hỏng PC và gây hại không nhỏ cho dữ liệu của bạn.
Khởi động hệ thống của bạn vào BIOS và kiểm tra xem việc thay đổi các cài đặt BIOS sau có giải quyết được sự cố BitLocker hay không. Hãy nhớ rằng các hướng dẫn sau có thể không giống nhau Cho tất cả người dùng.
Bật / Tắt Mô-đun TPM
- Trong BIOS của hệ thống, hãy mở rộng Bảo vệ tab và chọn TPM Security.
- Hiện nay, đánh dấu tùy chọn của TPM Security và áp dụng các thay đổi của bạn.
- Sau đó, kiểm tra xem hệ thống có rõ ràng về sự cố BitLocker hay không.
Nếu TPM đã được bật, hãy kiểm tra xem việc tắt tính năng TPM có giải quyết được vấn đề hay không.
Bật / Tắt Tính năng Khởi động An toàn
- Khởi động vào BIOS của hệ thống và điều hướng đến Cấu hình hệ thông chuyển hướng.
- Bây giờ kích hoạt Khởi động an toàn và kiểm tra xem sự cố BitLocker đã được giải quyết chưa. Nếu Khởi động an toàn is đã được bật, sau đó kiểm tra xem việc tắt nó có giải quyết được sự cố không.
Bật công nghệ tin cậy nền tảng (PTT)
- Trong BIOS của hệ thống, điều hướng đến Cấu hình tab và bật Công nghệ tin cậy nền tảng.
- Sau đó ứng dụng các thay đổi của bạn và kiểm tra xem sự cố BitLocker đã được giải quyết chưa.
Cập nhật BIOS của hệ thống lên bản dựng mới nhất
- Trước khi cập nhật, hãy kiểm tra xem việc hoàn nguyên về phiên bản BIOS cũ hơn có giải quyết được sự cố BitLocker hay không (nếu vậy, hãy đảm bảo tắt BitLocker trong Bảng điều khiển của hệ thống vì nó có thể tạo ra sự cố trong tương lai nếu BIOS được cập nhật lại).
- Nếu không, hãy cập nhật BIOS của hệ thống theo nhà sản xuất của hệ thống (bạn có thể phải tháo ổ đĩa có vấn đề hoặc sử dụng USB để cập nhật BIOS và kiểm tra xem điều đó có giải quyết được sự cố BitLocker hay không):
Chỉnh sửa trình tự khởi động
- Trong BIOS của hệ thống, hãy mở rộng Chung và chọn Trình tự khởi động Lựa chọn.
- Bây giờ, trong ngăn bên phải, bỏ chọn các tùy chọn khởi động mà bạn không sử dụng. Ví dụ: bỏ chọn Windows Boot Manager và bất kỳ thiết bị / UEFI nào không bắt buộc. Đảm bảo rằng chỉ ổ đĩa có Windows của bạn mới được đánh dấu chọn.
- Sau đó ứng dụng các thay đổi của bạn và kiểm tra xem sự cố BitLocker đã được giải quyết chưa.
Thay đổi chế độ khởi động
- Trong BIOS của hệ thống, điều hướng đến tab Khởi động và đặt chế độ Khởi động thành UEFI.
- Sau đó, kiểm tra xem sự cố BitLocker đã được giải quyết chưa. Nếu không, hãy kiểm tra xem có bật TPM / PTT và Khởi động an toàn (đã thảo luận ở trên) giải quyết vấn đề BitLocker (đảm bảo rằng Khởi động di sản tùy chọn được bỏ chọn).
Đặt lại các cài đặt BIOS khác nhau
- Trong BIOS của hệ thống, hãy mở rộng Khởi động an toàn và chọn Quản lý khóa chuyên gia.
- Bây giờ hãy nhấp vào Khôi phục cài đặt và sau đó chọn Cài đặt gốc.
- Sau đó chọn OK và lối ra BIOS.
- Bây giờ hãy kiểm tra xem hệ thống có rõ ràng về sự cố BitLocker hay không.
- Nếu không, hãy khởi động hệ thống của bạn vào BIOS và trong tab Chung, hãy nhấp vào Khôi phục cài đặt.
- Sau đó bấm vào Cài đặt người dùng tùy chỉnh và bấm OK.
- Bây giờ hãy kiểm tra xem sự cố BitLocker đã được giải quyết chưa.
- Nếu không thì lặp lại các bước từ 5 đến 6 nhưng lần này, chọn Cài đặt gốc và kiểm tra xem hệ thống có xóa sự cố BitLocker hay không.
- Nếu không thì lặp lại tương tự nhưng lần này, hãy chọn Mặc định BIOS và kiểm tra xem sự cố BitLocker của hệ thống đã được giải quyết chưa.
Nếu sự cố vẫn còn đó và bạn không thể tìm thấy khóa BitLocker, thì bạn có thể sử dụng 3rd bên cơ quan khôi phục dữ liệu để lấy lại dữ liệu của bạn hoặc định dạng lại ổ đĩa / hệ thống và sau đó thực hiện khôi phục dữ liệu bằng cách sử dụng các công cụ khôi phục dữ liệu (nhưng lưu ý rằng bạn có thể mất dữ liệu của mình).