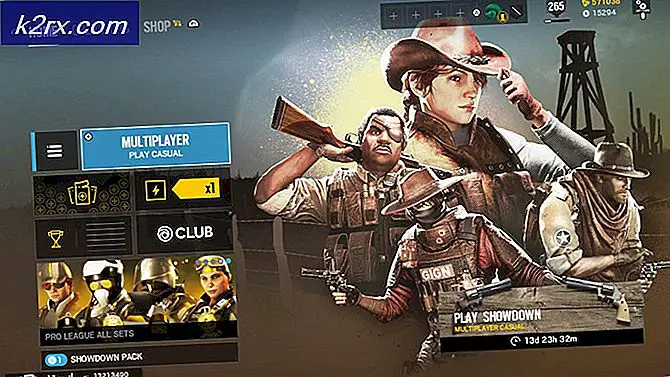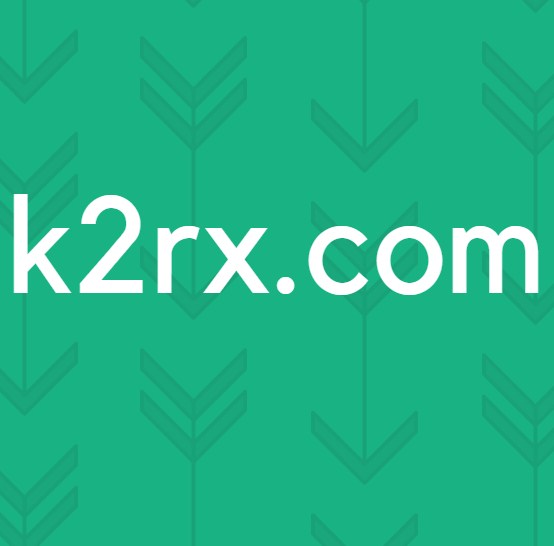Khắc phục: Thiết bị không được di chuyển
Nếu bạn là người dùng Windows và gần đây bạn đã nâng cấp lên Windows 10 thì bạn có thể thấy lỗi Thiết bị không di chuyển. Lỗi này sẽ không hiển thị trên màn hình của bạn như các lỗi thông thường nhưng đó là sự kiện mà bạn có thể thấy từ trình quản lý thiết bị. Nếu bạn nâng cấp lên Windows 10 hoặc cập nhật Windows 10 và một (hoặc nhiều) thiết bị của bạn không hoạt động, hãy thực hiện như sau: Giữ phím Windows và nhấn R> Gõ devmgmt.msc và nhấn Enter> Định vị thiết bị không phải là ' làm việc và nhấp đúp vào nó> Chọn tab Sự kiện. Tại đây, bạn sẽ thấy sự kiện có tên Device not migrated. Nếu bạn thấy thông báo lỗi này trong danh sách sự kiện thì bạn sẽ không thể sử dụng thiết bị có vấn đề.
Chúng tôi không chắc chắn lý do chính xác đằng sau vấn đề kể từ khi các quan chức của Microsoft đã không cung cấp bất kỳ lời giải thích chính thức nào về vấn đề này. Nhưng, lý do rất có thể là vấn đề tương thích với bản nâng cấp Windows 10. Đó là lý do lỗi này xuất hiện khi bạn nâng cấp lên Windows 10 hoặc cài đặt bản cập nhật mới nhất. Cài đặt thiết bị được thay đổi và ngăn việc sử dụng thiết bị phù hợp với Windows 10 hoặc các trình điều khiển không tương thích hoặc chỉ đơn giản là hỏng. Có một vài điều mà bạn có thể làm để giải quyết vấn đề này được đưa ra dưới đây.
Lưu ý: Lỗi thiết bị không di chuyển có thể xảy ra cho một loạt các thiết bị bao gồm chuột, bàn phím, thiết bị âm thanh, Bluetooth, vv Các phương pháp được cung cấp bên dưới được áp dụng cho tất cả các thiết bị.
Phương pháp 1: Gỡ cài đặt trình điều khiển
Cách tiếp cận đầu tiên của bạn nên được gỡ bỏ cài đặt trình điều khiển và cài đặt lại nó. Điều tốt về điều này là thường có một dấu chấm than với các trình điều khiển có vấn đề. Vì vậy, nếu có một vấn đề với các trình điều khiển thì bạn sẽ biết chắc chắn. Ngoài ra, phải mất vài phút để gỡ cài đặt trình điều khiển.
Vì vậy, đây là các bước để gỡ cài đặt và cài đặt lại trình điều khiển
- Giữ phím Windows và nhấn R
- Nhập devmgmt.msc và nhấn Enter
- Tìm thiết bị có vấn đề, nhấp chuột phải và chọn Gỡ cài đặt . Xác nhận bất kỳ lời nhắc bổ sung nào
- Sau khi hoàn tất, nhấp vào Hành động từ thanh trình đơn và chọn Quét để thay đổi phần cứng
Điều này có lẽ nên giải quyết vấn đề cho bạn. Nhưng nếu không, hãy chuyển sang phương pháp tiếp theo
Mẹo CHUYÊN NGHIỆP: Nếu vấn đề xảy ra với máy tính của bạn hoặc máy tính xách tay / máy tính xách tay, bạn nên thử sử dụng phần mềm Reimage Plus có thể quét các kho lưu trữ và thay thế các tệp bị hỏng và bị thiếu. Điều này làm việc trong hầu hết các trường hợp, nơi vấn đề được bắt nguồn do một tham nhũng hệ thống. Bạn có thể tải xuống Reimage Plus bằng cách nhấp vào đâyPhương pháp 2: Cài đặt trình điều khiển ở Chế độ tương thích
Nếu phương pháp đầu tiên không hoạt động thì bạn cần tải trình điều khiển mới nhất cho thiết bị của mình (đảm bảo chúng tương thích với Windows 10) và cài đặt trình điều khiển trong chế độ tương thích.
Truy cập trang web của nhà sản xuất và tải xuống các trình điều khiển mới nhất cho thiết bị của bạn. Sau khi hoàn tất, hãy làm như sau
- Điều hướng đến vị trí bạn đã tải xuống trình điều khiển mới nhất
- Nhấp chuột phải vào tập tin cài đặt trình điều khiển của bạn và chọn Thuộc tính
- Chọn tab Tương thích
- Kiểm tra tùy chọn cho biết Chạy ứng dụng này ở chế độ tương thích cho
- Chọn Windows 8 từ trình đơn thả xuống
- Nhấp vào Áp dụng rồi chọn Ok
- Bây giờ cài đặt các trình điều khiển bằng cách nhấp đúp vào tập tin cài đặt
Sau khi hoàn tất, hãy kiểm tra xem nó có giải quyết được sự cố hay không.
Phương pháp 3: Tải mặc định được tối ưu hóa
Nếu hai phương pháp trên không hoạt động thì đã đến lúc đi sâu vào các thiết lập BIOS. Có, có một tùy chọn có tên Tải mặc định tối ưu hóa đã giải quyết vấn đề cho rất nhiều người dùng. Tùy chọn này về cơ bản sẽ khôi phục BIOS của bạn về cài đặt mặc định.
Lưu ý: Nếu bạn đã ép xung máy tính thì điều này có thể tạo ra một số vấn đề cho bạn. Bạn sẽ phải thực hiện một số thay đổi khác và ép xung hệ thống để nó hoạt động bình thường. Đây chỉ là để cung cấp cho bạn một đầu lên, tiến hành rủi ro của riêng bạn.
- Bật máy tính của bạn lên
- Khi logo của nhà sản xuất được hiển thị, nhấn F1 hoặc Del hoặc F10 . Bạn cũng sẽ thấy nút được đề cập trên màn hình. Nút bạn nhấn để mở BIOS tùy thuộc vào nhà sản xuất của bạn để nó thay đổi từ máy tính sang máy tính
- Bạn nên ở trong cài đặt BIOS. Nếu bạn không có trong BIOS, có thể bạn sẽ thấy một tùy chọn có tên là BIOS Menu hoặc các thiết lập BIOS hoặc một biến thể của nó. Di chuyển các phím mũi tên để điều hướng đến tùy chọn đó và nhấn Enter để chọn nó.
- Khi ở trong BIOS, hãy tìm tùy chọn Tải thiết lập mặc định, tải mặc định không an toàn hoặc tải mặc định tối ưu hóa. Tên có thể hơi khác nhau tùy thuộc vào việc sản xuất nhưng bạn sẽ có thể nhận ra nó. Các cài đặt này có thể nằm trên tab Thoát hoặc trang chính của BIOS. Sử dụng các phím mũi tên để điều hướng và nhấn Enter để chọn một tùy chọn.
- Khi bạn tìm thấy tùy chọn này, hãy chọn tùy chọn đó và nhấn Enter. Xác nhận bất kỳ lời nhắc bổ sung nào và bạn nên làm tốt.
Phương pháp 4: Kiểm tra tệp hệ thống
Kiểm tra các tệp hệ thống để tìm lỗi và sửa các lỗi đó cũng có thể có lợi cho bạn. Điều này có khả năng giải quyết vấn đề của bạn vì tệp hệ thống bị hỏng có thể gây ra lỗi này. Vì vậy, việc sửa chữa các tệp hệ thống của bạn rất có thể sẽ loại bỏ được sự cố.
Chúng tôi đã có một bài viết với các hướng dẫn chi tiết về cách kiểm tra và sửa chữa các tệp hệ thống của bạn. Nhấp vào đây và làm theo hướng dẫn từ bài viết.
Mẹo CHUYÊN NGHIỆP: Nếu vấn đề xảy ra với máy tính của bạn hoặc máy tính xách tay / máy tính xách tay, bạn nên thử sử dụng phần mềm Reimage Plus có thể quét các kho lưu trữ và thay thế các tệp bị hỏng và bị thiếu. Điều này làm việc trong hầu hết các trường hợp, nơi vấn đề được bắt nguồn do một tham nhũng hệ thống. Bạn có thể tải xuống Reimage Plus bằng cách nhấp vào đây