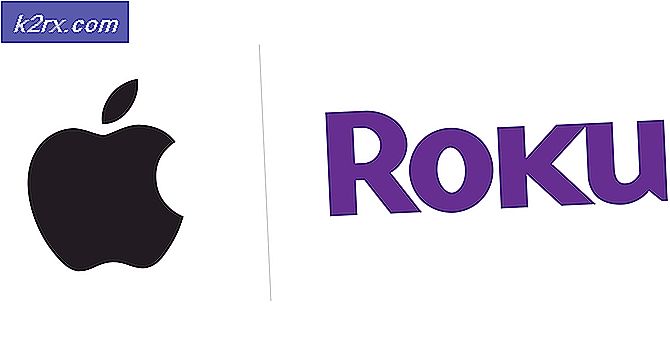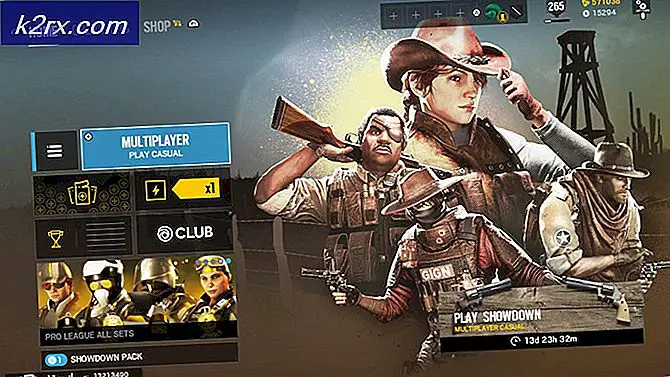Khắc phục: Lỗi hệ thống nghiêm trọng trên Valorant
Valorant là một trò chơi nhanh chóng trở nên phổ biến và trở nên nổi tiếng với lối chơi mà nó mang lại cho bối cảnh cạnh tranh của Esports. Trong khi trò chơi đang nở rộ, nó có những chia sẻ riêng về các vấn đề mà người dùng thường gặp phải. Một trong những vấn đề này là “Đã xảy ra lỗi nghiêm trọng và quá trình này phải được chấm dứt" thông báo lỗi. Bây giờ, thông báo lỗi dường như xuất hiện ở giữa trò chơi, do đó, đó không phải là vấn đề ngăn cản bạn khởi chạy trò chơi nói chung. Tuy nhiên, lý do mà nó khiến trò chơi bị treo giữa trận có thể gây khó chịu hơn.
Hóa ra, có một số lý do mà thông báo lỗi có thể xuất hiện. Trong một số trường hợp, sự cố có thể liên quan và gây ra bởi CPU hoặc GPU được ép xung. Cùng với đó, phần mềm như MSI Afterburner và hơn thế nữa thường được sử dụng để ép xung các thành phần của PC cũng có thể là nguyên nhân gây ra lỗi. Tuy nhiên, đó không phải là tất cả. Chúng tôi sẽ đề cập đến các nguyên nhân đã biết một cách chi tiết hơn ở bên dưới. Do đó, hãy cùng chúng tôi vào cuộc.
Bây giờ chúng ta đã hoàn tất các nguyên nhân tiềm ẩn của vấn đề, chúng ta có thể tìm hiểu các giải pháp khác nhau mà bạn có thể triển khai để giải quyết vấn đề. Vì vậy, đối với tất cả những điều đó, hãy làm theo.
Phương pháp 1: Chạy Trò chơi với tư cách Quản trị viên
Điều đầu tiên bạn nên làm khi gặp thông báo lỗi là chạy trò chơi với tư cách quản trị viên. Điều này sẽ làm là ngăn chặn bất kỳ dịch vụ nền nào có thể can thiệp vào nó và kết quả là trò chơi của bạn sẽ không bị lỗi nếu đó là nguyên nhân của sự cố. Điều quan trọng cần lưu ý là chỉ chạy phím tắt hoặc bản thân trò chơi sẽ không thực hiện thủ thuật, bạn phải đảm bảo rằng các phần phụ thuộc khác cũng đang chạy với tư cách quản trị viên. Ngoài ra, bạn phải đảm bảo rằng VGC dịch vụ cũng đang chạy trong cửa sổ Dịch vụ. Để làm điều này, chỉ cần làm theo các hướng dẫn dưới đây:
- Trước hết, nhấn Phím Windows + R để mở ra Chạy hộp thoại.
- Sau đó, trong hộp thoại Run, nhập services.msc và nhấn Enter.
- Trong cửa sổ Dịch vụ, hãy tìm kiếm VGC dịch vụ. Để làm cho việc này dễ dàng hơn, hãy nhấn V để được đưa đến các dịch vụ bắt đầu ký tự được nhấn.
- Nhấp chuột phải vào dịch vụ và đi tới Tính chất.
- Trong cửa sổ Thuộc tính, hãy đảm bảo rằng Khởi động Kiểu Là Tự động và dịch vụ đang chạy.
- Nhấp chuột Ứng dụng và sau đó đánh đồng ý để lưu các thay đổi. Đóng cửa sổ dịch vụ tại thời điểm này.
- Sau đó, đi đến thư mục Valorant của bạn và điều hướng đến Riot Games> VALORANT> trực tiếp> Game bắn súng> Binaries> Win64 con đường.
- Tại đó, nhấp chuột phải vào VALORANT-Win64-Vận chuyển nộp hồ sơ và đi đến Tính chất.
- Chuyển sang Khả năng tương thích tab và kiểm tra Chạy chương trình này với tư cách quản trị viên Lựa chọn.
- Nhấp chuột Ứng dụng và sau đó đánh đồng ý.
- Sau đó, bạn phải làm điều tương tự đối với phím tắt trên Màn hình nền của mình. Trong trường hợp bạn không có phím tắt, chỉ cần đi tới Riot Games> Riot Client. Ở đó, thực hiện các bước tương tự cho RiotClientServices.
- Cuối cùng, đi đến Riot Games> Valorant> trực tiếp thư mục và làm tương tự cho CÓ GIÁ TRỊ tập tin.
- Xem liệu điều đó có khắc phục được sự cố không.
Phương pháp 2: Cập nhật trình điều khiển GPU
Một cách khác mà bạn có thể loại bỏ thông báo lỗi đã nêu là đảm bảo rằng trình điều khiển GPU trên hệ thống của bạn được cập nhật. Điều này có thể hữu ích nếu sự cố do trình điều khiển lỗi thời gây ra trong trường hợp của bạn. Nó đã được báo cáo bởi một người dùng đang gặp sự cố tương tự; do đó, nó cũng có thể giải quyết cho bạn. Người dùng thường gặp phải nhiều vấn đề khi trình điều khiển hiển thị của họ không được cập nhật, đặc biệt là các vấn đề như treo trò chơi. Do đó, hãy làm theo các hướng dẫn dưới đây để cập nhật trình điều khiển của bạn:
NVIDIA
- Nếu bạn đang sử dụng card đồ họa NVIDIA và bạn có Trải nghiệm GeForce đã cài đặt, thì việc cập nhật trình điều khiển của bạn cũng dễ dàng như vậy.
- Mở trải nghiệm GeForce. Sau khi tải xong, hãy chuyển sang Trình điều khiển chuyển hướng.
- Nếu có bản cập nhật, bạn sẽ thấy Tải xuống cái nút.
- Nhấp vào nó để bắt đầu tải xuống bản cập nhật mới nhất.
- Trong trường hợp bạn chưa cài đặt GeForce Experience, bạn có thể truy cập trang web của NVIDIA để kiểm tra và tải xuống các bản cập nhật.
AMD
- Trong trường hợp AMD, bạn có thể sử dụng AMD Radeon phần mềm.
- Nhấp chuột phải vào màn hình của bạn và chọn tùy chọn AMD Radeon ở trên cùng.
- Khi cửa sổ AMD Radeon mở ra, hãy chuyển đến Hệ thống chuyển hướng.
- Tải xuống và cài đặt bất kỳ bản cập nhật nào có sẵn.
- Trong trường hợp bạn chưa cài đặt AMD Radeon, hãy sử dụng trang web của AMD.
Phương pháp 3: Thay đổi cài đặt khởi chạy trò chơi
Bạn cũng có thể giải quyết vấn đề bằng cách thay đổi cài đặt khởi chạy trò chơi. Các cài đặt này được lưu trữ trong tệp GameSettings.ini trong thư mục Valorant. Tệp lưu trữ cấu hình cơ bản của bạn sẽ được sử dụng khi bạn khởi chạy trò chơi. Bạn sẽ phải thực hiện một số thay đổi để xem liệu điều đó có giải quyết được vấn đề hay không. Làm theo hướng dẫn bên dưới:
- Trước hết, hãy mở ra một Chạy hộp thoại bằng cách nhấn Phím Windows + R.
- Sau đó, nhập %Dữ liệu chương trình% trong hộp thoại Chạy và nhấn Đi vào.
- Cửa sổ Windows Explorer sẽ mở ra.
- Quay lại và sau đó đi đến Địa phương danh mục.
- Từ đó, điều hướng đến ShooterGame> Đã lưu> Cấu hình> WindowsClient danh mục.
- Mở ra GameUserSettingstệp .ini.
- Tại đó, hãy thay đổi giá trị của DefaultMonitorIndex từ 0 đến -1. Sau đó, thay đổi LastConf DeadMonitorIndex giá trị từ 0 đến -1.
- Lưu các thay đổi và đóng tệp.
- Xem liệu điều đó có giải quyết được sự cố không.
- Trong trường hợp không khắc phục được sự cố, bạn chỉ có thể hoàn tác các thay đổi đã được thực hiện ở bước 7.
Phương pháp 4: Gỡ cài đặt MSI Afterburner và Rivatuner
Hóa ra, trong một số trường hợp, sự cố có thể do một số công cụ ép xung đang chạy trong nền hoặc được cài đặt đơn giản trên hệ thống của bạn. Đối với một số người dùng, vấn đề đã được giải quyết khi họ đóng các tiện ích. Tuy nhiên, đối với những người khác, vấn đề sẽ vẫn tồn tại trừ khi họ gỡ cài đặt các tiện ích khỏi hệ thống của họ. Do đó, bạn cũng sẽ phải gỡ cài đặt các công cụ khỏi PC của mình nếu bạn đã cài đặt chúng. Để thực hiện việc này, hãy làm theo hướng dẫn bên dưới:
- Trước hết, hãy mở Menu Bắt đầu và tìm kiếm Bảng điều khiển.
- Khi cửa sổ Control Panel xuất hiện, hãy nhấp vào Gỡ cài đặt một chương trình tùy chọn dưới Chương trình và các tính năng.
- Thao tác này sẽ đưa bạn đến danh sách tất cả các ứng dụng đã cài đặt trên hệ thống của bạn.
- Định vị MSI Afterburner và Rivatuner nếu bạn đã cài đặt chúng. Nếu bạn đã cài đặt bất kỳ tiện ích tương tự nào khác trên PC của mình, hãy nhớ xóa chúng.
- Nhấp đúp vào ứng dụng để bắt đầu gỡ cài đặt.
- Sau đó, mở lại trò chơi để xem sự cố đã được giải quyết chưa.
Phương pháp 5: Hoàn nguyên về đồng hồ cơ sở
Nếu bạn đã ép xung CPU hoặc GPU, bạn sẽ phải hoàn nguyên về đồng hồ cơ bản để khắc phục sự cố này. Hóa ra, trò chơi không quá ổn định với một số CPU hoặc GPU được ép xung. Đó là lý do tại sao bạn thường gặp phải sự cố ngẫu nhiên trong quá trình chơi game. Một giải pháp ở đây sẽ là giới hạn FPS của bạn đến một giới hạn rất ổn định, điều đó có thể giúp bạn không phải đặt lại các giá trị mặc định. Tuy nhiên, trong trường hợp điều đó không thành công, bạn sẽ phải quay lại các giá trị đồng hồ mặc định. Nếu bạn đã ép xung GPU của mình qua MSI Afterburner, việc quay lại sẽ rất dễ dàng. Tất cả những gì bạn phải làm là xóa các cấu hình nằm trong Tệp chương trình (x86)> MSI Afterburner> Cấu hình danh mục. Điều đó sẽ xóa cài đặt của bạn.
Bạn có thể sử dụng các tiện ích của bên thứ ba khác nhau như CPU-Z hoặc GPU-Z để tìm ra đồng hồ cơ bản mặc định của CPU và GPU của bạn để xác minh sau khi bạn đã gỡ bỏ ép xung.
Phương pháp 6: Cập nhật BIOS
Cuối cùng, nếu không có giải pháp nào ở trên phù hợp với bạn, thì có thể sự cố do chương trình cơ sở BIOS của bạn gây ra. Trong trường hợp như vậy, những gì bạn sẽ phải làm chỉ là cài đặt bản cập nhật mới nhất có sẵn cho BIOS của bạn và sau đó xem sự cố vẫn tiếp diễn. Điều này đã được báo cáo bởi một người dùng gặp phải thông báo lỗi tương tự và việc cập nhật BIOS đã tránh được sự cố cho anh ta. Việc cập nhật BIOS của bạn có thể khác nhau tùy thuộc vào nhà sản xuất của bạn. Tuy nhiên, các hướng dẫn thường được nhà sản xuất cung cấp trên trang web của họ và tất cả những gì cần thiết để đạt được kết quả mong muốn là tìm kiếm trên Google đơn giản.
Khi bạn đã cập nhật BIOS của mình, hãy mở trò chơi để kiểm tra xem sự cố đã được giải quyết chưa.