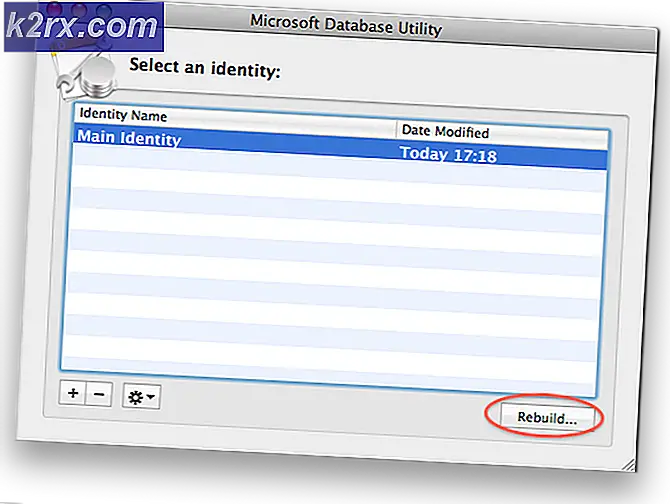Cách thêm nhạc hoặc âm thanh vào PowerPoint
Âm nhạc bạn muốn thêm vào bản trình bày của mình trong Microsoft PowerPoint có thể là hiệu ứng nhạc nền cho toàn bộ bản trình bày hoặc bản ghi cho mỗi bản chiếu. Họ rất có thể nâng cao hiệu quả của bài trình bày của bạn vì nó cũng thu hút người nghe bởi cảm giác nghe của họ làm cho bài thuyết trình của bạn hấp dẫn hơn rất nhiều.
Khi bạn có tệp nhạc bạn muốn thêm vào bản trình bày của mình, bạn có thể thực hiện một vài bước đơn giản để thêm tệp đó vào bản trình bày. Hoặc nếu bạn muốn Microsoft PowerPoint cho phép bạn có thể ghi lại âm thanh cho bản trình bày của mình tùy thuộc vào tính khả dụng của micrô trên hệ thống của bạn. Phương pháp thêm nhạc vào bản trình bày PowerPoint vẫn tương đối không thay đổi trong các phiên bản PowerPoint khác nhau, vì vậy phương pháp dưới đây có thể được sử dụng chung để thêm nhạc có thể được theo dõi trên tất cả các phiên bản Microsoft PowerPoint với một vài ngoại lệ trong phần cấu hình.
Để thêm nhạc vào bản trình bày của bạn, hãy mở nó.
Nhấp vào tab Chèn ở trên. Nhấp vào nút mũi tên nhỏ bên dưới biểu tượng âm thanh và chọn như sau:
Đối với Microsoft PowerPoint 2010, hãy nhấp vào Âm thanh từ tệp . Đối với Microsoft PowerPoint 2013 trở lên, hãy nhấp vào Âm thanh trên PC của tôi .
Điều hướng đến vị trí đặt tệp âm thanh của bạn và chọn tệp đó. Sau đó nhấp vào Chèn .
Tệp âm thanh sẽ được thêm vào trang trình bày đã chọn. Ngoài ra, biểu tượng loa sẽ xuất hiện trên trang trình bày của bạn đại diện cho tệp âm thanh.
Mẹo CHUYÊN NGHIỆP: Nếu vấn đề xảy ra với máy tính của bạn hoặc máy tính xách tay / máy tính xách tay, bạn nên thử sử dụng phần mềm Reimage Plus có thể quét các kho lưu trữ và thay thế các tệp bị hỏng và bị thiếu. Điều này làm việc trong hầu hết các trường hợp, nơi vấn đề được bắt nguồn do một tham nhũng hệ thống. Bạn có thể tải xuống Reimage Plus bằng cách nhấp vào đâyNếu bạn muốn ghi lại âm thanh và thêm âm thanh vào bản trình bày, hãy chuyển đến tab Chèn và nhấp vào mũi tên nhỏ bên dưới biểu tượng Âm thanh ở bên phải nhất. Nhấp vào Record Audio từ trình đơn thả xuống.
Nhấp vào nút ghi để bắt đầu quay và dừng nút để dừng nó. Đặt tên cho nó và bấm OK để lưu nó. Tệp âm thanh đã ghi của bạn giờ đây sẽ được biểu thị bằng biểu tượng loa hiện hiển thị trên trang trình bày của bạn. Bạn có thể di chuyển biểu tượng loa xung quanh nếu bạn muốn.
Tệp âm thanh sẽ phát khi bạn nhấp vào biểu tượng loa trong khi trình bày. Để phát tệp âm thanh tự động khi bạn đến trang chiếu đó, hãy nhấp vào biểu tượng loa và chuyển đến tab Phát lại . Bên cạnh Bắt đầu: chọn Tự động từ trình đơn thả xuống .
Bạn có thể ẩn biểu tượng loa khi trong trình chiếu nếu bạn muốn. Để làm như vậy, hãy nhấp vào biểu tượng loa . Sau đó chuyển đến tab Phát lại . Đặt dấu kiểm bên cạnh Ẩn trong khi hiển thị .
Để phát âm thanh trên tất cả các trang trình bày trong PowerPoint 2010, hãy nhấp vào biểu tượng loa và chuyển đến tab Phát lại . Bên cạnh Bắt đầu: Chọn Phát trên các trang trình bày từ trình đơn thả xuống .
Để thực hiện tương tự trong PowerPoint 2013 trở lên, hãy nhấp vào biểu tượng loa và chuyển đến tab Phát lại và đặt dấu kiểm bên cạnh Phát trên các trang trình bày .
Nếu bản trình bày của bạn dài hơn thời lượng tệp âm thanh, bạn sẽ phải lặp lại bản trình bày cho đến khi bản trình bày kết thúc. Để làm như vậy, hãy nhấp vào biểu tượng loa và chuyển đến tab Phát lại và đặt dấu kiểm bên cạnh Vòng lặp cho đến khi dừng .
Bạn sẽ có bài thuyết trình tuyệt vời với hiệu ứng âm nhạc mong muốn của bạn đã sẵn sàng.
Mẹo CHUYÊN NGHIỆP: Nếu vấn đề xảy ra với máy tính của bạn hoặc máy tính xách tay / máy tính xách tay, bạn nên thử sử dụng phần mềm Reimage Plus có thể quét các kho lưu trữ và thay thế các tệp bị hỏng và bị thiếu. Điều này làm việc trong hầu hết các trường hợp, nơi vấn đề được bắt nguồn do một tham nhũng hệ thống. Bạn có thể tải xuống Reimage Plus bằng cách nhấp vào đây