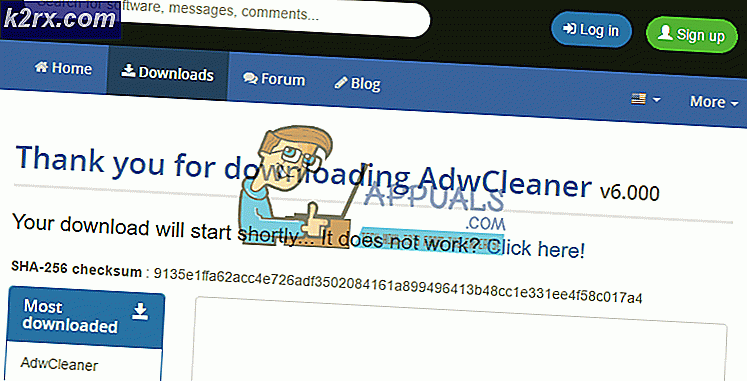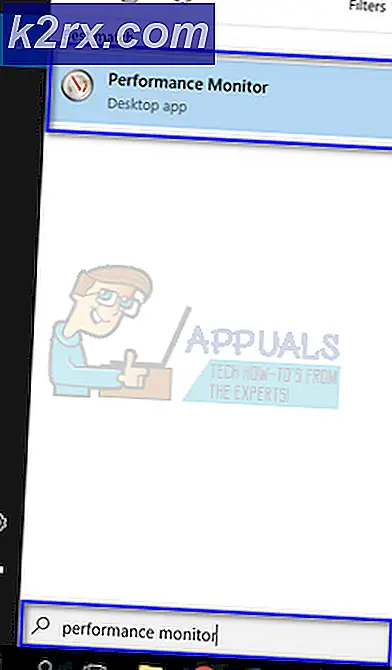Làm thế nào để khắc phục lỗi 'Windows không thể tìm thấy điều khoản cấp phép phần mềm của Microsoft' trên Windows?
Các "Windows không thể tìm thấy Điều khoản cấp phép phần mềm của Microsoft”Thường xuất hiện khi cố gắng cài đặt Windows hoặc Windows Server trên máy tính của bạn. Nó xuất hiện trong quá trình cài đặt và nó ngăn chặn hoàn toàn quá trình cài đặt Windows.
Lỗi này đôi khi rất khó xử lý vì máy tính được nhắm mục tiêu thường không được cài đặt hệ điều hành và bạn phải giải quyết vấn đề theo những cách khác. May mắn thay, nhiều người dùng đã tìm thấy các phương pháp tuyệt vời để tự giải quyết vấn đề và chúng tôi quyết định tập hợp các phương pháp này trong một bài viết duy nhất. Kiểm tra nó ra dưới đây!
Nguyên nhân nào gây ra lỗi “Windows không thể tìm thấy điều khoản cấp phép phần mềm của Microsoft” trên Windows?
Có một số nguyên nhân có thể gây ra sự cố này và việc khắc phục sự cố có thể khó khăn hơn vì máy tính có thể không thể khởi động vào Windows do nó chưa được cài đặt. Tuy nhiên, những nguyên nhân này có thể rất quan trọng và chúng tôi khuyên bạn nên kiểm tra chúng dưới đây!
Giải pháp 1: Tạo lại hình ảnh Windows 10
Trong hầu hết các trường hợp, sự cố có thể do tệp hình ảnh bạn đã sử dụng để cài đặt Windows. Một số tệp có thể không được sao chép đúng cách và một số tệp có thể bị thiếu hoặc bị hỏng. Dù bằng cách nào, việc tạo lại hình ảnh bằng Công cụ tạo phương tiện là một cách dễ dàng và hiệu quả để giải quyết vấn đề.
- Tải về Công cụ tạo phương tiện phần mềm từ trang web của Microsoft. Mở tệp đã tải xuống có tên exe để mở bắt đầu cài đặt. Nhấn vào Chấp nhận để đồng ý với các điều khoản và điều kiện do Microsoft đặt ra.
- Chọn Tạo phương tiện cài đặt (ổ đĩa flash USB, DVD hoặc tệp ISO) cho một PC khác từ màn hình ban đầu.
- Ngôn ngữ, kiến trúc và phiên bản của ổ đĩa có khả năng khởi động sẽ được chọn dựa trên cài đặt máy tính của bạn, nhưng bạn nên bỏ chọn Sử dụng các tùy chọn được đề xuất cho PC này để chọn cài đặt chính xác cho PC của bạn đang gặp lỗi (tất nhiên nếu bạn đang tạo cài đặt này trên một PC khác).
- Nhấp chuột Kế tiếp và nhấp vào ổ đĩa USB hoặc là đĩa DVD tùy chọn khi được nhắc chọn giữa USB hoặc DVD, tùy thuộc vào thiết bị bạn muốn sử dụng để lưu trữ hình ảnh này.
- Nhấp chuột Kế tiếp và chọn trình điều khiển cần thiết từ danh sách sẽ hiển thị các thiết bị lưu trữ được kết nối với máy tính của bạn tại thời điểm này.
- Nhấp vào Tiếp theo và Công cụ tạo phương tiện sẽ tiến hành tải xuống các tệp cần thiết để cài đặt tạo thiết bị cài đặt. Chờ cho quá trình kết thúc. Chèn ổ đĩa vào máy tính mục tiêu và kiểm tra xem quá trình cài đặt có kết thúc mà không gặp sự cố không!
Giải pháp 2: Sử dụng Rufus để tạo ổ đĩa có thể khởi động
Người dùng đã báo cáo rằng, sau khi không thể tạo thiết bị khởi động USB bằng bất kỳ phương pháp nào khác, họ đã thử sử dụng một công cụ đơn giản có tên Rufus. Nó có thể thực hiện cùng một quá trình một cách dễ dàng và bạn sẽ không phải kéo dài quá trình. Điều duy nhất nó thiếu là một thiết kế đẹp nhưng đó có lẽ không phải là điểm trong khi khắc phục sự cố này.
- Bạn có thể tải xuống Rufus từ Trang web này. Cuộn xuống Tải xuống và tải xuống phiên bản mới nhất. Mở tệp bạn đã tải xuống và bạn có thể chỉ cần mở mà không cần cài đặt.
- Phía dưới cái Thiết bị , nhấp vào menu thả xuống và chọn Thiết bị USB khỏi danh sách. Lần này, bạn sẽ không gặp sự cố liên quan đến thiết bị USB.
- Dưới Sơ đồ phân vùng và mục tiêu loại hệ thống, hãy chắc chắn rằng bạn chọn GPT lược đồ phân vùng cho UEFI và rời khỏi Hệ thống tập tin tùy chọn như FAT32. Để kích thước Cụm thành mặc định.
- Kiểm tra Tạo đĩa khởi động tùy chọn và để nút radio bên cạnh Cài đặt Windows tiêu chuẩn. Ở phần bên phải của tùy chọn này, nhấp vào biểu tượng đĩa và chọn .iso tệp chứa cài đặt Windows 10.
- Sau đó, nhấp vào Khởi đầuvà đợi quá trình kết thúc. Sau khi hoàn tất, bây giờ bạn sẽ có thiết bị USB của mình để sử dụng với Windows 10 trên đó! Hãy thử chèn nó và xem lỗi “Windows không thể tìm thấy Điều khoản cấp phép phần mềm của Microsoft” có xuất hiện lại không!
Giải pháp 3: Chuẩn bị ổ đĩa của bạn đúng cách
Rất có thể ổ đĩa mà bạn muốn cài đặt Windows chưa được chuẩn bị đúng cách. Đó là điều bạn thường có thể làm trong tiện ích Disk Management nhưng bạn sẽ phải sử dụng Command Prompt vì có thể bạn không thể khởi động vào bất kỳ thứ gì. Làm theo các bước dưới đây để chuẩn bị đầy đủ ổ đĩa của bạn cho quá trình cài đặt Windows.
- Nếu hệ thống máy tính của bạn chưa được cài đặt, bạn sẽ phải sử dụng phương tiện cài đặt được sử dụng để cài đặt các cửa sổ cho quá trình này (cùng một phương tiện gây ra sự cố). Chèn ổ cài đặt và khởi động máy tính của bạn.
- Bạn sẽ thấy một Chọn bố cục bàn phím của bạn để chọn màn hình bạn muốn sử dụng. Sau đó, hãy đảm bảo rằng bạn điều hướng đến Khắc phục sự cố >> Tùy chọn nâng cao >> Dấu nhắc lệnh.
- Tại cửa sổ nhắc lệnh, chỉ cần nhập “diskpart”Trong một dòng mới và nhấp vào phím Enter để chạy lệnh này.
- Thao tác này sẽ thay đổi cửa sổ Command Prompt để cho phép bạn chạy nhiều Diskpart Cái đầu tiên bạn sẽ chạy là cái cho phép bạn xem danh sách đầy đủ của tất cả các ổ đĩa có sẵn. Nhập cái này vào và đảm bảo rằng bạn nhấp vào Đi vào sau đó:
DISKPART> đĩa danh sách
- Đảm bảo rằng bạn chọn ổ đĩa của mình một cách cẩn thận, tùy thuộc vào số được gán cho nó trong danh sách ổ đĩa. Đây là ổ đĩa mà bạn muốn cài đặt Windows. Giả sử rằng số của nó là 1. Bây giờ hãy chạy lệnh sau để chọn ổ đĩa yêu cầu của bạn:
DISKPART> chọn đĩa 1
- Một thông báo sẽ xuất hiện với nội dung như “Đĩa 1 là đĩa đã chọn”.
Ghi chú: Nếu bạn không chắc chắn về số ổ đĩa thuộc về ổ đĩa của mình, cách dễ nhất để làm điều đó là kiểm tra kích thước của nó ở khung bên phải.
- Để dọn dẹp ổ đĩa này, tất cả những gì bạn cần làm là nhập lệnh hiển thị bên dưới, nhấp vào phím Enter sau đó và kiên nhẫn để quá trình hoàn tất. Quá trình bây giờ sẽ thành công cho một thay đổi. Tập hợp các lệnh này cũng sẽ tạo ra một Phân vùng chính và làm cho nó hoạt động để bạn có thể định dạng nó mà không gặp sự cố.
Làm sạch Tạo phân vùng chính Hoạt động
- Cuối cùng, lệnh cuối cùng này sẽ định dạng ổ đĩa trong hệ thống tệp bạn chọn. Khi xem xét hệ thống tệp, bạn cần chọn NTFS cho cài đặt Windows. Nhập lệnh sau và nhấn Đi vào sau đó:
định dạng fs = ntfs nhanh chóng
- Thoát khỏi Command Prompt và kiểm tra xem bây giờ bạn có thể chạy cài đặt mà không gặp vấn đề gì không!
Giải pháp 4: Vô hiệu hóa RAM động (chỉ dành cho người dùng máy ảo)
Nếu bạn đang cố gắng cài đặt Windows hoặc Windows Server trên Máy ảo bằng Hyper-V, bạn nên tắt bộ nhớ động từ Trình quản lý Hyper-V. Nhiều người dùng có thể giải quyết sự cố theo cách này, vì vậy hãy đảm bảo bạn làm theo các bước bên dưới một cách cẩn thận.
- Mở ra Trình quản lý Hyper-V bằng cách nhấp đúp vào biểu tượng của nó trên Màn hình hoặc bằng cách tìm kiếm nó trong Start Menu và nhấp vào tùy chọn đầu tiên xuất hiện.
- Từ menu điều hướng bên trái, chọn nút của bạn và danh sách các máy ảo sẽ xuất hiện ở bên phải. Nhấp chuột phải vào nơi xảy ra sự cố và chọn Cài đặt từ menu ngữ cảnh sẽ xuất hiện.
- Điều hướng đến Ký ức từ menu điều hướng bên phải. Từ phía bên phải, bỏ chọn hộp bên cạnh Bật bộ nhớ động Lựa chọn. Đảm bảo bạn gán đủ RAM tĩnh cho Máy ảo.
- Áp dụng các thay đổi bạn đã thực hiện và thử cài đặt Windows vào Máy ảo một lần nữa. Kiểm tra xem sự cố vẫn xuất hiện.