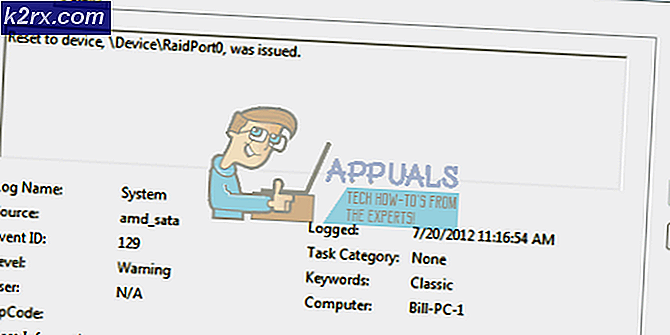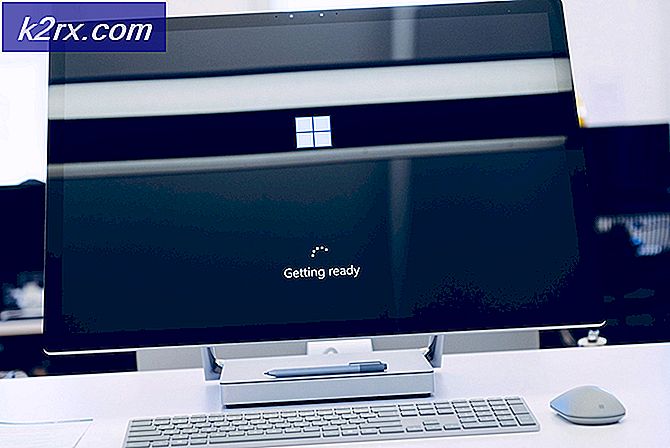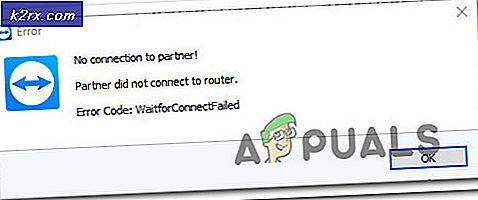Dịch vụ Đe dọa của Bộ bảo vệ Windows đã dừng
Các mối đe dọa vi rút và phần mềm độc hại ngày càng phổ biến và thực tế hơn trong thế giới ngày nay. Rất may, có các công cụ và phần mềm để chống lại nó và do đó ngăn chặn việc làm hỏng dữ liệu của bạn. Một trong những tính năng tuyệt vời của Windows 10 là Windows Defender mạnh mẽ. Mặc dù nó có thể không được cập nhật và mạnh mẽ như một số phần mềm diệt vi rút của bên thứ ba hiện có, nhưng nó vẫn hoạt động khá tốt nếu bạn cẩn thận. Tuy nhiên, trong một số trường hợp, Bộ bảo vệ Windows dừng lại và bạn buộc phải khởi động lại nó. Các "Dịch vụ đe dọa đã ngừng. Khởi động lại nó ngay bây giờ”Được hiển thị bên dưới nó với nút Khởi động lại. Tuy nhiên, khởi động lại không khắc phục được sự cố và thông báo vẫn ở đó.
Bây giờ, điều này có thể là do một số lý do. Một trong những lý do chính khiến thông báo lỗi này xảy ra là khi bạn gỡ cài đặt phần mềm chống vi-rút của bên thứ ba khỏi hệ thống của mình và sau đó để Bộ bảo vệ Windows tiếp quản. Thứ hai, điều này cũng có thể xảy ra do lỗi với phiên bản Windows Defender mà bạn đang sử dụng vì nó đã được một số người dùng xác nhận. Tuy nhiên, chúng ta sẽ tìm hiểu chi tiết những nguyên nhân này dưới đây. Vậy hãy bắt đầu.
Bây giờ chúng ta đã xem qua các nguyên nhân có thể gây ra sự cố, hãy cùng chúng tôi xem qua các phương pháp khác nhau mà bạn có thể sử dụng để loại bỏ nó và bật lại Windows Defender. Vì vậy, không cần phải quảng cáo thêm, chúng ta hãy đi sâu vào nó.
Phương pháp 1: Cập nhật Windows
Điều đầu tiên bạn nên làm khi gặp sự cố này là cập nhật Windows của mình. Các bản cập nhật Windows thường chứa các bản cập nhật cho Bộ bảo vệ Windows có thể giải quyết các vấn đề khác nhau. Hóa ra, trong một số trường hợp, sự cố có thể liên quan đến một phiên bản Windows Defender cụ thể đang gây ra lỗi. Do đó, để giải quyết vấn đề này, bạn sẽ phải kiểm tra các bản cập nhật Windows và sau đó cài đặt chúng. Để thực hiện việc này, hãy làm theo hướng dẫn dưới đây:
- Để cập nhật Windows của bạn, trước hết, hãy mở Cài đặt cửa sổ bằng cách nhấn Windows + I chìa khóa.
- Sau đó, trên cửa sổ Cài đặt, nhấp vào Cập nhật & Bảo mật để kiểm tra bất kỳ bản cập nhật nào.
- Ở đó, nếu nó không tự động kiểm tra, hãy nhấp vào Kiểm tra cập nhật để xem liệu có bất kỳ bản cập nhật nào cho hệ thống của bạn hay không.
- Khi bạn được nhắc, hãy nhấp vào Cài đặt ngay để bắt đầu tải xuống các bản cập nhật.
- Chờ nó hoàn thành. Sau khi cập nhật hoàn tất, bạn sẽ được nhắc khởi động lại hệ thống. Làm vậy.
- Trong trường hợp không, hãy khởi động lại hệ thống của bạn theo cách thủ công.
- Cuối cùng, hãy kiểm tra xem sự cố vẫn tiếp diễn.
Phương pháp 2: Chỉnh sửa Sổ đăng ký Bộ bảo vệ Windows
Hóa ra, một lý do khác khiến thông báo lỗi có thể xuất hiện có thể là các khóa Đăng ký của Bộ bảo vệ Windows. Về cơ bản những gì sẽ xảy ra là khi bạn cài đặt phần mềm chống vi-rút của bên thứ ba trên hệ thống của mình, nó sẽ vô hiệu hóa Windows Defender bằng cách tạo một khóa đăng ký cho nó trong Windows Registry. Khóa này được gọi là khóa DisableAntiSpyware. Bây giờ, sau khi bạn gỡ cài đặt phần mềm chống vi-rút của bên thứ ba, trong một số trường hợp, khóa vẫn ở đó và do đó, ngăn Windows Defender tiếp quản. Do đó, để khắc phục điều này, bạn sẽ phải chỉnh sửa khóa này và đặt giá trị của nó thành 0. Làm theo hướng dẫn bên dưới để thực hiện việc này:
- Trước hết, hãy mở hộp thoại Run bằng cách nhấn Phím Windows + R.
- Sau đó, trong Chạy hộp thoại, loại regedit và hãy nhấn Đi vào.
- Điều này sẽ mở ra Sổ đăng ký Windows.
- Trên cửa sổ Windows Registry, điều hướng đến đường dẫn sau:
Máy tính \ HKEY_LOCAL_MACHINE \ SOFTWARE \ Policies \ Microsoft \ Windows Defender
- Ở đó, nhấp đúp vào DisableAntiSpyware để chỉnh sửa nó. Đặt giá trị thành 0 và sau đó đánh đồng ý.
- Nếu bạn không thấy khóa như vậy, hãy nhấp chuột phải vào ngăn ở phía bên tay phải.
- Sau đó đi đến Mới> DWORD (32-bit) giá trị.
- Đặt tên cho khóa DisableAntiSpyware và sau đó bấm đúp vào nó để thay đổi giá trị của nó.
- Đặt nó thành 0 và sau đó nhấp vào đồng ý.
- Cuối cùng, mở Windows Defender để xem sự cố đã được giải quyết chưa.
Phương pháp 3: Khởi động Dịch vụ Bộ bảo vệ Windows
Cuối cùng, nếu các giải pháp trên không hiệu quả với bạn, có thể là do sự cố của bạn đang được gây ra bởi các dịch vụ của Bộ bảo vệ Windows. Như chúng tôi đã đề cập, Windows Defender dựa vào Trung tâm bảo mật và Dịch vụ chống vi-rút của Bộ bảo vệ Windows cùng với các dịch vụ khác để hoạt động bình thường. Nếu các dịch vụ này không chạy và đã bị dừng, Bộ bảo vệ Windows sẽ không thể hoạt động. Do đó, bạn sẽ phải đảm bảo rằng các dịch vụ này đang chạy và kiểu khởi động của chúng được đặt thành Tự động. Điều này có nghĩa là chúng sẽ tự động khởi động khi cần thiết. Để thực hiện việc này, hãy làm theo hướng dẫn bên dưới:
- Mở ra Chạy hộp thoại bằng cách nhấn Phím Windows + R.
- Sau đó, trong hộp thoại Run, nhập services.msc và hãy nhấn Đi vào.
- Điều này sẽ mở ra Dịch vụ Windows cửa sổ.
- Ở đây, bạn sẽ phải tìm kiếm Trung tâm bảo vệ và Dịch vụ chống vi-rút của Bộ bảo vệ Windows các dịch vụ. Trong một số trường hợp, Dịch vụ chống vi-rút của Bộ bảo vệ Windows có thể được gọi là Dịch vụ bảo vệ mối đe dọa nâng cao của Windows Defender. Để dễ dàng hơn, bạn có thể nhấn the S để chuyển trực tiếp đến các dịch vụ bắt đầu bằng S và W cho các dịch vụ bắt đầu bằng W.
- Sau đó, chuyển đến thuộc tính dịch vụ bằng cách nhấp đúp vào nó.
- Nhấn vào Khởi đầu nếu các dịch vụ đã bị dừng. Nếu chúng đang chạy, hãy khởi động lại chúng bằng cách nhấp vào Dừng lại và sau đó Khởi đầu.
- Ngoài ra, hãy đảm bảo rằng Khởi động kiểu được đặt thành Tự động.
- Khi bạn đã hoàn thành việc đó, hãy lưu các thay đổi bằng cách nhấp vào Ứng dụng và sau đó nhấp vào đồng ý. Sau đó, đóng cửa sổ Dịch vụ.
- Kiểm tra Bộ bảo vệ Windows để xem sự cố đã được giải quyết chưa.