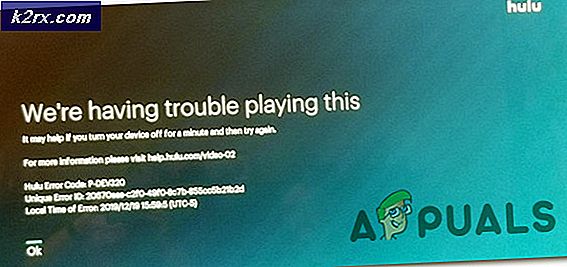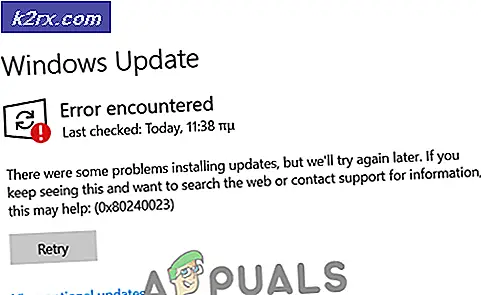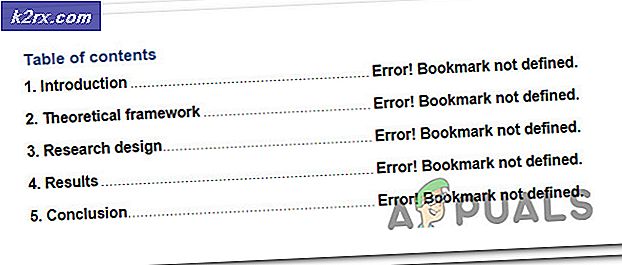Làm thế nào để sửa mã lỗi thu phóng 1132?
Zoom đã có sự gia tăng về lượng sử dụng kể từ đầu năm nay khi mọi người bắt đầu làm việc tại nhà của họ. Ứng dụng đã trở nên phổ biến do các tính năng hội nghị truyền hình cho phép mọi người làm việc tại nhà. Một trong những vấn đề mọi người gặp phải khi sử dụng ứng dụng Zoom trên máy tính để bàn của họ là mã lỗi 1132. Mã lỗi được kèm theo thông báo lỗi “Đã xảy ra lỗi không xác định“. Thông báo lỗi này xuất hiện khi người dùng cố gắng tham gia cuộc họp thông qua ứng dụng Zoom của họ.
Hóa ra, hộp thoại lỗi bao gồm nút thử trên trình duyệt cho phép họ tham gia cuộc họp trên trình duyệt. Trong một số trường hợp, người dùng thậm chí không thể tham gia cuộc họp trên trình duyệt của họ. Một trong những lý do mà sự cố có thể xảy ra là do nền tảng Zoom bị đưa vào danh sách đen. Chúng tôi sẽ thảo luận chi tiết hơn về các nguyên nhân của vấn đề đã nói ở bên dưới. Vì vậy, không cần phải quảng cáo thêm, chúng ta hãy bắt đầu.
Bây giờ chúng ta đã xem qua các nguyên nhân có thể gây ra sự cố, chúng ta sẽ xem xét các phương pháp khác nhau mà bạn có thể sử dụng để khắc phục sự cố. Bắt đầu nào.
Phương pháp 1: Cập nhật Thu phóng
Điều đầu tiên bạn nên làm khi nhận được thông báo lỗi là đảm bảo rằng cài đặt Zoom của bạn đã được cập nhật. Như chúng tôi đã đề cập ở trên, sự cố do lỗi trong bản dựng ứng dụng dành cho máy tính để bàn khiến người dùng không thể tham gia cuộc họp. Do đó, bạn sẽ chỉ cần cập nhật ứng dụng của mình và xem liệu điều đó có giải quyết được sự cố hay không. Để thực hiện việc này, hãy làm theo hướng dẫn bên dưới:
- Trước hết, hãy mở Thu phóng ứng dụng máy tính để bàn và đăng nhập vào tài khoản của bạn.
- Khi bạn đã đăng nhập, hãy nhấp vào ảnh hồ sơ của bạn và sau đó nhấp vào Kiểm tra cập nhật từ trình đơn thả xuống.
- Trong trường hợp có sẵn bản cập nhật, Zoom sẽ tải xuống bản cập nhật và sau đó cài đặt nó trên hệ thống của bạn.
- Chờ quá trình hoàn tất, sau đó thử tham gia một cuộc họp để xem sự cố đã được giải quyết chưa.
Phương pháp 2: Tạo tài khoản Windows mới
Trong trường hợp ứng dụng của bạn đã được cập nhật hoặc bản cập nhật không giải quyết được sự cố, bạn chỉ cần tạo tài khoản người dùng Windows mới và sau đó thử sử dụng ứng dụng từ đó. Điều này đã hiệu quả với hầu hết mọi người dùng khác gặp phải vấn đề này và rất có thể nó sẽ giải quyết được cho bạn. Ngoài ra, chúng tôi sẽ bao gồm một thủ thuật nhỏ gọn cho phép bạn chạy ứng dụng với tư cách là một người dùng khác với tài khoản người dùng ban đầu của bạn. Điều này có nghĩa là bạn sẽ không phải chuyển sang tài khoản người dùng khác mỗi khi bạn muốn sử dụng ứng dụng dành cho máy tính để bàn. Để thực hiện việc này, hãy làm theo hướng dẫn bên dưới:
- Trước hết, bạn sẽ phải gỡ cài đặt Zoom hoàn toàn khỏi tài khoản người dùng hiện tại của mình. Để làm điều này, hãy mở Menu Bắt đầu.
- Trong Menu Bắt đầu, hãy tìm kiếm Bảng điều khiển và sau đó mở nó lên.
- Trên Bảng điều khiển, nhấp vào Gỡ bỏ cài đặt một chương trình tùy chọn dưới Các chương trình và các tính năng.
- Thao tác đó sẽ hiển thị danh sách các ứng dụng đã cài đặt trên hệ thống của bạn. Từ danh sách, bấm đúp vào Thu phóng và sau đó làm theo lời nhắc để loại bỏ Thu phóng khỏi hệ thống của bạn.
- Khi bạn đã làm điều đó, bạn sẽ phải tạo một tài khoản người dùng mới. Để làm điều này, hãy mở Bảng điều khiển một lần nữa và nhấp vào nút “Thay đổi loại tài khoản”Tùy chọn dưới Tài khoản người dùng.
- Sau đó, nhấp vào Thêm người dùng mới trong Cài đặt PC Lựa chọn. Thao tác này sẽ mở ra cửa sổ Cài đặt.
- Bấm vào Thêm người khác vào PC này và sau đó làm theo lời nhắc để thêm tài khoản người dùng mới.
- Khi bạn đã tạo tài khoản người dùng mới, hãy khởi động lại hệ thống của bạn. Khi hệ thống của bạn khởi động, hãy đăng nhập vào tài khoản người dùng mới và tải xuống ứng dụng khách Zoom trên máy tính để bàn từ trang web chính thức của họ.
- Cài đặt ứng dụng và sau đó đăng nhập vào tài khoản của bạn. Xem liệu điều đó có giải quyết được sự cố không.
- Trong trường hợp sự cố đã được giải quyết, hãy tạo một tệp tài liệu văn bản mới và mở nó lên.
- Dán phần sau vào tài liệu văn bản:
runas / user: USERNAME “PathToZoom” UserPassword
- Đảm bảo thay thế TÊN TÀI KHOẢN và Mật khẩu người dùng với thông tin đăng nhập của tài khoản người dùng mới. Đồng thời cung cấp đường dẫn đến Zoom.exe nộp hồ sơ thay cho PathToZoom.
- Sau đó, lưu tệp dưới dạng .con dơi tập tin. Khi bạn đã hoàn thành việc đó, bạn có thể thực thi tập lệnh lô này để chạy ứng dụng Zoom với tư cách là một người dùng khác với tài khoản người dùng ban đầu của bạn. Điều này sẽ giúp bạn tiết kiệm khỏi nỗ lực thay đổi tài khoản người dùng.
Phương pháp 3: Thay đổi cài đặt tường lửa của Windows
Hóa ra, trong một số trường hợp, sự cố cũng có thể được gây ra do Tường lửa Windows cài đặt đang chặn nó thiết lập kết nối thành công. Trong trường hợp này, bạn có thể dễ dàng giải quyết vấn đề này bằng cách thay đổi cài đặt tường lửa cho Zoom. Để thực hiện việc này, hãy làm theo hướng dẫn bên dưới:
- Trước hết, hãy mở Menu Bắt đầu và tìm kiếm Tường lửa của Bộ bảo vệ Windows.
- Mở nó lên và sau đó nhấp vào Nâng cao cài đặt tùy chọn ở phía bên trái.
- Trên cửa sổ mới xuất hiện, nhấp vào Luật nội bộ Lựa chọn.
- Từ danh sách các quy tắc, hãy nhấp đúp vào từng quy tắc Thu phóng và chuyển sang Giao thức và cổng chuyển hướng.
- Ở đó, thay đổi Loại giao thức đến Bất kì.
- Khi bạn đã làm điều đó, hãy nhấp vào Ứng dụng và sau đó đánh đồng ý.
- Đóng Zoom rồi mở lại. Xem liệu điều đó có giải quyết được sự cố không.