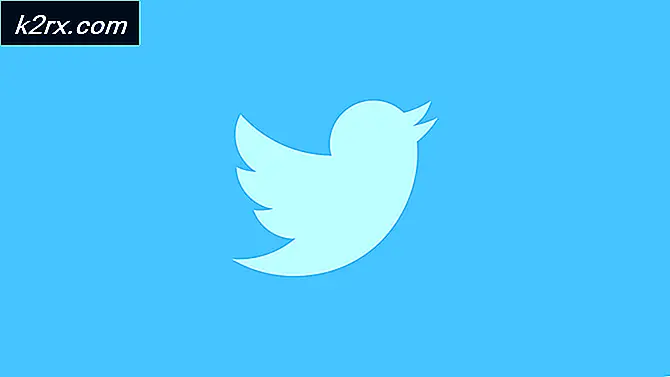Khắc phục: Sự kiện 65, AppModel-Runtime
Bạn có thể thấy ID sự kiện 65 trong trình xem sự kiện (có hoặc không có hệ thống treo / sập) do Windows hoặc trình điều khiển hệ thống của bạn đã lỗi thời. Hơn nữa, cấu hình không tối ưu (Hỗ trợ lấy nét, Tỷ lệ làm tươi thay đổi, Tối ưu hóa toàn màn hình, v.v.) cũng có thể gây ra lỗi đang được thảo luận.
Sự cố phát sinh khi người dùng nhìn thấy ID sự kiện 65 trong trình xem sự kiện của hệ thống của mình. Một số người dùng gặp phải sự cố với sự cố / treo hệ thống (không thành công với mô tả 0x57), trong khi đối với những người khác, đó chỉ là tạo mục nhập trong trình xem sự kiện mà không có bất kỳ sự cố hệ thống nào đáng chú ý. Trong một số trường hợp, sự cố xảy ra khi người dùng sử dụng phím Alt + Tab trong khi chơi trò chơi trên toàn màn hình (một số người dùng đã báo cáo sự cố chỉ với một trò chơi).
Trước khi tiếp tục với các giải pháp, hãy đảm bảo tạo điểm khôi phục hệ thống của bạn. Hơn nữa, hãy chắc chắn rằng bạn đang không ép xung hệ thống của bạn (cố gắng giảm tốc độ của hệ thống / GPU của bạn xuống thấp nhất có thể). Hơn nữa, hãy kiểm tra xem chỉ sử dụng một (hoặc hai) thanh ram trong hệ thống giải quyết vấn đề. Ngoài ra, hãy kiểm tra xem khởi động sạch hệ thống có giải quyết được sự cố hay không. Nếu vậy, hãy bật từng ứng dụng / dịch vụ cho đến khi bạn tìm thấy ứng dụng / dịch vụ có vấn đề. Cuối cùng nhưng không kém phần quan trọng, hãy đảm bảo Windows của hệ thống của bạn được cập nhật lên phiên bản mới nhất.
Giải pháp 1: Vô hiệu hóa tối ưu hóa toàn màn hình cho trò chơi / ứng dụng có vấn đề
Windows tự động cố gắng tối ưu hóa một ứng dụng đang hoạt động trên toàn màn hình. Bạn có thể gặp phải ID sự kiện 65 nếu việc tối ưu hóa toàn màn hình của Windows đang cản trở hoạt động của trò chơi / ứng dụng có vấn đề. Trong trường hợp này, việc vô hiệu hóa tối ưu hóa toàn màn hình cho trò chơi / ứng dụng có vấn đề có thể giải quyết được sự cố.
- Nhấp chuột phải trên có vấn đề phím tắt ứng dụng / trò chơi (ví dụ: phím tắt Liên minh huyền thoại) và chọn Tính chất.
- Hiện nay điều hướng đến Khả năng tương thích tab & dấu kiểm Tắt tối ưu hóa toàn màn hình.
- Sau đó bấm vào Áp dụng / OK & khởi động lại PC của bạn.
- Khi khởi động lại, hãy kiểm tra xem hệ thống có xóa ID sự kiện 65 hay không.
Giải pháp 2: Vô hiệu hóa Tốc độ làm mới có thể thay đổi của màn hình của bạn
Tốc độ làm mới thay đổi (VRR) được sử dụng để thay đổi tốc độ làm mới của đơn vị hiển thị (nếu được hỗ trợ) để ngăn chặn hiện tượng xé màn hình trong khi chơi trò chơi ở chế độ toàn màn hình. Nhưng tính năng này có thể cản trở hoạt động của các mô-đun hiển thị và do đó gây ra lỗi đang được thảo luận. Trong trường hợp này, vô hiệu hóa Tốc độ làm mới biến có thể giải quyết vấn đề. Nhưng tùy chọn này có thể không có sẵn cho tất cả người dùng.
- Đánh vào các cửa sổ chìa khóa và mở Cài đặt.
- Bây giờ mở Hệ thống và sau đó (trong ngăn bên trái) chọn Trưng bày.
- Sau đó, trong ngăn bên phải, cuộn xuống cho đến khi kết thúc và nhấp vào Cài đặt đồ họa.
- Hiện nay chuyển đổi công tắc của Tốc độ làm mới có thể thay đổi đến vị trí tắt và khởi động lại PC của bạn.
- Sau khi khởi động lại, hãy kiểm tra xem hệ thống có xóa lỗi ID sự kiện 65 hay không.
Giải pháp 3: Tắt hỗ trợ lấy nét và thông báo
Focus Assist giúp người dùng sử dụng hệ thống mà không bị chặn hoặc chơi trò chơi mà không có thông báo. Nhưng tính năng này có thể cản trở hoạt động của các ứng dụng / trò chơi toàn màn hình và do đó kích hoạt ID sự kiện 65. Trong bối cảnh này, việc tắt Focus Assist có thể giải quyết được vấn đề.
- Bấm vào Trung tâm hanh động biểu tượng (gần bên phải đồng hồ của hệ thống) và sau đó nhấp chuột phải trên Hỗ trợ lấy nét.
- Bây giờ chọn Đi tới Cài đặt và sau đó vô hiệu hóa tùy chọn của Khi tôi đang sử dụng ứng dụng ở chế độ toàn màn hình (theo Quy tắc tự động).
- Hiện nay khởi động lại PC của bạn và kiểm tra xem lỗi thời gian chạy đã được giải quyết chưa.
- Nếu không, hãy mở Cài đặt hỗ trợ lấy nét (bước 1 đến 2) và vô hiệu hóa tất cả các tùy chọn dưới Quy tắc tự động.
- Hiện nay khởi động lại PC của bạn và kiểm tra xem sự cố Sự kiện 65 đã được giải quyết chưa.
- Nếu sự cố tái diễn, thì tắt Hỗ trợ lấy nét và kiểm tra xem sự cố đã được giải quyết chưa.
- Nếu sự cố vẫn còn, hãy nhấp vào Trung tâm hanh động biểu tượng và chọn Quản lý thông báo (trên đầu cửa sổ Trung tâm Hành động).
- Sau đó, vô hiệu hóa “Nhận thông báo từ ứng dụng và người gửi khác”(Trong Thông báo).
- Hiện nay khởi động lại PC của bạn và kiểm tra xem nó có sạch lỗi Sự kiện 65 hay không.
Giải pháp 4: Xóa / Vô hiệu hóa Công việc khỏi Bộ lập lịch Tác vụ
Bạn có thể gặp lỗi ID sự kiện 65 nếu một tác vụ được xác định trong Bộ lập lịch tác vụ đang kích hoạt hành vi. Trong trường hợp này, việc xóa / vô hiệu hóa các tác vụ khỏi Task Scheduler có thể giải quyết được vấn đề.
- Đánh vào các cửa sổ và trong thanh Tìm kiếm của Windows, hãy nhập Bảng kế hoạch. Sau đó chọn Bảng kế hoạch.
- Bây giờ chọn Thư viện lập lịch tác vụ và trong ngăn bên phải của cửa sổ, nhấp chuột phải vào MicrosoftEdgeupdatetaskmachineUA và chọn Tắt.
- Lặp lại tương tự để tắt MicrosoftEdgeupdatetaskmachineCore, GoogleUpdateTaskMachineUA, GoogleUpdateTaskMachineCorevà cho bất kỳ nhiệm vụ nào thuộc về CCleaner ứng dụng.
- Hiện nay khởi động lại PC của bạn và kiểm tra xem hệ thống có xóa Sự kiện 65 hay không.
- Nếu không, hãy kiểm tra xem vô hiệu hóa tất cả các lịch trình / đang chạy nhiệm vụ giải quyết vấn đề. Nếu vậy, hãy bật từng tác vụ một cho đến khi bạn tìm thấy tác vụ có vấn đề.
Giải pháp 5: Thực hiện quét SFC và DISM
Bạn có thể gặp phải ID sự kiện 65 nếu các tệp cần thiết cho hệ điều hành của bạn bị hỏng. Trong bối cảnh này, thực hiện quét SFC và DISM có thể xóa lỗi và do đó giải quyết được vấn đề.
- Thực hiện quét SFC (quá trình này có thể mất một chút thời gian để hoàn thành) và sau đó kiểm tra xem sự cố đã được giải quyết chưa.
- Nếu không, hãy kiểm tra xem việc thực hiện quét DISM có giải quyết được sự cố hay không.
Giải pháp 6: Cài đặt lại Visual C ++ Redistributable
Nhiều ứng dụng / trò chơi sử dụng Visual C ++ Redistributable để hoàn thành thời gian chạy của chúng. Bạn có thể gặp phải lỗi AppModel-Runtime nếu cài đặt Visual C ++ Redistributable bị hỏng. Trong bối cảnh này, cài đặt lại Visual C ++ có thể giải quyết vấn đề.
- Đánh vào các cửa sổ chìa khóa và mở Cài đặt.
- Sau đó mở Ứng dụng và mở rộng Microsoft Visual C ++ có thể phân phối lại. Bạn có thể thấy nhiều bản cài đặt, nếu có, hãy mở rộng bất kỳ bản cài đặt nào (nhưng đừng quên ghi lại các phiên bản đã cài đặt vì bạn có thể cần chúng khi cài đặt lại).
- Bây giờ bấm vào Gỡ cài đặt và sau đó xác nhận để gỡ cài đặt Visual C ++ Redistributable.
- Sau đó chờ đợi để hoàn thành việc gỡ cài đặt Visual C ++ và nói lại giống nhau để loại bỏ tất cả các phiên bản của Visual C ++.
- Hiện nay khởi động lại PC của bạn và sau đó cài đặt lại Visual C ++.
- Sau cài đặt lại Visual C ++, kiểm tra xem lỗi thời gian chạy đã được giải quyết chưa.
Giải pháp 7: Xóa bản cập nhật Windows 10
Nếu sự cố bắt đầu xảy ra sau bản cập nhật Windows 10 (được nhiều người dùng báo cáo), thì việc gỡ cài đặt các bản cập nhật có lỗi của Windows 10 hoặc hoàn nguyên về phiên bản Windows cũ hơn có thể giải quyết được sự cố.
- Đánh vào các cửa sổ chìa khóa và mở Cài đặt.
- Bây giờ mở Cập nhật & Bảo mật và ở nửa bên phải, hãy chọn Xem lịch sử cập nhật.
- Sau đó bấm vào Gỡ cài đặt bản cập nhật và sau đó chọn bản cập nhật gây ra vấn đề. Các KB4571756 & KB4576478 cập nhật được báo cáo để tạo ra vấn đề.
- Bây giờ bấm vào Gỡ cài đặt và chờ đợi để xóa bản cập nhật (lặp lại tương tự cho tất cả các bản cập nhật có vấn đề).
- Sau đó mở Cập nhật & Bảo mật (nếu sự cố bắt đầu xảy ra sau khi cập nhật tính năng của Windows 10) và sau đó, ở nửa bên trái của cửa sổ, hãy nhấp vào Hồi phục.
- Sau đó, dưới Quay lại phiên bản trước của Windows, bấm vào Bắt đầu.
- Hiện nay chờ đợi để hoàn tất quá trình hoàn nguyên và sau đó kiểm tra xem sự cố ID sự kiện 65 có được giải quyết hay không.
Nếu vậy, bạn có thể thử cập nhật lại nhưng sau khi thử các bước sau:
- Nhấn phím Windows và trong hộp Tìm kiếm của Windows, nhập Dấu nhắc lệnh. Sau đó, trong kết quả hiển thị, nhấp chuột phải vào Command Prompt và chọn Run as Administrator.
- Sau đó hành hình từng cái sau (đảm bảo nhấn phím enter sau mỗi lệnh ghép ngắn):
net stop wuauserv net stop cryptSvc net stop bits net stop msiserver Ren C: \ Windows \ SoftwareDistribution SoftwareDistribution.old Ren C: \ Windows \ System32 \ catroot2 Catroot2.old net start wuauserv net start cryptSvc net start bits net start msiserver
- Hiện nay cập nhật Windows một lần nữa và kiểm tra xem sự cố AppModel đã được giải quyết chưa.
Giải pháp 8: Hoàn nguyên, cập nhật hoặc cài đặt lại trình điều khiển đồ họa
Bạn có thể gặp phải lỗi đang thảo luận nếu trình điều khiển đồ họa của hệ thống của bạn đã lỗi thời, bị hỏng hoặc không tương thích (sau khi cập nhật trình điều khiển). Trong bối cảnh này, cập nhật, cài đặt lại hoặc hoàn nguyên về phiên bản cũ hơn của trình điều khiển đồ họa có thể giải quyết được sự cố.
- Khôi phục trình điều khiển Đồ họa về phiên bản cũ hơn và kiểm tra xem lỗi ID sự kiện 65 có được giải quyết hay không.
- Nếu không, hãy cập nhật trình điều khiển đồ họa của hệ thống của bạn lên bản phát hành mới nhất và kiểm tra xem hệ thống có xóa lỗi AppModel hay không.
Nếu hoàn nguyên hoặc cập nhật trình điều khiển đồ họa không giải quyết được sự cố của bạn, thì bạn có thể phải cài đặt lại trình điều khiển đồ họa.
- Khởi chạy một trình duyệt web và điều hướng đến trang mạng sau đó nhà sản xuất card đồ họa.
- Sau đó Tải xuống trình điều khiển mới nhất theo cạc đồ họa và kiến trúc hệ thống của bạn.
- Lần nữa, Tải xuống một tiện ích dọn dẹp như Trình gỡ cài đặt trình điều khiển hiển thị (DDU) và khởi động hệ thống của bạn vào Chế độ An toàn.
- Bây giờ khởi chạy Truy cập nhanh bằng cách bấm chuột phải vào nút Windows và sau đó chọn Quản lý thiết bị.
- Bây giờ mở rộng Bộ điều hợp hiển thị và nhấp chuột phải vào cạc đồ họa của bạn.
- Sau đó chọn Gỡ cài đặt thiết bị và đánh dấu chọn “Xóa phần mềm trình điều khiển cho thiết bị này”.
- Bây giờ bấm vào Gỡ cài đặt và sau đó chờ đợi để gỡ cài đặt trình điều khiển đồ họa.
- Sau đó khởi chạy Tiện ích DDU (đã tải xuống ở bước 3) và xóa mọi dấu vết của trình điều khiển màn hình.
- Sau đó, kiểm tra xem sự cố ID sự kiện 65 đã được giải quyết chưa.
- Nếu điều đó không giải quyết được sự cố, thì lặp lại quá trình trên nhưng lần này hãy thử sử dụng phiên bản trình điều khiển cũ hơn và kiểm tra xem điều đó có giải quyết được vấn đề hay không. Nếu vậy, bạn có thể phải tắt cập nhật trình điều khiển đó.
Giải pháp 9: Chỉnh sửa các tùy chọn BIOS
Bạn có thể nhận được ID sự kiện 65 nếu BIOS của hệ thống của bạn đã lỗi thời hoặc không được định cấu hình đúng cách. Trong bối cảnh này, cập nhật hoặc định cấu hình đúng các tùy chọn BIOS có thể giải quyết được vấn đề.
Cảnh báo:
Tiến hành với rủi ro của riêng bạn và hết sức thận trọng vì cập nhật / chỉnh sửa BIOS của hệ thống đòi hỏi một mức độ thành thạo nhất định và nếu làm sai, bạn có thể làm hỏng hệ thống và gây ra thiệt hại vĩnh viễn cho dữ liệu của bạn.
- Cập nhật BIOS của hệ thống lên phiên bản mới nhất và kiểm tra xem sự cố ID sự kiện 65 có được giải quyết hay không.
- Nếu không, hãy nhấn các cửa sổ phím và loại Cài đặt Nguồn & Ngủ. Sau đó chọn Cài đặt Nguồn & Ngủ.
- Bây giờ, hãy nhấp vào Cài đặt nguồn bổ sung (trong ngăn bên phải) và sau đó nhấp vào Chọn những gì các nút nguồn làm.
- Sau đó bấm vào Thay đổi cài đặt hiện không khả dụng & bỏ chọn tùy chọn của Bật Khởi động nhanh.
- Hiện nay tiết kiệm những thay đổi của bạn và khởi động hệ thống của bạn vào BIOS.
- Sau đó kích hoạt XMP và đặt Ram (DDR4) điện áp đến 1,4 Volts (hãy hết sức cẩn thận vì đặt giá trị cao hơn giá trị đó có thể gây hại cho hệ thống của bạn).
- Hiện nay vô hiệu hóa Spread Spectrum và hy vọng, sự cố AppModel đã được giải quyết.
Nếu sự cố vẫn còn, hãy kiểm tra xem việc thực hiện cài đặt Windows sạch có giải quyết được sự cố hay không. Nếu không, thì bạn có thể phải sống chung với nó (nếu nó không gây ra vấn đề nghiêm trọng cho bạn) hoặc kiểm tra hệ thống của bạn để tìm bất kỳ vấn đề phần cứng nào (như card đồ họa hoặc bộ xử lý bị lỗi).