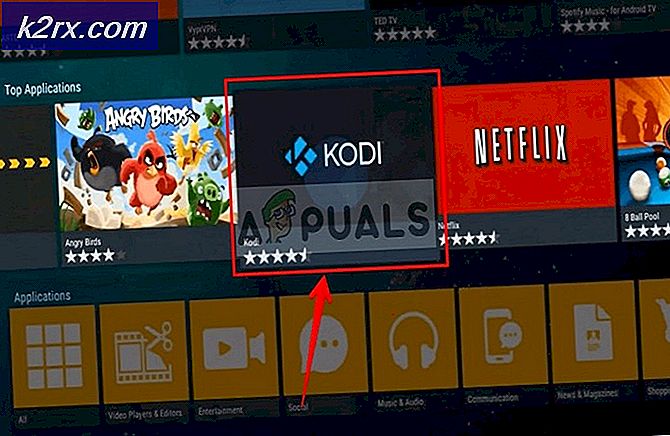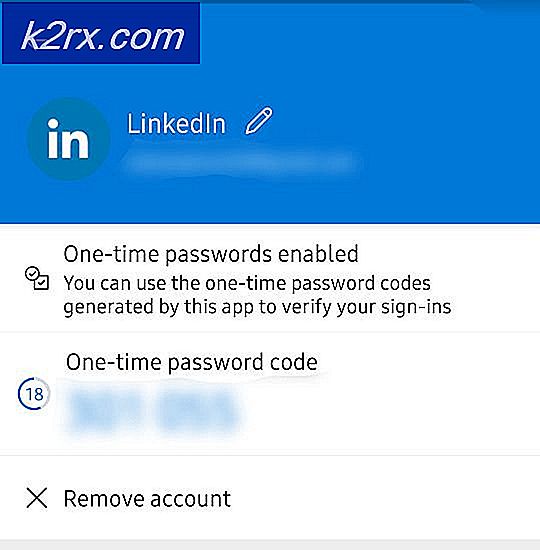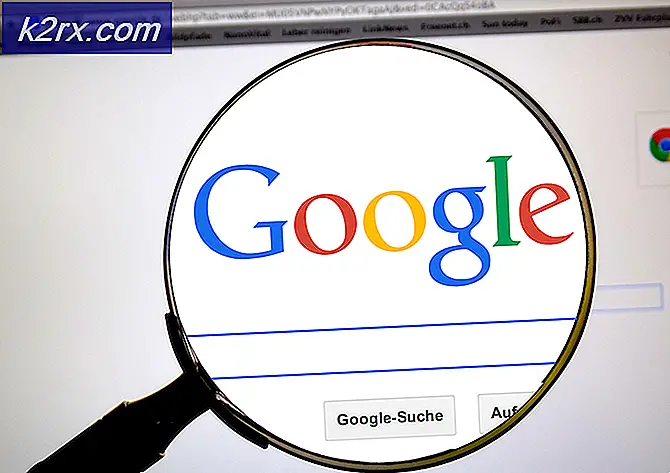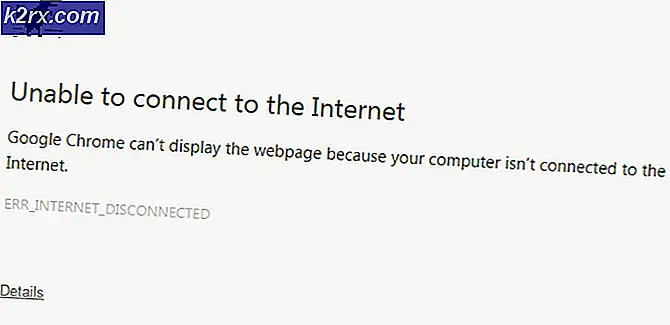Khắc phục: Xử lý là thông báo lỗi không hợp lệ khi đăng nhập vào Windows 10
Một vấn đề khá nổi tiếng trong Windows 10 là một trong những nơi mà người dùng bị ảnh hưởng nhận được thông báo lỗi cho biết Trình xử lý không hợp lệ khi họ cố gắng đăng nhập vào tài khoản người dùng của họ trên máy tính Windows 10 của họ sau khi khởi động nó. Trong hầu hết các trường hợp, sự cố này xảy ra sau khi thay đổi phần mềm đáng kể bị lỗi, thường là bản cập nhật Windows không cài đặt đúng hoặc chưa được cài đặt hoàn toàn. Ngoài ra, vấn đề này cũng nổi tiếng vì được đưa ra bởi các bản cập nhật Windows bị lỗi mang lại vấn đề ngay từ đầu ngay cả khi chúng được cài đặt chính xác và đầy đủ.
Thông báo lỗi này về cơ bản có nghĩa là người dùng bị ảnh hưởng không thể truy cập vào tài khoản người dùng của họ và, bằng phần mở rộng, máy tính của họ, và đó chắc chắn là một vấn đề quan trọng. Rất may, có tồn tại những cách có thể được sử dụng để thử và khắc phục vấn đề này. Nếu bạn muốn giải quyết vấn đề này, sau đây là hai trong số các phương pháp hiệu quả nhất có thể được sử dụng để làm như vậy:
Giải pháp 1: Thực hiện sửa chữa khởi động trên máy tính của bạn
Startup Repair là một tiện ích nhỏ có thể truy cập mà không cần đăng nhập vào Windows và có thể được sử dụng để sửa tất cả các vấn đề, bao gồm các bản cập nhật Windows chưa được cài đặt chính xác hoặc hoàn toàn hoặc các bản cập nhật Windows đơn giản. Để thực hiện Startup Repair trên máy tính của bạn để thử và khắc phục vấn đề này, bạn cần phải:
Trên màn hình đăng nhập Windows 10, nhấp vào nút Nguồn ở góc dưới cùng bên phải.
Trong khi giữ nút Shift, nhấp vào Khởi động lại .
Khi máy tính của bạn khởi động, nó sẽ hiển thị một màn hình với ba tùy chọn. Nhấp vào Khắc phục sự cố .
Nhấp vào Tùy chọn nâng cao .
Trong menu Tùy chọn Nâng cao, bấm vào Khởi động Sửa chữa .
Chọn hệ điều hành đích của bạn trên màn hình tiếp theo.
Trên màn hình tiếp theo, Startup Repair sẽ chẩn đoán và cố khắc phục sự cố. Một khi nó được thực hiện, máy tính của bạn sẽ khởi động vào Windows. Chỉ cần thử đăng nhập vào tài khoản của bạn để xem Startup Repair có khắc phục được sự cố hay không.
Mẹo CHUYÊN NGHIỆP: Nếu vấn đề xảy ra với máy tính của bạn hoặc máy tính xách tay / máy tính xách tay, bạn nên thử sử dụng phần mềm Reimage Plus có thể quét các kho lưu trữ và thay thế các tệp bị hỏng và bị thiếu. Điều này làm việc trong hầu hết các trường hợp, nơi vấn đề được bắt nguồn do một tham nhũng hệ thống. Bạn có thể tải xuống Reimage Plus bằng cách nhấp vào đâyNếu Startup Repair không hoạt động, bạn cũng có thể thử Khôi phục Hệ thống.
Giải pháp 2: Khởi động vào Chế độ An toàn và gỡ cài đặt bản cập nhật đã gây ra sự cố
Nhiều người dùng bị ảnh hưởng bởi sự cố này đã thành công khi đăng nhập vào tài khoản người dùng của họ bằng cách khởi động máy tính của họ vào Chế độ an toàn, tại thời điểm đó họ có thể gỡ cài đặt bản cập nhật gây ra sự cố ngay từ đầu. Để sử dụng giải pháp này, bạn cần:
Nhấp vào nút Nguồn ở góc dưới cùng bên phải của màn hình đăng nhập và sau đó, trong khi giữ nút Shift, nhấp vào Khởi động lại .
Khi máy tính của bạn khởi động, hãy nhấp vào Khắc phục sự cố .
Điều hướng đến Tùy chọn nâng cao > Cài đặt khởi động và nhấp vào Khởi động lại .
Khi máy tính của bạn khởi động, bạn sẽ thấy một danh sách các tùy chọn. Bấm phím số hoặc phím Chức năng tương ứng với Bật Chế độ An toàn
Khi máy tính của bạn khởi động ở Chế độ an toàn, hãy thử đăng nhập vào tài khoản người dùng của bạn và xem bạn có thành công hay không.
Nếu bạn thành công khi đăng nhập vào tài khoản người dùng của mình, hãy mở Menu Bắt đầu và nhấp vào Cài đặt .
Điều hướng đến Cập nhật & Bảo mật > Cập nhật Windows > Tùy chọn nâng cao > Xem lịch sử cập nhật của bạn .
Nhấp vào Gỡ cài đặt bản cập nhật .
Xác định vị trí và nhấp chuột phải vào bản cập nhật gây ra sự cố, sau đó bấm vào Gỡ cài đặt trong menu ngữ cảnh để gỡ cài đặt nó. Hai bản cập nhật Windows cực kỳ khét tiếng gây ra sự cố này là bản cập nhật KB3124262 và KB3135174, vì vậy nếu gần đây bạn đã cài đặt bất kỳ bản cập nhật nào trong số hai bản cập nhật này, hãy nhanh chóng gỡ cài đặt chúng. Nếu bạn không chắc chắn bản cập nhật nào cần gỡ cài đặt, chỉ cần gỡ cài đặt những bản cập nhật đã được cài đặt ngay trước khi bạn bắt đầu gặp sự cố này.
Khi bạn đã hoàn tất việc gỡ cài đặt bản cập nhật Windows vi phạm, hãy khởi động lại máy tính của bạn - lần này ở chế độ bình thường - và kiểm tra xem bạn có thể đăng nhập thành công vào tài khoản người dùng của mình mà không gặp thông báo lỗi không.
Mẹo CHUYÊN NGHIỆP: Nếu vấn đề xảy ra với máy tính của bạn hoặc máy tính xách tay / máy tính xách tay, bạn nên thử sử dụng phần mềm Reimage Plus có thể quét các kho lưu trữ và thay thế các tệp bị hỏng và bị thiếu. Điều này làm việc trong hầu hết các trường hợp, nơi vấn đề được bắt nguồn do một tham nhũng hệ thống. Bạn có thể tải xuống Reimage Plus bằng cách nhấp vào đây