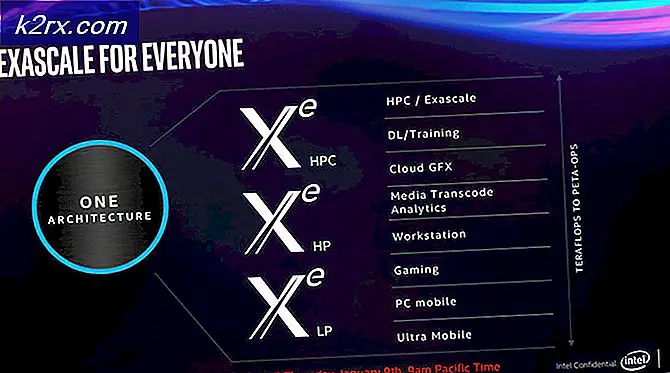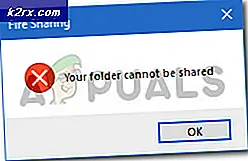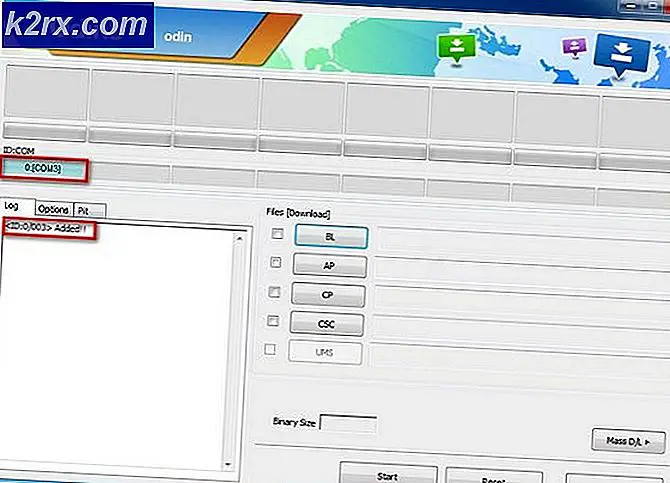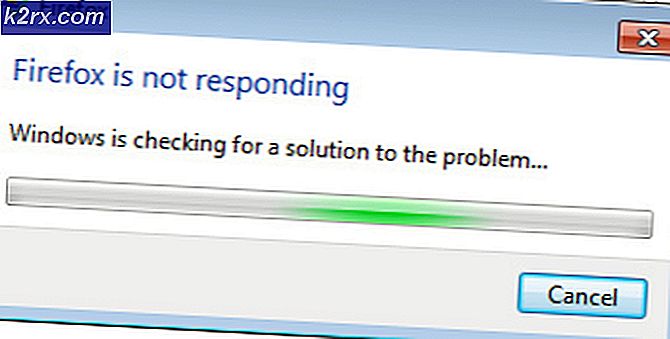Làm thế nào để sửa lỗi Outlook 0x80190194?
Các 0x80190194 người dùng Outlook thường xuyên báo cáo lỗi khi gửi và nhận email qua ứng dụng email này hoặc khi cố gắng tải xuống OAB (Sổ địa chỉ ngoại tuyến). Sự cố này được báo cáo là xảy ra với mọi phiên bản Outlook gần đây.
Theo những người dùng cũng đối phó với 0x80190194 mã lỗi trong Outlook, có một số nguyên nhân khác nhau có thể gây ra sự cố này:
Phương pháp 1: Đổi tên thư mục Outlook
Một trong những nguyên nhân phổ biến nhất có thể dẫn đến việc 0x80190194 lỗi là dữ liệu bị hỏng hiện đang hiển thị bên trong Dữ liệu chương trình thư mục được liên kết với Ứng dụng Outlook.
Hóa ra, nếu tình huống này có thể áp dụng, bạn sẽ có thể khắc phục sự cố bằng cách truy cập vào Dữ liệu chương trình và đổi tên thư mục Outlook hiện có để buộc ứng dụng tạo một thư mục mới. Điều này sẽ không làm bạn mất bất kỳ dữ liệu quan trọng nào hiện được lưu trữ trên email của bạn vì các cuộc trò chuyện và tệp đính kèm đã được sao lưu trên đám mây.
Để đổi tên thư mục Outlook, hãy làm theo hướng dẫn bên dưới:
- nhấn Phím Windows + R để mở ra một Chạy hộp thoại. Tiếp theo, nhập ‘%dữ liệu chương trình%'và hãy nhấn Đi vào để mở ra Dữ liệu chương trình thư mục trên máy tính của bạn.
Ghi chú: Bạn cũng có thể truy cập vị trí này theo cách thủ công, nhưng hãy nhớ rằng thư mục này bị ẩn theo mặc định.
- Khi bạn đã ở bên trong Dữ liệu chương trình thư mục, truy cập vào Chuyển vùng thư mục, sau đó tìm mục nhập có tên Outlook. Cuối cùng, khi bạn tìm thấy nó, hãy nhấp chuột phải vào nó và chọn Đổi tên từ menu ngữ cảnh mới xuất hiện.
- Đặt tên cho thư mục Outlook thành ‘Outlook.old’ và hãy nhấn Đi vào để lưu các thay đổi. Bằng cách thêm dấu ‘.cũ‘Tiện ích mở rộng, bạn đang đảm bảo rằng hệ điều hành của mình bỏ qua thư mục này và tạo một thư mục mới từ đầu để tránh các trường hợp hỏng tệp.
Ghi chú: Nếu các tiện ích mở rộng không hiển thị theo mặc định, hãy sử dụng thanh ruy-băng ở đầu cửa sổ File Explorer để truy cập vào Lượt xem , sau đó chọn hộp được liên kết với Phần mở rộng Tên tệp.
- Khi sửa đổi này đã được thực thi, hãy khởi động lại máy tính của bạn và xem sự cố có được khắc phục ở lần khởi động hệ thống tiếp theo hay không.
Trong trường hợp sự cố tương tự vẫn xảy ra, hãy chuyển xuống phần sửa chữa tiềm năng tiếp theo bên dưới.
Phương pháp 2: Cập nhật hoặc xóa nội dung của thư mục OAB
Nếu bạn gặp phải mã lỗi này với Tài khoản Microsoft Exchange, hãy nhớ rằng theo mặc định, Outlook sẽ tự động cập nhật Sổ địa chỉ ngoại tuyến (OAB) 24 giờ một lần.
Tuy nhiên, có một số trường hợp nhất định trong đó cơ chế này có thể bị hỏng và ảnh hưởng đến chức năng của hồ sơ thư của bạn. Nếu trường hợp này có thể áp dụng, bạn có thể hy vọng rằng bản cập nhật thủ công sẽ xóa các tệp bị hỏng hoặc bạn có thể xóa nội dung của thư mục OAB theo cách thủ công.
Dưới đây là cách cập nhật cưỡng bức OAB qua menu Outlook:
- Outlook 2007 trở lên - Truy cập Công cụ> Gửi / Nhận từ thanh ribbon ở trên cùng, sau đó nhấp vào Tải xuống Sổ địa chỉ.
- Outlook 2010, Outlook 2013 và Outlook 2016 - Từ dải băng ở trên cùng, chuyển đến Gửi / Nhận> Nhóm Gửi / Nhận và nhấp vào Tải xuống sổ địa chỉ.
Sau khi bạn mở Tiện ích sổ địa chỉ, hãy chọn hộp được liên kết với Tải xuống các thay đổi kể từ lần gửi / nhận cuối cùng, sau đó chọn OAB chính xác bằng cách sử dụng menu thả xuống bên dưới.
Sau khi bạn cập nhật tiện ích Sổ Địa chỉ Ngoại tuyến, hãy khởi động lại máy khách Outlook và xem sự cố đã được khắc phục chưa. Trong trường hợp bạn vẫn gặp phải 0x80190194 lỗi, hãy làm theo hướng dẫn bên dưới để xóa nội dung của Tệp sổ địa chỉ ngoại tuyến:
- Đảm bảo rằng Outlook và bất kỳ phiên bản liên quan nào được đóng.
- Mở ra một Chạy hộp thoại bằng cách nhấn Phím Windows + R. Tiếp theo, gõ ‘% Localappdata%’ để mở ra những ẩn Dữ liệu chương trình thư mục.
- Khi ở trong thư mục gốc của Dữ liệu chương trình, hướng đến Microsoft> Outlook và nhấp đúp vào Sách địa chỉ ngoại tuyến thư mục.
- Khi bạn ở trong Sách địa chỉ ngoại tuyến thư mục, nhấn Ctrl + A để chọn nội dung bên trong thư mục này, sau đó nhấp chuột phải vào mục đã chọn và nhấp vào Xóa bỏ từ menu ngữ cảnh mới xuất hiện.
- Sau khi nội dung của thư mục OAB bị xóa, hãy khởi động lại Outlook và lặp lại hành động trước đó đã gây ra 0x80190194 để xem sự cố hiện đã được khắc phục chưa.
Trong trường hợp sự cố tương tự vẫn xảy ra, hãy chuyển xuống phần sửa chữa tiềm năng tiếp theo bên dưới.
Phương pháp 3: Tạo hồ sơ Outlook mới
Nếu không có bản sửa lỗi nào ở trên được chứng minh là có hiệu quả đối với bạn, thì có khả năng là bạn đang xử lý hồ sơ Outlook bị hỏng một phần. Trong phần lớn các trường hợp, sự cố này kết thúc là do một số tệp đang được lưu trữ cục bộ gây ra.
Một số người dùng thấy mình trong tình huống tương tự đã xác nhận rằng cuối cùng họ đã có thể khắc phục sự cố bằng cách tạo một hồ sơ hoàn toàn mới với cùng một tài khoản email và xóa hồ sơ Outlook ban đầu.
Hướng dẫn làm như vậy khá tẻ nhạt, vì vậy chúng tôi đã tạo hướng dẫn từng bước để giúp bạn thực hiện mọi việc dễ dàng hơn một chút:
- Bắt đầu bằng cách đảm bảo rằng Outlook và bất kỳ phiên bản liên quan nào được đóng hoàn toàn.
- Mở ra một Chạy hộp thoại bằng cách nhấn Phím Windows + R. Tiếp theo, nhập ”kiểm soát mlcfg32.cpl ’bên trong hộp văn bản và nhấn Đi vào để mở Hộp thư trực tiếp.
Ghi chú: Nếu bạn đang gặp sự cố này trên Windows 10, lệnh này sẽ không hoạt động. Trong trường hợp này, hãy nhập 'điều khiển' trong hộp thoại để truy cập Kiểm soát cổ điển giao diện, sau đó nhấp vào Thư.
- Khi bạn đã ở bên trong Thư cửa sổ, nhấp vào Hiển thị hồ sơ (phía dưới cái Hồ sơ chuyển hướng).
- Khi bạn ở bên trong cửa sổ Thư, hãy bắt đầu bằng cách chọn riêng từng hồ sơ email có vấn đề và nhấp vào Tẩy cái nút. Làm điều này và sau đó xác nhận lựa chọn của bạn để làm trống danh sách các hồ sơ email được kết nối.
- Khi hiện đã có hồ sơ, bạn đã xóa thành công các tệp được lưu trữ cục bộ. Tiếp theo, nhấp vào Thêm vào,chỉ định tên cho hồ sơ mới của bạn và nhấp vào Đồng ý để tạo ra nó.
- Tiếp theo, hãy làm theo hướng dẫn trên màn hình Thêm tài khoản thuật sĩ để thêm tài khoản email người dùng của bạn một lần nữa. Khi bạn quản lý để hoàn thành mọi thông tin được yêu cầu, hãy nhấp vào Hoàn thành để hoàn thành quá trình này.
- Sau khi bạn quản lý để tạo tài khoản mới, hãy quay lại tài khoản chính Thư hộp thoại, sau đó chọn Luôn sử dụng chuyển đổi hồ sơ này và sau đó kết nối nó với Outlook bằng menu thả xuống. Cuối cùng, bấm vào Ứng dụng để lưu các thay đổi.
- Khởi động lại máy tính của bạn để thực thi các thay đổi, sau đó khởi chạy Outlook và xem sự cố có được khắc phục ở lần khởi động máy tính tiếp theo hay không.