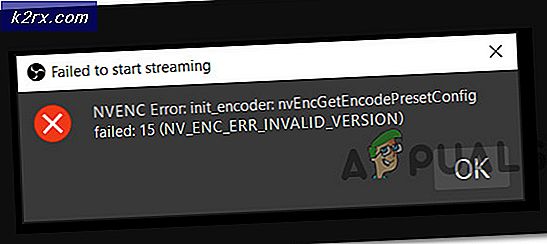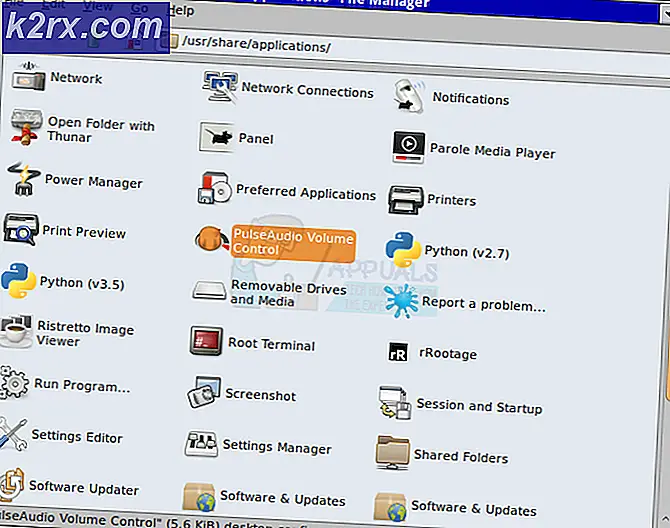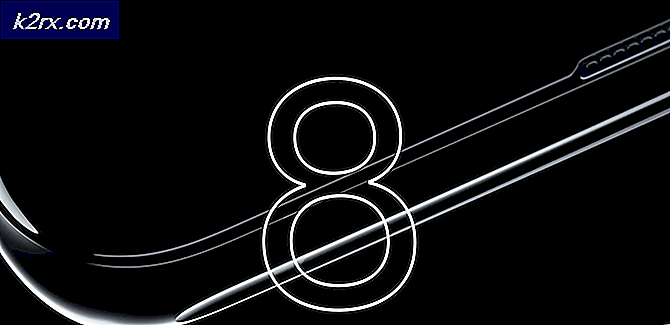Fix: Steam Tải về Stuck tại 0 Bytes / giây
Mỗi trò chơi có mặt trên Steam được chia thành các phần có kích thước khoảng 1MB. Đối với mỗi trò chơi có sẵn, có một tệp kê khai có sẵn cho biết cách tập hợp các phần này vào các tệp trò chơi.
Khi bất kỳ bản cập nhật nào được phát hành, Steam phân tích bản cập nhật và tính toán cách nó có thể làm cho các tệp ra khỏi các khối đã được lưu trong cơ sở dữ liệu của nó. Nếu nó là một cái gì đó hoàn toàn bây giờ, nó chia chúng thành những phần mới.
Bây giờ, khi Steam được biết rằng có một bản cập nhật có sẵn cho bất kỳ trò chơi của bạn, nó so sánh các biểu hiện mới chống lại mà đã có mặt trên máy tính của bạn. Nó tính toán các tập tin được sửa đổi và phân bổ không gian cho chúng. Nó tính toán các tệp cần tải xuống, sao chép hoặc thay thế.
Điều gì đang xảy ra nếu mọi thứ diễn ra và tốc độ tải xuống của tôi vẫn thấp?
Vậy tất cả điều này phải làm gì với tốc độ tải xuống thấp? Vâng, giả sử bạn có mười tệp lớn. Tổng kích thước của chúng là mỗi gigabyte và trong chúng, bạn phải thay đổi 2MB tệp. Khi Steam đang xây dựng các tệp này, nó sẽ phải tải xuống các tệp 2MB và sao chép 1022 MB còn lại từ cài đặt hiện có của bạn cho mỗi tệp. Nhân số này với mười (tổng cộng có mười tệp). Nó sẽ làm cho 20MB tập tin tải về và 10220 MB sao chép. Do đó, bạn dành rất nhiều thời gian chờ đợi những bản sao này xảy ra; bạn bị ràng buộc bởi tốc độ sao chép.
Đây là lý do tại sao tốc độ tải xuống không phải là vấn đề khi bạn cài đặt trò chơi từ đầu. Nó tải xuống mọi thứ vì không có tệp kê khai / tệp hiện có nào trong máy tính của bạn. Chỉ có một vấn đề khi số lượng sao chép lớn hơn nhiều so với số lượng được tải xuống.
Một vấn đề khác làm tăng thêm sự thất vọng là Steam có ba bộ đếm tiến trình, một là các byte được tải xuống, một byte được sử dụng lại và một byte được ghi thành công ra các tệp mới được sửa đổi. Trong giao diện người dùng, nó chỉ hiển thị bộ đếm đầu tiên để có vẻ như quá trình tải xuống đã bị dừng, trong khi việc sao chép phải xảy ra ở chế độ nền.
Làm thế nào tôi có thể xác nhận rằng kết nối mạng của tôi hoặc bất kỳ vấn đề nào khác không phải là lý do cho 0 Bytes / giây?
Có một tệp có tên là Steam / logs / content_log.txt. Nó có thể dễ dàng tìm thấy trong thư mục Steam của bạn. Nó chứa tất cả các chi tiết liên quan đến các byte để tải xuống, sử dụng lại và sao chép. Ngoài việc cải thiện giao diện người dùng, không có nhiều thứ có thể được thực hiện vào cuối Steam. Việc sao chép là cần thiết bởi vì nếu bất kỳ thuật toán nào khác được sử dụng, nó sẽ rất không hiệu quả và có thể làm hỏng các tệp rất dễ dàng. Chưa kể, rất nhiều băng thông sẽ được sử dụng.
Giải pháp 1: Bật tự động phát hiện cài đặt
Chúng tôi đã cung cấp cho bạn thông tin chi tiết về cách tải xuống Steam diễn ra và cơ chế đằng sau chúng là gì. Nếu bạn vẫn cảm thấy rằng các tập tin không được sao chép và có cái gì khác sai với hơi nước của bạn, bạn có thể thử giải quyết vấn đề bằng các giải pháp được liệt kê dưới đây.
Trước hết, hãy đảm bảo rằng các công cụ tìm kiếm đáng ngờ được gỡ cài đặt và không có chương trình bổ sung nào có trên PC của bạn.
Phương pháp 1: Chrome
- Mở trình duyệt Chrome và nhấp vào menu Chrome (trên cùng bên phải) khi mở.
- Sau khi thả xuống, nhấp vào Cài đặt .
- Khi trang Cài đặt được mở, hãy nhập proxy trong thanh đối thoại hiển thị ở trên cùng.
- Từ kết quả tìm kiếm, chọn kết quả cho biết cài đặt proxy mở .
- Khi các cài đặt được mở, hãy nhấp vào Cài đặt LAN trong tab Kết nối, hiển thị ở dưới cùng.
- Bỏ chọn dòng có nội dung Tự động phát hiện cài đặt . Lưu thay đổi và thoát. Khởi động lại hơi nước.
Phương pháp 2: Thông qua cài đặt mạng
- Nhấn nút Windows + R để mở ứng dụng Run.
- Trong hộp thoại, nhập inetcpl.cpl .
- Các thuộc tính internet sẽ mở ra. Điều hướng đến tab Kết nối và nhấp vào cài đặt LAN.
- Khi đã ở trong cài đặt LAN, hãy bỏ chọn dòng có nội dung Tự động phát hiện cài đặt . Lưu các thay đổi và thoát ra để khởi chạy lại Steam.
Giải pháp 2: Kiểm tra mức sử dụng đĩa của bạn
Một vấn đề khác bạn có thể phải đối mặt có thể là đĩa của bạn có thể được bận rộn sao chép cái gì khác và ở tốc độ tối đa của nó.
- Nhấn Windows + R để hiển thị trình quản lý tác vụ.
- Điều hướng đến tab Quy trình và kiểm tra phần trăm sử dụng Đĩa . Nếu nó không đầy đủ tức là 100%, nó có nghĩa là một cái gì đó khác là vấn đề và bạn có thể tiếp tục với chụp rắc rối của bạn.
- Nếu việc sử dụng đầy, bạn có thể thấy chương trình nào đang gây ra sự phẫn nộ. Chủ yếu, bản cập nhật Windows đang tiêu tốn rất nhiều RAM của bạn cũng như không gian ghi đĩa. Chúng ta có thể vô hiệu hóa nó từ tùy chọn dịch vụ để giảm mức tiêu thụ của nó.
- Nhấn nút Windows + R và trong loại hộp thoại services.msc .
- Một cửa sổ sẽ mở ra và sẽ chứa tất cả các dịch vụ chạy hoặc đang chạy trong Windows của bạn. Duyệt đến cuối của nó, nơi bạn có thể thấy các dịch vụ của Windows Update . Nếu Windows Update đã tiêu tốn nhiều tài nguyên của bạn, điều đó có nghĩa là Windows Update đã được kích hoạt và đang chạy.
6. Nhấp vào dịch vụ và bạn sẽ được chuyển hướng đến Thuộc tính của dịch vụ. Dừng dịch vụ trước bằng cách sử dụng tùy chọn.
- Sau khi dừng nó, nhấp vào tùy chọn Startup Type . Từ hộp thả xuống, chọn Disabled (Tắt) . Lưu thay đổi và thoát.
- Khởi động lại máy tính của bạn và khởi động lại Steam để tất cả các hiệu ứng diễn ra.
Giải pháp 3: Cấu hình hơi nước và DNS
Chúng tôi có thể thử đặt lại cài đặt và cấu hình internet của bạn để xem sự cố có được giải quyết hay không.
- Nhấn Windows + R để mở ứng dụng Run.
- Trong hộp thoại kiểu hơi: // flushconfig .
- Hơi nước sẽ bật lên một cửa sổ nhỏ để xác nhận hành động của bạn. Nhấn Ok . Lưu ý rằng sau hành động này, Steam sẽ yêu cầu bạn đăng nhập lại bằng thông tin đăng nhập của bạn. Không làm theo phương pháp này nếu bạn không có quyền truy cập vào chi tiết đăng nhập của mình.
- Sau khi thực hiện các thao tác trên, nhấn nút Windows + R để bật lại cửa sổ Run. Trong hộp thoại loại cmd để đưa ra dấu nhắc lệnh.
- Khi ở trong dấu nhắc lệnh, gõ ipconfig / flushdns . Bấm phím Enter.
- Khởi động lại PC của bạn và khởi động lại Steam để xem vấn đề có được giải quyết hay không.
Giải pháp 4: Tắt dịch vụ theo dõi chẩn đoán
Dịch vụ theo dõi chẩn đoán cũng được biết là xung đột với tải xuống Steam. Chúng ta có thể thử vô hiệu hóa nó như chúng ta đã vô hiệu hóa bản cập nhật Windows và cố gắng khởi động lại Steam.
Phương pháp 1 (Điều này được ưu tiên vì nó xóa vĩnh viễn Chẩn đoán).
- Nhấn nút Windows + R để mở ứng dụng Run. Trong hộp thoại, gõ cmd để đưa ra dấu nhắc lệnh.
- Khi ở trong dấu nhắc lệnh, gõ sc stop DiagTrack . Bạn sẽ thấy một cửa sổ như thế này.
Nếu bạn gặp lỗi và dấu nhắc lệnh hiển thị cho bạn một cửa sổ giống như bên dưới, điều đó có nghĩa là bạn chưa cấp đặc quyền quản trị viên cho lời nhắc lệnh. Trong trường hợp đó, thoát khỏi dấu nhắc lệnh và chạy nó với tư cách quản trị viên.
- Sau bước hai, trong dấu nhắc lệnh, viết sc delete DiagTrack . Thao tác này sẽ xóa Dịch vụ theo dõi chẩn đoán .
- Bây giờ chúng ta phải mở Task Scheduler và xóa một số mục. Nhấp vào nút Windows + R và trong loại hộp thoại taskchd.msc .
- Khi đã ở trong Task Scheduler, điều hướng đến Microsoft và sau đó là Windows . Ở đây bạn sẽ nhận được một danh sách các thư mục rất dài.
- Tìm kiếm Trải nghiệm ứng dụng và xóa mọi thứ có trong thư mục bằng nút Xóa tìm thấy ở bên phải.
- Bây giờ hãy tìm Autochk và xóa mọi thứ có trong thư mục theo cách tương tự.
- Theo cách tương tự, hãy tìm kiếm Chương trình Cải thiện Trải nghiệm Khách hàng và xóa tất cả nội dung của thư mục.
- Bây giờ hãy tìm kiếm Disk Diagnostic . Lưu ý rằng bạn không phải xóa mọi thứ trong thư mục này . Khi đã ở trong thư mục, hãy tìm Microsoft-Windows-DiskDiagnosticDataCollector . Chỉ xóa tệp này.
- Khởi động lại Windows của bạn và khởi chạy lại Steam để tải xuống trò chơi của bạn.
Phương pháp 2 (Điều này dừng dịch vụ tạm thời)
- Nhấp vào nút Windows + R và trong hộp thoại loại taskmgr để hiển thị trình quản lý tác vụ.
- Khi ở trong trình quản lý tác vụ, hãy duyệt đến tab Dịch vụ . Khi bạn ở đó, hãy điều hướng đến cuối danh sách và tìm kiếm DiagTrack . Nhấp vào nó và chọn Stop .
- Bây giờ bạn có thể muốn khởi động lại Steam và bắt đầu Tải xuống lại.
Giải pháp 5: Quét phần mềm độc hại
Có thể có phần mềm độc hại trên máy tính của bạn có thể khiến bạn gặp sự cố tải xuống. Mặc dù bạn có thể sử dụng các chương trình chống vi rút khác nhau, nhưng bạn cũng có thể sử dụng malwarebytes. Xin lưu ý rằng chúng tôi chỉ liên kết các trang web khác để giúp người dùng của chúng tôi. Chúng tôi sẽ không chịu trách nhiệm cho bất kỳ thiệt hại nào mà PC của bạn có thể chịu đựng.
Giải pháp 6: Vô hiệu hóa điều khiển lưu lượng của Ethernet của bạn
Nếu bạn đang sử dụng internet thông qua Ethernet, chúng tôi có thể tắt điều khiển luồng của bạn để xem liệu nó có giúp được vấn đề hay không. Kiểm soát lưu lượng Ethernet là một cơ chế được phát triển để ngăn chặn luồng dữ liệu. Có rất nhiều cơ chế liên quan như cơ chế điều khiển luồng đầu tiên, và khung tạm dừng, vv Mục tiêu của cơ chế này là đảm bảo hoàn toàn không bị mất do tắc nghẽn và nó cũng cho phép ưu tiên thoại qua IP (VoIP). Điều này có nghĩa là nếu ai đó trong mạng của bạn đang sử dụng nó để gọi điện / gọi điện video, họ sẽ được ưu tiên hơn mạng và bạn sẽ nhận được băng thông thấp.
Ngoài ra còn có một khung tạm dừng hiện tại có thể gửi cho máy tính một khung tạm dừng. Điều này sẽ tạm dừng việc truyền dữ liệu của người dùng trong một khoảng thời gian giới hạn. Nếu mạng bị quá tải, các khung tạm dừng sẽ tiếp tục đến và việc truyền dữ liệu sẽ bị dừng vô thời hạn.
Chúng tôi có thể thử tắt điều khiển luồng của Ethernet để xem liệu có bất kỳ kết quả nào không. Sau đó, nếu bạn muốn hoàn nguyên cài đặt, bạn có thể dễ dàng.
- Nhấn Windows + R để mở ứng dụng Run. Trong hộp thoại loại devmgmt.msc . Thao tác này sẽ khởi chạy trình quản lý thiết bị của máy tính của bạn.
- Khi đã ở trong trình quản lý thiết bị, hãy tìm bộ điều hợp mạng Ethernet của bạn (nó sẽ nằm trong danh sách các bộ điều hợp mạng). Một khi bạn đã đặt nó, nhấp chuột phải vào nó và chọn Properties .
- Khi các thuộc tính được mở, hãy điều hướng đến tab Nâng cao . Tìm kiếm Kiểm soát luồng từ danh sách tùy chọn và nhấp vào Tắt từ menu thả xuống Giá trị.
- Lưu thay đổi và thoát khỏi trình quản lý thiết bị. Khởi động lại được khuyến khích và cũng khởi chạy hơi nước bằng cách sử dụng Chạy với tư cách quản trị viên.
Giải pháp 7: Xóa bộ nhớ cache tải xuống
Xóa bộ nhớ cache tải xuống hơi của bạn có thể khắc phục sự cố có thể dẫn đến ứng dụng khách không phản hồi / kết nối. Quá trình này sẽ không ảnh hưởng đến các trò chơi hiện tại của bạn. Bạn sẽ chỉ phải đăng nhập lại. Không sử dụng giải pháp này nếu bạn không có thông tin xác thực đăng nhập chính xác trong tầm tay.
- Mở ứng dụng Steam của bạn và điều hướng đến Cài đặt. Điều này nằm ở menu trên cùng bên trái.
- Tìm Tải xuống trong bảng Cài đặt.
- Nhấp vào Xóa bộ nhớ cache tải xuống . Nhấn OK để xác nhận lựa chọn của bạn và sau một thời gian, Steam sẽ yêu cầu thông tin đăng nhập của bạn.
- Sau khi đăng nhập lại, Steam sẽ bắt đầu như mong đợi.
Phần kết luận:
Sau khi thử mọi phương pháp được liệt kê trong bài viết này, nếu tải xuống của bạn vẫn không được khắc phục, bạn có thể kiểm tra xem có sự cố nào với kết nối Internet của mình không. Kết nối với một mạng khác (không nhất thiết là WiFi hoặc Ethernet, bạn cũng có thể thử 3G) và xem liệu sự cố có được khắc phục hay không.
Nếu tải xuống được trơn tru trên một mạng khác, điều đó có nghĩa là có sự cố với ISP của bạn. Bạn phải liên hệ với đại diện khách hàng và cho anh ta biết về vấn đề cụ thể của bạn. Bạn cũng có thể thử ngắt kết nối các thiết bị khác trên mạng của mình và khởi động lại modem internet. Bạn cũng nên kiểm tra xem có bất kỳ xung đột nào với trình bảo vệ chống vi-rút hoặc Windows của bạn hay không. Đôi khi, các tiện ích mở rộng hiện diện trong Chrome cũng tạo ra sự cố.
Bạn có thể kiểm tra một bài đăng khác cũng giải quyết vấn đề này từ đây.
Mẹo CHUYÊN NGHIỆP: Nếu vấn đề xảy ra với máy tính của bạn hoặc máy tính xách tay / máy tính xách tay, bạn nên thử sử dụng phần mềm Reimage Plus có thể quét các kho lưu trữ và thay thế các tệp bị hỏng và bị thiếu. Điều này làm việc trong hầu hết các trường hợp, nơi vấn đề được bắt nguồn do một tham nhũng hệ thống. Bạn có thể tải xuống Reimage Plus bằng cách nhấp vào đây